Entfernen Sie das Hintergrundbild aus einem Bild in Microsoft PowerPoint
Verschiedenes / / August 05, 2021
Microsoft Powerpoint bietet eine Vielzahl von Anpassungsoptionen und gilt sowohl für Text als auch für Bilder, die zu den Präsentationen hinzugefügt wurden. Die meisten Benutzer sind sich der Änderungen bewusst, die am Text in Powerpoint vorgenommen wurden. Sie wissen nicht, welche Art der Bildbearbeitung in Microsoft PowerPoint selbst möglich ist.
Wenn es um die Bildbearbeitung geht, halten sich die meisten Leute an professionelle Tools von Adobe, und sie sind in der Tat die besten. Es gibt jedoch einige Dinge, die Sie mit Microsoft PowerPoint selbst tun können, und Sie müssen dafür kein Bildbearbeitungswerkzeug verwenden. Eine der Aufgaben, für die häufig professionelle Bildbearbeitungswerkzeuge verwendet werden, ist das Entfernen des Hintergrunds.
Wenn Sie den Hintergrund eines Bildes entfernen möchten, um es später zu einer Präsentation hinzuzufügen, müssen Sie das Bildbearbeitungswerkzeug überhaupt nicht verwenden. Sie können dies direkt in Microsoft Powerpoint tun. Wie können Sie den Hintergrund eines Bildes in Microsoft Powerpoint genau entfernen? Lassen Sie es uns in diesem Artikel herausfinden.
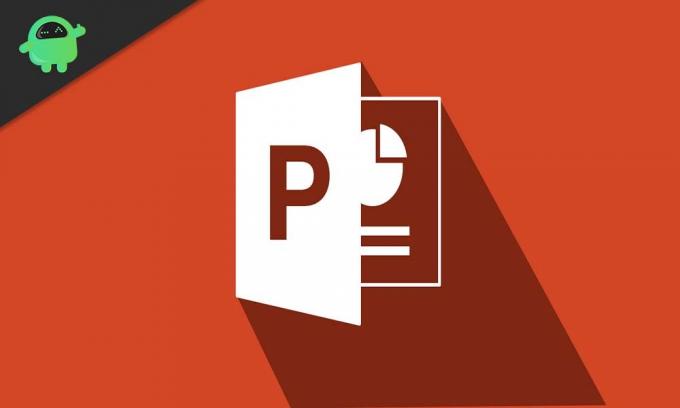
Wie entferne ich den Hintergrund aus einem Bild in Microsoft PowerPoint?
Ja, um den Hintergrund aus einem Bild in PowerPoint zu entfernen, benötigen Sie keine zusätzlichen Tools. Die Optionen zum Entfernen von Hintergrund aus Bildern sind in Powerpoint integriert.
- Öffnen Sie zunächst die Präsentation, in der Sie das Bild hinzufügen möchten.
- Gehen Sie dann zum Einfügen und wählen Sie Bild, um das gewünschte Bild in die Präsentation einzufügen.
- Nachdem Sie ein Bild eingefügt haben, wird oben eine Registerkarte "Format" angezeigt. Klick es an.

- In der Gruppe "Anpassen" sehen Sie nun die Option "Hintergrund entfernen". Klick es an.
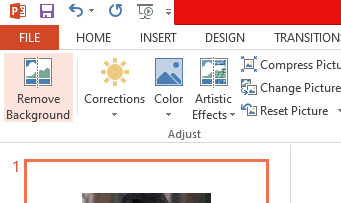
- Jetzt sehen Sie, wie sich der Teil des Bildes im Hintergrund in Magenta verwandelt, während der Vordergrundteil des Bildes unberührt bleibt. Leider ist diese automatische Auswahl von Vordergrund und Hintergrund zum Entfernen des Hintergrunds nicht immer genau.
- Wenn Sie sehen, dass der Abschnitt des Hintergrunds, den Sie aus dem Bild entfernen möchten, weiterhin angezeigt wird Als Vordergrund wählen Sie dann manuell das Teil aus, für das Sie dem Hintergrund hinzufügen möchten Entfernung.
- Nachdem Sie auf "Hintergrund entfernen" geklickt haben, werden drei neue Optionen angezeigt. "Markieren Sie Bereiche, die beibehalten werden sollen", "Markieren Sie Bereiche, die entfernt werden sollen" und "Löschen Sie Mark". Klicken Sie hier auf "Zu entfernende Bereiche markieren".
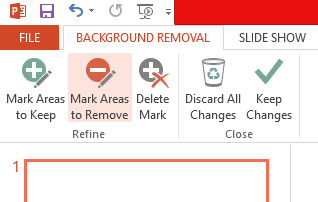
- Sie werden feststellen, dass sich der Mauszeiger jetzt in einen Stiftzeiger verwandelt hat. Verwenden Sie diesen Stiftzeiger, um den Bereich auszuwählen, den Sie aus dem Bild entfernen möchten. Um den Bereich auszuwählen, klicken Sie auf den Stiftzeiger und ziehen Sie ihn über den Bereich, den Sie entfernen möchten.
- Alternativ können Sie auch auf „Zu behaltende Bereiche markieren“ klicken und den gewünschten Vordergrund auswählen, indem Sie mit der Maus klicken und ziehen. Der nicht ausgewählte Teil des Bildes wird dann entfernt.
- Nachdem Sie den Bereich ausgewählt haben, der entfernt (oder beibehalten) werden soll, klicken Sie in ein Feld außerhalb des Bilds. Die Änderung wird sofort im Bild angezeigt.
Auf diese Weise können Sie Hintergrund aus einem Bild in Microsoft PowerPoint entfernen. Wenn Sie Fragen oder Anregungen zu diesem Handbuch haben, kommentieren Sie unten, und wir werden uns bei Ihnen melden. Lesen Sie auch unsere anderen Artikel auf iPhone Tipps und Tricks,Android Tipps und Tricks, PC-Tipps und Tricksund mehr für weitere nützliche Informationen.
Ein Technofreak, der neue Geräte liebt und immer über die neuesten Spiele und alles, was in und um die Technologiewelt passiert, informiert werden möchte. Er hat ein großes Interesse an Android und Streaming-Geräten.



