So wiederholen und mischen Sie Musik auf iPhone, iPad und iWatch
Verschiedenes / / August 05, 2021
Apple iOS13 und iPadOS 13 wurden kürzlich für jedes mögliche iPhone-Gerät eingeführt das iPhone und iPad, beziehungsweise. Wahrscheinlich ist dies eine überarbeitete Version, die viele Funktionen ändert, und es gab einige Einstellungsänderungen wie Shuffle Musik- und Wiederholungsmusikfunktionen, und einige Benutzer hatten Probleme, Einstellungen in der Apple Music App auf dem iPad oder zu finden iPhone.
Apple Music verfügt weiterhin über alle diese Funktionen, kann jedoch durch einige Schritte am unteren Rand des Displays ergänzt werden. Ganz zu schweigen davon, dass die alte Methode recht einfach zu sein scheint, aber diese Methode zeichnete sich durch ein minimalistisches und unkompliziertes Design aus.
Heute werden wir Ihnen auf iPhone, iPad und iWatch beibringen, wie Sie unter anderem Songs mischen, wiederholen können. Diese Funktionen waren deutlich besser. Wenn Sie also nicht wissen, dass Sie dies am Ende dieses Artikels erfahren werden.
Inhaltsverzeichnis
-
1 Aktivieren Sie "Musik wiederholen" auf iPhone, iPad und iWatch
- 1.1 Wie wiederhole ich Songs, Wiedergabelisten, Alben auf dem iPhone und iPad?
- 1.2 Wie aktiviere ich den Wiederholungsmodus auf meinem PC oder Mac?
- 1.3 Ein- und Ausschalten der Wiederholung in iWatch
-
2 Aktivieren Sie Shuffle Music auf iPhone, iPad und iWatch
- 2.1 Wie mische ich Songs in Apple Music in iOS 13 und iPad 13?
- 2.2 Wie können Sie den Shuffle auf oder auf Ihrem PC oder Mac einschalten?
- 2.3 Wie kann ich den Shuffle-Modus auf der Apple Watch Series 3 oder höher ein- oder ausschalten?
- 3 Pro-Tipps
Aktivieren Sie "Musik wiederholen" auf iPhone, iPad und iWatch
Apple immer noch ermöglicht Benutzern zu spielen Titel oder Alben im Wiederholungs- und Zufallsmodus Ihrer Apple Music App, die auf Ihrem Gerät vorinstalliert ist. Wenn Sie einen Titel auch im Wiederholungsmodus abspielen möchten, können Sie der Anleitung Musik wiederholen auf iPhone, iPad und iWatch folgen.
Wie wiederhole ich Songs, Wiedergabelisten, Alben auf dem iPhone und iPad?
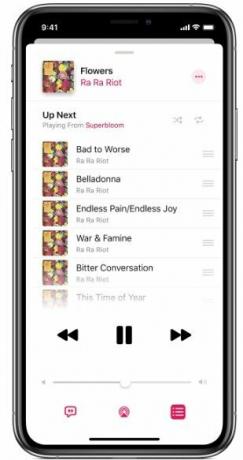
- Öffnen Sie zuerst die "Musik-App" auf Ihrem Gerät.
- Spielen Sie ein Lied oder eine Wiedergabeliste Ihrer Wahl ab, die Sie bei Wiederholung abspielen möchten.
- Tippen Sie dann auf “Jetzt Strip spielen ” auf dem unteren Bildschirm des Displays platziert.
- Klicken Sie nun auf "Burger Menü" Derzeit in der oberen rechten Ecke der Musik-App platziert.
- Klicke auf das "Wiederholungssymbol" und klicken Sie dann auf "Als nächstes" neben dem "Wiederholungssymbol".
- Dann kann Ihre Musik weiter abgespielt werden "Wiederholen" selbst aus Lied und Album.
- Das ist es. Wenn Sie ausschalten möchten, führen Sie die gleichen Schritte aus, um den Wiederholungsmodus zu deaktivieren.
Wie aktiviere ich den Wiederholungsmodus auf meinem PC oder Mac?

- Als erstes müssen Sie Ihre öffnen "Musik-App" auf Ihrem Mac oder PC.
(Wenn Sie unter Windows arbeiten, finden Sie die Musik-App in Ihrem iTunes.) - Wählen Sie das Lied und das Album aus dass Sie spielen und auf Ihrem PC wiederholen möchten.
- Das Wiederholungsmodus einschalten, die Sie oben auf den Fenstern finden.
- Das ist es. Wenn du es wünschst schalte aus, dann Doppelklicken Sie auf den Wiederholungsmodus nochmal.
Ein- und Ausschalten der Wiederholung in iWatch
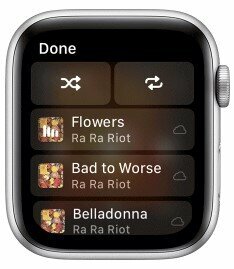
Ja, die Apple Watch bietet Ihnen auch die Möglichkeit, den Shuffle- und Wiederholungsmodus Ihrer Apple Watch Series 3 oder höher zu aktivieren.
Wie aktiviere ich den Wiederholungsmodus auf meiner iWatch Series 3 oder höher?
- Um Ihre iWatch mit Ihren AirPods oder Bluetooth-Kopfhörern zu verbinden, müssen Sie zuerst eine Verbindung zu Ihrer Apple Watch herstellen.
- Dann öffnen Sie die "Musik App" auf Ihrem Gerät.
- Jetzt, Wählen Sie das Lied oder Album aus dass du spielen willst.
- Klicken Sie danach auf 3-Symbol-Punkt Menü und tippen Sie auf "Wiederholen" Modus.
- Dadurch wird das Lied in einem Wiederholungsmodus auf der rechten Seite des Geräts für Sie abgespielt.
- Das war's, To Ausschalten Klicken Sie erneut auf die Schaltfläche Wiederholen ausschalten.
Aktivieren Sie Shuffle Music auf iPhone, iPad und iWatch
In diesem Abschnitt erfahren Sie, wie Sie die Shuffle Music auf iPhone, iPad und iWatch aktivieren können
Wie mische ich Songs in Apple Music in iOS 13 und iPad 13?

- Öffnen Sie zuerst die "Musik-App" auf Ihrem iPhone oder iPad-Gerät.
- Wählen Sie das Lied oder Album aus, das Sie mischen oder ein Lied auf Ihrem Gerät wiederholen möchten, und spielen Sie das Lied ab.
- Dann müssen Sie auf klicken Jetzt Strip spielen.
- Wo Sie die andere Einstellung sehen, müssen Sie Schalten Sie den Shuffle ein durch Aufkleben auf Shuffle.
(Die Shuffle-Taste befindet sich in der oberen oberen rechten Ecke des Displays.) - Das war's, und das Shuffle-Symbol am unteren Bildschirmrand zeigt an, dass das Shuffle aktiv ist.
Wie deaktiviere ich den Shuffle-Modus?
Es ist einem aktiven Shuffle ziemlich ähnlich, aber es sind zwei weitere Schritte enthalten.
- Beginnen Sie mit dem Öffnen der „Musik-App“ und wählen Sie einen Titel oder ein Album aus.
- Tippen Sie jetzt auf den jetzt wiedergegebenen Streifen am unteren Bildschirmrand.
- Tippen Sie dann erneut auf den Shuffle und dann erneut auf die Shuffle-Leiste.
- Das Shuffle-Symbol verschwindet aus dem Streifen "Jetzt spielen" unten.
Wie können Sie den Shuffle auf oder auf Ihrem PC oder Mac einschalten?
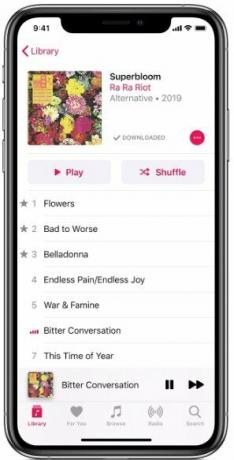
- Öffnen Sie zunächst die „Musik-App“ auf Ihrem Mac.
- Wählen Sie dann das Lied oder Album aus Ihrer Bibliothek aus.
- Klicken Sie jetzt auf das Shuffle-Symbol in der oberen linken Ecke des Fensters.
- Wenn Sie deaktivieren möchten, doppelklicken Sie auf das Shuffle-Symbol, um den Shuffle-Modus auf Ihrem Mac zu deaktivieren.
H.Wie kann ich den Shuffle-Modus auf der Apple Watch Series 3 oder höher ein- oder ausschalten?
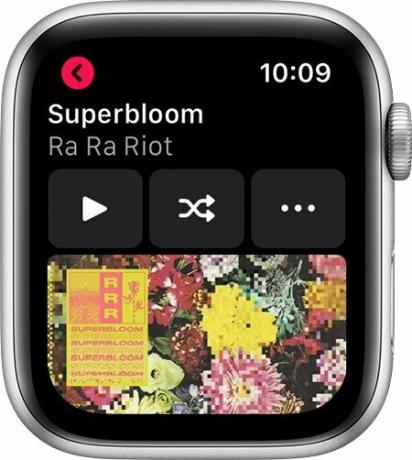
- Ihre Apple Watch muss nebenan mit Ihrem Gerät verbunden sein AirPods oder Bluetooth-Kopfhörer Zubehör.
- Dann öffnen Sie die Musik-App auf Ihrer Apple Watch.
- Wählen Sie nun die Titel, Album oder Wiedergabeliste das willst du hören.
- Dann gibt es die Shuffle-Option in der Mitte des Geräts.
- Bitte Tippe auf das Shuffle. und es wird sofort angewendet.
- Zum Ausschalten müssen Sie doppelt tippen, bis der Normalzustand wieder hergestellt ist.
Pro-Tipps
Sie können den Wiederholungs- und Zufallsmodus aktivieren, ohne die Einstellung zu ändern. Es ist bemerkenswert, dass die Änderungen auf Ihre Apple ID-Synchronisierung angewendet werden.
- Wenn Sie auf Ihrem iPhone aktiviert haben, werden die Einstellungen auf alle Ihre Geräte angewendet und fahren mit dem Wiederholungs- und Zufallsmodus fort.
- Sie können auch darum bitten, den Wiederholungs- und Zufallsmodus auf Ihrem Gerät zu aktivieren, und die Änderungen werden auf Ihr Gerät angewendet.
Dieser Artikel hilft Ihnen hoffentlich dabei, den Wiederholungs- und Zufallsmodus auf Ihrem Gerät, einschließlich iPhone, iPad und iWatch, zu aktivieren. Wenn dieser Artikel Ihre Zeit wert ist, geben Sie uns Feedback und Ihre wertvolle Meinung. Wenn Sie Fragen haben, teilen Sie diese uns im Kommentarbereich unten mit.
Romeshwar ist ein Tech-Journalist, der von Lakhs geliebt wird. Vielen Dank für zahlreiche Artikel für die respektierte Website vom 4. April 2019. Eine unvoreingenommene Meinung, Anleitungen, qualitativ hochwertige Inhalte und informative Informationen. Gebrüll zur Zufriedenheit Du bist der Hunger nach Technologie.

![Behebung des Problems beim Neustart und Einfrieren von Xiaomi Redmi [Fehlerbehebung]](/f/850bf25231f22700f1b4376013c483de.jpg?width=288&height=384)

