Wie kann ich das Problem beheben, wenn der Laptop-Akku unter Windows 10 nicht aufgeladen wird?
Verschiedenes / / August 05, 2021
Wird der Akku Ihres Laptops unter Windows 10 nicht mehr wie früher aufgeladen? In diesem Fall kann es sich mit Sicherheit um ein Windows-, Batterie- oder Adapterproblem handeln. Wenn Sie einen alten Laptop verwenden, muss möglicherweise der Akku ausgetauscht werden. Batterieprobleme sind heutzutage weit verbreitet. Dies kann viele Probleme mit dem Laptop verursachen. Apropos Themen: Wir haben hier einige der Standardprobleme mit dem Akku: Wenn der Laptop-Akku auf Windows 10-Laptops mit dem neuesten Update nicht aufgeladen wird. Daher werden wir heute diskutieren, wie ein Windows 10-Laptop repariert werden kann, der angeschlossen ist, aber nicht aufgeladen wird. Oder du kannst Suchen Sie nach Problemen, bevor Sie ein Windows 10-Update installierenAber selbst dann kann es während des Vorgangs zu einem Schluckauf kommen.
Schließlich stellten wir fest, dass dieses Problem nicht ungewöhnlich war und gelegentlich nach einem Windows-Update auftrat. Und zum Glück gibt es eine einfache Lösung dafür. Wir konnten es seit dem Auftreten vor zwei Jahren nicht mehr duplizieren, aber der Geräte-Manager in Windows 10 hat sich seitdem nicht geändert. Daher lohnt es sich, unser Update zu versuchen, wenn Sie auf dasselbe Problem stoßen. So haben wir eine Lösung für dieses Problem des Laptop-Akkus gefunden
Laden wenn es eingesteckt ist.Sie müssen den Akku für einen neuen Windows 10-Laptop jedoch nicht ersetzen. Ein Akku, der unter Windows 10 nicht aufgeladen wird, ist ein Fall, mit dem wir heutzutage vertraut sind. Alle 6 von 10 Personen beschweren sich über dieses Problem. Und das kam uns in die Ohren, und so haben wir eine Lösung gefunden. Auf diese Weise können Sie einen Windows 10-Laptop reparieren, ohne Probleme beim Aufladen zu haben.

Inhaltsverzeichnis
- 1 Warum wird mein Laptop-Akku unter Windows 10 nicht aufgeladen?
-
2 Wie kann ich das Problem beheben, wenn der Laptop-Akku unter Windows 10 nicht aufgeladen wird?
- 2.1 Entfernen Sie den Akku und drücken Sie den Netzschalter
- 2.2 Auslösen des Batterie-Reset-Schlüssels
- 2.3 Netzteil und Stifte manuell reinigen
- 2.4 Reinigen Sie die Batterieanschlussstifte
- 2.5 Überprüfen Sie, ob das Gerät überhitzt
- 2.6 Führen Sie das Power Troubleshooter-Programm aus
- 2.7 Entladen Sie den Akku vollständig und laden Sie ihn erneut auf
- 2.8 Aktualisieren Sie den Batterietreiber
- 2.9 Aktualisieren Sie Ihr BIOS
- 2.10 Vereinbaren Sie einen Termin mit Ihrem Laptop-Dienstleister
- 3 Fazit
Warum wird mein Laptop-Akku unter Windows 10 nicht aufgeladen?
Batterieprobleme können auf dem Laptop viele Probleme verursachen. Es gibt zahlreiche Faktoren, die zu dem Problem führen: Der Laptop-Akku wird unter Windows 10 nicht aufgeladen. Und hier sind Einige der häufigsten Probleme mit Laptop-Akkus, die Benutzer gemeldet haben:
- Der Laptop-Akku wird nicht aufgeladen, aber der Laptop funktioniert perfekt mit einem Netzteil. Dies bedeutet, dass das Leben Ihres Laptop-Akkus zum Stillstand gekommen ist und so schnell wie möglich ausgetauscht werden muss. Besuchen Sie ein Servicecenter, um einen geeigneten Ersatz zu erhalten.
- Der Laptop-Akku ist eingesteckt und wird nicht aufgeladen. Laut Angaben der Benutzer wird der Akku manchmal nicht aufgeladen, selbst wenn das Gerät an die Steckdose angeschlossen ist. Wenn dies der Fall ist, aktualisieren Sie Ihren Batterietreiber und prüfen Sie, ob das Problem behoben ist
- Der Laptop-Akku wird in Windows 7 nicht aufgeladen -Diese Probleme können auch in älteren Windows-Versionen auftreten. Auch wenn Sie nicht über Windows 10 verfügen, können Sie die meisten unserer Lösungen verwenden, da sie auch vollständig mit dem Windows-Betriebssystem kompatibel sind.
Wie kann ich das Problem beheben, wenn der Laptop-Akku unter Windows 10 nicht aufgeladen wird?
Dies ist kein spezifisches Problem, daher müssen wir hier einige Fehlerbehebungsmaßnahmen durchführen. Sehen Sie sich diese Lösungen zur Fehlerbehebung an und finden Sie heraus, welche für Sie geeignet ist.
Entfernen Sie den Akku und drücken Sie den Netzschalter
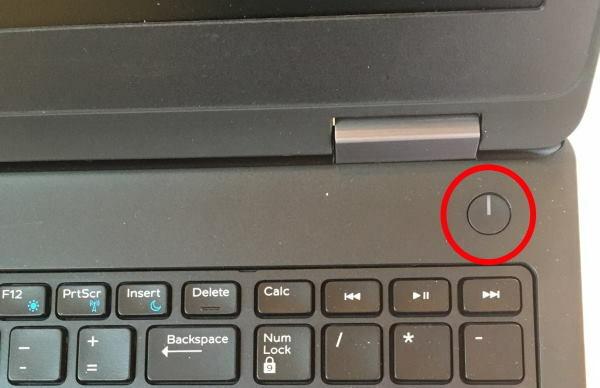
Laut uns können Benutzer dieses Problem möglicherweise einfach beheben, indem sie den Laptop ausschalten und den Akku herausnehmen. Stellen Sie außerdem sicher, dass alle Stromquellen wie Ladestation oder Laptop-Ladegerät vom Stromnetz getrennt sind. Danach funktioniert das Einschalten des Geräts möglicherweise ordnungsgemäß.
Sie können auch versuchen, den Akku zu entfernen und wieder einzulegen. Dadurch wird das Problem meistens behoben. Dies gilt jedoch nicht für Personen mit einem Laptop mit nicht herausnehmbarem Batteriefach. Für sie haben wir mehr Lösungen in der Warteschlange.
Auslösen des Batterie-Reset-Schlüssels

Nicht alle, aber viele Hersteller bieten einen Knopf zum Zurücksetzen des Akkus an der Unterseite des Laptops oder einige Zeit rechts neben dem USB-Anschluss an. Das Auslösen dieser Schaltfläche ist möglicherweise etwas schwierig, kann jedoch mithilfe einer SIM-EJEKTOR-PIN oder einer EINFACHEN PIN, die dünn genug ist, um in diesen Steckplatz zu gelangen, schnell durchgeführt werden.
Dieser Schlüssel ist hauptsächlich auf Acer-, Lenovo- und HP-Laptops vorhanden. Dieser Schlüssel ist in Dell noch nicht vorhanden. Wenn Sie also Dell-Laptops verwenden, sollten Sie andere Optionen prüfen.
Netzteil und Stifte manuell reinigen

Hast du einen kleinen Bruder und eine kleine Schwester? Es gibt Zeiten, in denen jemand gerade anfängt, mit dem Netzteileingang zu spielen und kleine Zettel oder Bonbonpapier einlegt und was nicht. Nun, Kinder sind ungezogen, was wir sagen können!
Stellen Sie also sicher, dass sich kein Fremdmaterial in Ihrem Laptop-Ladeanschluss befindet. Suchen Sie nach Debree, Stoff oder Bonbonpapier. Verwenden Sie einfach eine alte Zahnbürste, um den Portadel zu reinigen, und blasen Sie Luft hinein, um Staubpartikel oder -grade zu entfernen.
Reinigen Sie die Batterieanschlussstifte

Batterieanschlussstifte sind der Hauptkontaktpunkt der Stromübertragung. Und manchmal werden sie etwas staubig und manchmal auch korrodiert. Öffnen Sie einfach das Batterieportal. Und mit einer Bürste reinigen. Sie können Ihre alte Zahnbürste benutzen, nichts Besonderes wird benötigt.
Überprüfen Sie, ob das Gerät überhitzt
Laptops können manchmal ziemlich heiß werden, und manchmal kann die Hitze den Akku beeinträchtigen. In vielen Fällen wird der Ladevorgang des Laptop-E / A-Controllers möglicherweise unterbrochen, um eine Überhitzung zu vermeiden. Nehmen Sie in solchen Fällen den Laptop aus der Ladebuchse und lassen Sie ihn 15 Minuten abkühlen. Dann können Sie wieder aufladen.
Hinweis: Wenn Sie erneut und erneut mit solchen Problemen konfrontiert sind, vermeiden Sie schwere Arbeiten (Videobearbeitung, Spielen usw.). während Sie den Akku Ihres Laptops aufladen.
Führen Sie das Power Troubleshooter-Programm aus
Der einfachste Weg, um dieses Problem zu beheben, ist das Ausführen von Windows Power Fehlerbehebung. Diese Option ist in allen gängigen Laptops verfügbar und Sie können darauf zugreifen über:
Drücken Sie Windows Key + S. und geben Sie die Fehlerbehebung Speisekarte. Wählen Fehlerbehebung aus diesem Menü.

Wählen Sie im rechten Bereich Power aus und klicken Sie auf Führen Sie die Fehlerbehebung aus Taste.

Folgen Sie nun den Anweisungen auf dem Bildschirm. Überprüfen Sie nach Abschluss der Fehlerbehebung, ob das Problem behoben ist.
Hinweis: Diese Lösung löst hauptsächlich die meisten modernen Probleme im Zusammenhang mit Strom und Batterie. Wenn Ihre Frage nicht gelöst ist, fahren Sie mit unserer nächsten Lösung fort.
Entladen Sie den Akku vollständig und laden Sie ihn erneut auf
Schließlich reicht es auch aus, den Akku vollständig zu entladen und vollständig aufzuladen. Lassen Sie den Laptop so lange eingeschaltet, bis der Akku vollständig entladen ist. Lassen Sie den Laptop dann einige Stunden lang vollständig aufladen.
Dies sind einige Korrekturen, durch die der Akku des Laptops wieder aufgeladen wird. Wenn nicht, benötigen Sie möglicherweise einen Ersatz für eine verblassende oder endende Batterie. Sie können jederzeit einen Batteriewechsel vom Originalhersteller oder von Drittanbietern erhalten.
Aktualisieren Sie den Batterietreiber
Drücken Sie Windows-Taste + X. & wählen Gerätemanager aus dieser Liste.

Klicken Sie nun auf Batterieoption im Geräte-Manager-Fenster.
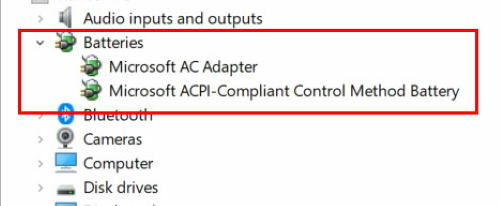
Klicken Sie nun mit der rechten Maustaste auf Microsoft ACPI-konforme Steuerungsbatterie. Wählen Deinstallieren aus dem Dropdown-Menü.

Klicke auf Aktion und wählen Sie dann die Scannen nach Hardwareänderungen von dort.
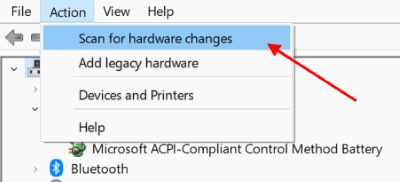
Wählen Batterien und klicken Sie mit der rechten Maustaste auf Microsoft ACPI-konforme Steuerungsbatterie nochmal.
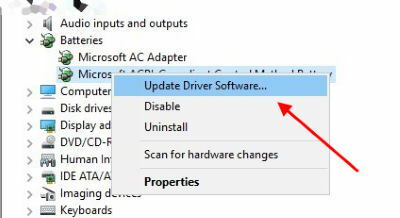
Wähle aus Treibersoftware aktualisieren Option aus dem Kontextmenü.
Ein Popup-Fenster wird geöffnet, in dem nach Treiberaktualisierungen gesucht wird.
Hinweis: Einige Benutzer haben gemeldet, dass sie das nicht hatten Microsoft ACPI-konforme Steuerungsbatterie verfügbar in der Liste der Geräte. Stellen Sie in diesem Fall sicher, dass deinstallieren Klicken Sie zuerst im Geräte-Manager auf das Gerät in Ihrem Akku-Bereich und installieren Sie dann die Treiber neu. Danach muss das Batterieproblem vollständig behoben sein.
Aktualisieren Sie Ihr BIOS
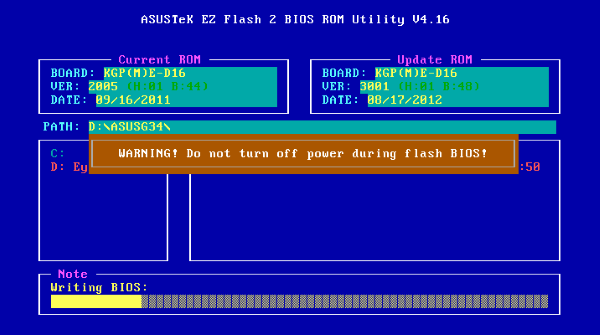
Wenn der Laptop-Akku nicht aufgeladen wird, liegt das Problem möglicherweise am BIOS. Wie wir alle wissen, ist das BIOS für das Motherboard und die Hardware verantwortlich. Dies kann einer der Hauptgründe für eine Fehlfunktion des Akkus in einem Laptop sein
Um das BIOS zu aktualisieren, müssen wir zuerst den Akku entfernen und den Computer an ein Ladegerät anschließen. Wenn der Laptop ohne Akku funktioniert, können wir mit der Aktualisierung des BIOS fortfahren.
Beachten Sie, dass dies für den Laptop von entscheidender Bedeutung ist und während des BIOS-Aktualisierungsprozesses aktiviert bleibt. Bevor wir beginnen, testen Sie den Laptop einige Minuten lang und stellen Sie sicher, dass er ohne Akku ordnungsgemäß funktioniert.
Wenn der Laptop nicht funktioniert, während er an ein Ladegerät angeschlossen ist, oder wenn er plötzlich heruntergefahren wird, kann er bleibende Schäden verursachen. Navigieren Sie zu den Aktualisierungsoptionen und aktualisieren Sie das BIOS entsprechend.
Hinweis: Der Prozess der manuellen Aktualisierung des BIOS ist für jeden Laptop-Anbieter unterschiedlich. Stellen Sie also sicher, dass Sie googeln, bevor Sie mit den BIOS-Einstellungen spielen!
Vereinbaren Sie einen Termin mit Ihrem Laptop-Dienstleister

Es gibt Dinge, die Sie nicht selbst beheben können. Ich weiß, dass es scheiße ist, aber Sie müssen Ihren Laptop-Dienstanbieter anrufen und ihn über das Problem informieren. Sie senden ihren Vertreter, der nach Hardwarefehlern sucht. In den meisten Fällen müssen Sie die Batterie wechseln, wenn alle anderen Methoden nicht funktionieren. Denn nach Ablauf des Akkulaufzyklus wird der Ladevorgang beendet.
Fazit
Es gibt zweifellos zahlreiche Möglichkeiten, die Batterie zu pflegen, und es gibt viele Lösungen, um sie zu heilen. Zwischen der Steckdose und dem Laptop befinden sich jedoch mehrere Stufen und Teile, die kläglich ausfallen können. Einige lassen sich leicht mit einem Software-Tweak oder einer neuen Batterie reparieren. Und mit ein wenig gesundem Menschenverstand können Sie solche Probleme beheben. Wir empfehlen Ihnen, diese Lösungen auszuprobieren und uns mitzuteilen, ob sie auf Ihrem Laptop funktionieren oder nicht. Wenn Sie Fragen oder Anregungen im Allgemeinen haben, können Sie unten einen Kommentar abgeben.
Die Wahl des Herausgebers:
- Beheben Sie kein Soundproblem nach Windows 10 Update 2019
- Behebung des Anzeigeproblems bei der Asus Zenbook Pro-Serie
- Top 5 Gaming Motherboard unter Rs 20000
- Wie können Sie Ihren vorhandenen Gaming-PC optimal nutzen?


