Wie ändere ich das BitLocker-Passwort in Windows 10?
Verschiedenes / / August 05, 2021
BitLocker ist, wie der Name schon sagt, ein in das Windows-Betriebssystem integriertes Verschlüsselungsmodul, das nicht autorisierten Benutzern den Zugriff auf austauschbare und nicht entfernbare Speicherlaufwerke untersagt. Oder nämlich Partitionen. BitLocker wird verwendet, um eine sichere Umgebung im Bereich Computer zu schaffen, in der Cyber-Bedrohungen und -Angriffe häufig sind. BitLocker gilt als einer der sichersten Laufwerksschutzmechanismen in jedem Windows-System.
Es ist jedoch erwähnenswert, dass die BitLocker-Laufwerkverschlüsselung nur unter Windows 10 verfügbar ist Professional- und Enterprise-Versionen, sodass Benutzer von Windows 10 Home dies nicht verwenden können Merkmal. Nachdem Sie wissen, was BitLocker ist, können Sie mit unserem nächsten Abschnitt fortfahren, in dem wir das Ändern von Kennwörtern in BitLocker erläutern.
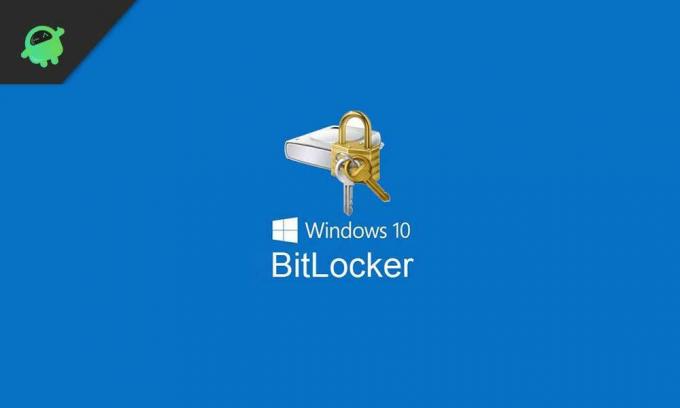
Inhaltsverzeichnis
-
1 Wie ändere ich das BitLocker-Passwort in Windows 10?
- 1.1 Methode 1
- 1.2 Methode 2
- 1.3 Methode 3
- 2 Informationen zur BitLocker-Laufwerkverschlüsselung
Wie ändere ich das BitLocker-Passwort in Windows 10?
Wenn Sie BitLocker Encryption Security auf einem Ihrer Wechseldatenträger aktiviert haben, möchten Sie möglicherweise das Kennwort ändern. Um das Passwort vor unbefugten Personen zu schützen. Dies liegt daran, dass BitLocker keinen Nutzen hat, wenn das Kennwort kompromittiert wird.
Um dies fortzusetzen, werden wir das Ändern des Kennworts der BitLocker-Verschlüsselung in drei einfachen Methoden diskutieren. Also lasst uns anfangen.
Methode 1
Bei dieser Methode lernen Sie, das Passwort in der zu ändern Windows Explorer selbst. Dies ist wahrscheinlich der einfachste Weg, um das Passwort Ihres BitLocker zu ändern. Wenn Sie eine aktiviert haben. Führen Sie die folgenden Schritte aus, um fortzufahren.
Schritt 1: Doppelklicken Sie auf Diesen PC und wechseln Sie zu dem Laufwerk, für das Sie BitLocker aktiviert haben.
Schritt 2: Klicken Sie mit der rechten Maustaste auf dieses Laufwerk und klicken Sie im Dropdown-Menü auf "BitLocker-Kennwort ändern".
Schritt 3: Geben Sie dann im Dialogfeld Kennwort ändern das alte Kennwort gefolgt von einem neuen Kennwort ein und bestätigen Sie das neue Kennwort erneut.
Schritt 4: Klicken Sie danach unten auf Passwort ändern.
Ihr Passwort wird geändert und unten wird die Meldung "Passwort erfolgreich geändert" angezeigt.
Hinweis: Wenn das Laufwerk, für das Sie das Kennwort ändern, ein goldenes Farbsperrsymbol anzeigt. Anschließend müssen Sie das Laufwerk manuell entsperren, um Ihr Kennwort zu ändern.
Methode 2
Bei dieser Methode wird das BitLocker-Kennwort über das Bedienfeld geändert. Manchmal funktioniert die Windows Explorer-Option aufgrund anderer verfügbarer Sicherheitsoptionen nicht wie erwartet. In diesem Fall müssen wir dies im Namen verwenden. Führen Sie dazu die folgenden Schritte aus.
Schritt 1: Klicken Sie auf die Windows-Schaltfläche und tippen Sie auf Einstellungen über der Schaltfläche zum Herunterfahren. Das Einstellungsmenü wird geöffnet
Schritt 2: Geben Sie "BitLocker" in das Suchfeld ein und klicken Sie auf die Option "BitLocker Drive Encryption".
Schritt 3: Es gibt zwei Abschnitte: Betriebssystemlaufwerke und Festplattenlaufwerke. Wählen Sie das nach Ihrer Wahl.
Schritt 4: Bei der Auswahl finden Sie neben dem ausgewählten Laufwerk die Option „Passwort ändern“.
Schritt 5: Geben Sie dann im Dialogfeld Kennwort ändern die erforderlichen Anmeldeinformationen ein und klicken Sie auf "Kennwort ändern".
Ihr Passwort ändert sich danach.
Methode 3
Wenn Sie Ihr Passwort mit Hilfe der Eingabeaufforderung ändern möchten, können Sie damit fortfahren. Wie hier wird nicht nach der Eingabe des alten Passworts gefragt, sodass Sie Änderungen vornehmen können, ohne sich an das alte Passwort zu erinnern. Dies ist jedoch kein Hack, da Sie hierfür Administratorrechte benötigen. Befolgen Sie daher weiterhin die folgenden Schritte.
Schritt 1: Drücken Sie gleichzeitig die Windows + R-Taste. Dies öffnet das Dialogfeld Ausführen.
Schritt 2: Geben Sie im Dialogfeld Ausführen "cmd" ein und drücken Sie Strg + Umschalt + Eingabetaste. Klicken Sie auf Ja, und Sie öffnen die Eingabeaufforderung mit Administratorrechten.
Schritt 3: Geben Sie den Code "manage-bde-changepassword f:" ein. Sie können den letzten Buchstaben ändern, da dies Ihren Laufwerksbuchstaben kennzeichnet.
Schritt 4: Sie werden aufgefordert, das neue Passwort zweimal einzugeben und es dann durch Drücken der Eingabetaste zu bestätigen.
Jetzt wurde Ihr Kennwort geändert und jedes Mal, wenn Sie sich bei Ihrem Windows 10-Computer anmelden, können Sie es mit diesem Kennwort entsperren.
Informationen zur BitLocker-Laufwerkverschlüsselung
BitLocker Drive Encryption ist ein modernes und sicheres Verschlüsselungsmodul, das exklusiv für das Windows-Betriebssystem verfügbar ist. Darüber hinaus ist diese BitLocker-Laufwerkverschlüsselung nur in den Professional- und Enterprise-Distributionen des Betriebssystems verfügbar. Wenn Sie dies verwenden möchten, müssen Sie ein Upgrade durchführen. Heute haben wir das Ändern des Passworts von BitLocker auf zahlreiche Arten besprochen, und Sie können jedem nach Belieben folgen. Denken Sie jedoch daran, keines der Kennwörter offenzulegen, da dies zu einer Beeinträchtigung der Sicherheit Ihres Systems führen kann. In einigen Fällen kann dies zu einem Ransomware-Angriff führen. Wir empfehlen daher, beim Umgang mit Verschlüsselung sicher und aufmerksam zu bleiben. Das ist alles von uns, danke!
Anubhav Roy ist ein Student der Informatik, der großes Interesse an der Welt von Computer, Android und anderen Dingen in der Informations- und Technologiewelt hat. Er ist in maschinellem Lernen und Data Science ausgebildet und Programmierer in Python-Sprache mit Django Framework.

![So installieren Sie Stock ROM auf Sanxing T320 [Firmware Flash File / Unbrick]](/f/cb8e511547a821880183f3341ce5ef66.jpg?width=288&height=384)
![So installieren Sie Stock ROM auf Yezz 5EQ [Firmware Flash File / Unbrick]](/f/3d25fe9d680f3bfe87af4160d0b51e93.jpg?width=288&height=384)
![So installieren Sie Stock ROM auf Hyve BU01 [Firmware Flash File / Unbrick]](/f/43a54c1d98e3a63e263eefcda46e05ca.jpg?width=288&height=384)