So beheben Sie den Microsoft Store-Fehler 0x80131500 unter Windows 10
Verschiedenes / / August 05, 2021
Microsoft Store ist der One-Stop-Hub zum Herunterladen verschiedener Arten von Spielen und Anwendungen, die über verschiedene Genres verteilt sind. Nicht nur die UWP-Anwendungen, sondern auch Windows Classic-Anwendungen werden zu dieser Liste hinzugefügt. In letzter Zeit haben Benutzer jedoch Probleme mit dieser App, wenn sie darauf zugreifen oder versuchen, eine Datei von ihr herunterzuladen. Und es ist der Fehler 0x80131500, über den häufig Beschwerden eingegangen sind.
Möglicherweise haben Sie den Fehler gesehen „Versuchen Sie es noch einmal - am Ende ist etwas passiert. Ein bisschen warten könnte helfen. Der Fehlercode lautet 0x80131500, falls Sie ihn benötigen. “ Der Fehler ist definitiv ärgerlich, um es gelinde auszudrücken. Was könnte also getan werden, um dies zu korrigieren? In diesem Tutorial werden verschiedene Methoden zur Behebung des Microsoft Store-Fehlers 0x80131500 unter Windows 10 vorgestellt. Lass uns anfangen!

Inhaltsverzeichnis
-
1 Beheben Sie den Microsoft Store-Fehler 0x80131500 unter Windows 10
- 1.1 Fix 1: Verwenden Sie die Windows Store-Fehlerbehebung
- 1.2 Fix 2: Verwenden Sie das integrierte Windows-Dienstprogramm
- 1.3 Fix 3: Setzen Sie den Microsft App Store Cache zurück
- 1.4 Fix 4: Überprüfen Sie Datum, Uhrzeit und Ort
- 1.5 Fix 5: Registrieren Sie den Microsoft App Store mit PowerShell neu
- 1.6 Fix 6: DNS-Einstellungen ändern
- 2 Fazit
Beheben Sie den Microsoft Store-Fehler 0x80131500 unter Windows 10
Um den oben genannten Fehler zu beheben, gibt es einige Problemumgehungen, die Sie ausprobieren können. Es gibt keine universelle Lösung dafür. Aus diesem Grund haben wir sechs verschiedene Methoden zur Behebung dieses Fehlers gemeinsam genutzt. Hier sind ohne weiteres die möglichen Korrekturen für den Microsoft Store-Fehler 0x80131500.
Fix 1: Verwenden Sie die Windows Store-Fehlerbehebung
Microsft hat eine spezielle Fehlerbehebungssoftware für seinen Store. Laden Sie das herunter Troubleshooter-App für Windows Store und installieren Sie es auf Ihrem PC. Starten Sie es und folgen Sie den Anweisungen auf dem Bildschirm. Die Software sollte das Problem finden und beheben.
Fix 2: Verwenden Sie das integrierte Windows-Dienstprogramm
Sie können auch das Windows Utility Tool ausprobieren, um den Microsoft Store-Fehler 0x80131500 zu beheben. Hier ist, was getan werden muss.
- Starte den Lauf Dialogfeld mit den Tastenkombinationen Windows + R. Eintippen Schalttafel und drücken Sie die Eingabetaste.
- Stellen Sie dabei sicher, dass die Option Kategorie unter ausgewählt ist Gesehen von Möglichkeit.
- Klicken Sie nun auf System und Sicherheit und gehe rüber zu Aktionszentrum.

- Klicken Sie darunter auf Beheben Sie häufig auftretende Computerprobleme.
- Klicken Sie auf Hardware und Sound und geben Sie ein Windows Apps starten in der Suchleiste.
- Öffnen Sie die Option unter dem genannten Namen und klicken Sie auf den Link Erweitert. Stellen Sie sicher, dass die Reparaturen automatisch durchführen Option ist ausgewählt.
- Befolgen Sie die angezeigten Anweisungen auf dem Bildschirm und warten Sie, bis die Fehlerbehebung den Scan abgeschlossen hat.
Versuchen Sie anschließend, auf den Windows Store zuzugreifen. Der Fehler 0x80131500 sollte behoben sein. Wenn nicht, befolgen Sie andere unten genannte Korrekturen.
Fix 3: Setzen Sie den Microsft App Store Cache zurück
Durch Löschen der temporären Daten für das Geschäft kann das Problem möglicherweise ebenfalls behoben werden. Führen Sie dazu die folgenden Schritte aus:
- Starte den Eingabeaufforderung in einem erhöhten Modus (d. h. als Administrator).

- Eintippen wsreset und drücken Sie die Eingabetaste. Der Cache-Löschvorgang wird dann gestartet und der Speicher wird ebenfalls zurückgesetzt.
- Wenn dies für Sie etwas langwierig ist, gibt es eine andere Möglichkeit, diese Aufgabe auszuführen. Drücken Sie Windows + X, um das Dialogfeld Ausführen aufzurufen und einzugeben WSReset.exe. Klicken in Ordnung und warten Sie, bis der Vorgang abgeschlossen ist.
Sobald dies der Fall ist, sollte der Microsoft Store-Fehler 0x80131500 behoben sein. Andernfalls können Sie auch einige andere unten genannte Problemumgehungen ausprobieren.
Fix 4: Überprüfen Sie Datum, Uhrzeit und Ort
Wenn das Datum und die Uhrzeit Ihres Systems nicht übereinstimmen, funktioniert der Microsoft Store möglicherweise nicht wie erwartet. Wenn sie nicht richtig eingerichtet sind, können beim Herstellen einer Verbindung zum Server des Geschäfts Probleme auftreten. In diesem Fall können Sie Folgendes tun:
- Öffne das die Einstellungen Menü, entweder über das Startmenü oder über die Windows + I-Tastenkombination.
- Gehe rüber zu Zeit und Sprache und klicken Sie auf Datum (und Uhrzeit.

- Klicke auf Zeit-Zome automatisch einstellen. Sie können die Zeitzone auch manuell anpassen, wenn die automatische Zeitzone immer noch nicht eingestellt werden kann. Gehen Sie dazu zu Zeitzone und wählen Sie die richtige Zeit aus dem Menü.
- Stellen Sie ebenfalls sicher, dass der richtige Ort angezeigt wird. Innerhalb Zeit und Sprache, klicken Region und Sprache. Erweitern Sie die Land oder Region oder Dropdown-Menü und wählen Sie Ihren Standort.
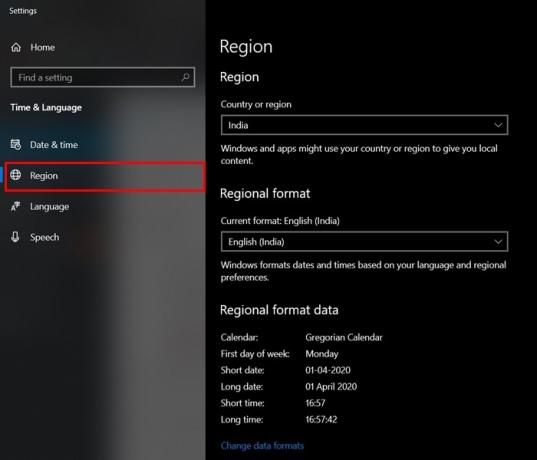
Starten Sie anschließend Ihren PC neu und starten Sie den Store. Der Microsoft Store-Fehler 0x80131500 wurde möglicherweise inzwischen behoben. Andernfalls könnte Folgendes getan werden.
Fix 5: Registrieren Sie den Microsoft App Store mit PowerShell neu
Sie können den Microsoft App Store auch mit Powershell neu registrieren. Hier ist, wie das gemacht werden könnte.
- Gehen Sie zum Startmenü und geben Sie PowerShell ein. Starten Sie es als Administrator.
- Kopieren Sie den folgenden Befehl in das PowerShell-Fenster und drücken Sie die Eingabetaste:
Powershell -ExecutionPolicy Uneingeschränktes Add-AppxPackage -DisableDevelopmentMode -Register $ Env: SystemRoot \ WinStore \ AppxManifest.xml
Starten Sie anschließend Ihren PC neu und greifen Sie auf den Windows App Store zu. Der Fehler 0x80131500 sollte behoben sein. Wenn nicht, ändern Sie den DNS wie unten erwähnt.
Fix 6: DNS-Einstellungen ändern
- Öffnen Sie das Dialogfeld Ausführen und geben Sie ein ncpa.cpl und klicken Sie auf IN ORDNUNG.
- Klicken Sie anschließend mit der rechten Maustaste auf Ihre aktuelle Verbindung und klicken Sie auf Eigenschaften.
- Doppelklicken Sie auf Internetprotokoll Version 4 (TCP / IPv4) und auswählen Verwenden Sie die folgenden DNS-Serveradressen Möglichkeit.

- Geben Sie nun ein 208.67.222.222 in dem Bevorzugtes DNS Server Box und 208.67.220.220 in dem Alternatives DNS Serverabschnitt.
- Das Obige war eine offene DNS-Adresse. Sie können auch versuchen, die öffentliche DNS-Adresse von Google zu verwenden. Ersetzen Sie dazu den obigen DNS durch 8.8.8.8 und 8.8.4.4 beziehungsweise.
Fazit
Dies waren also einige der Korrekturen im Zusammenhang mit dem Windows App Store-Fehler 0x80131500. Teilen Sie uns mit, welche der oben genannten Methoden zu Ihren Gunsten funktioniert hat. Schauen Sie sich auch unsere an iPhone Tipps und Tricks, PC-Tipps und Tricks, und Android Tipps und Tricks für mehr solche Tipps.



