So beheben Sie den BSOD-Fehler für den Speicherverwaltungs-Stoppcode
Verschiedenes / / August 05, 2021
In diesem Tutorial werden die Schritte zum Beheben des BSOD-Fehlers für den Speicherverwaltungs-Stoppcode aufgeführt. Im Hintergrund laufen viele Prozesse ab, um das ordnungsgemäße Funktionieren des Windows-Betriebssystems zu gewährleisten. Und wenn einer von ihnen einen Fehler hat oder nicht mehr wie erwartet funktioniert, gibt Windows einen Fehler aus. Eine spezielle Art von Fehler ist der BSOD- oder Blue Screen Of Death-Fehler. Sobald Sie diesen Fehler erhalten, funktioniert Ihr PC möglicherweise nicht mehr richtig und wird daher heruntergefahren. Zuvor wird jedoch der Stoppcode zusammen mit der BSOD-Fehlermeldung angezeigt.
In diesem Fall lautet der Stoppcode MEMORY MANAGEMENT, und möglicherweise wird auf Ihrem Bildschirm die folgende Meldung angezeigt: Ihr PC ist auf ein Problem gestoßen und muss neu gestartet werden. Wir sammeln nur einige Fehlerinformationen und starten dann für Sie neu. Heute zeigen wir Ihnen, wie Sie diesen BSOD-Fehler für den Speicherverwaltungs-Stoppcode beheben können. Zuvor ist es jedoch äußerst wichtig zu wissen, was genau Speicherverwaltung ist und warum dieser Fehler überhaupt auftritt. Sobald Sie den wahren Grund für diesen Fehler kennen, können Sie die unten genannten Korrekturen problemlos ausprobieren. Beginnen wir also ohne weiteres.

Inhaltsverzeichnis
- 1 Was ist Windows-Speicherverwaltung?
- 2 Warum dieser Fehler auftritt
-
3 So beheben Sie den BSOD-Fehler für den Speicherverwaltungs-Stoppcode
- 3.1 Führen Sie das Windows 10-Speicherdiagnosetool aus
- 3.2 Führen Sie CHKDSK aus
- 3.3 Führen Sie den SFC-Befehl aus
- 3.4 Grafikkarte aktualisieren
- 3.5 Starte deinen PC neu
- 4 Fazit
Was ist Windows-Speicherverwaltung?
Wie der Name schon sagt, spielt die Speicherverwaltung eine wichtige Rolle für das ordnungsgemäße Funktionieren des Systemspeichers. Es verfolgt jeden auf Ihrem System vorhandenen Speicherort und verwaltet den effizienten Übergang von Prozessen zwischen Ihrem RAM und dem physischen Speicher. Ebenso wird festgelegt, wie viel RAM jedem Prozess zugewiesen werden soll und wie der freie RAM anderen Prozessen zugewiesen werden soll. Und wenn es nicht wie erwartet funktionieren kann, wird der Blue Screen of Death-Fehler ausgegeben. Daher zeigen wir Ihnen in diesem Handbuch die Schritte zum Beheben des BSOD-Fehlers für den Speicherverwaltungs-Stoppcode.
Warum dieser Fehler auftritt
Dieser Fehler kann normalerweise einen der folgenden Gründe haben:
- Fehlerhafte Treiber
- Probleme mit der Hardware, z. B. Video- oder Grafikkarte
- Festplattenfehler
- RAM fehlerhaft
- Softwareprobleme
Dies sind einige der Gründe, warum Sie möglicherweise auf diesen Fehler stoßen. Wenden wir uns nun der Korrektur des BSOD-Fehlers für den Speicherverwaltungs-Stoppcode zu.
So beheben Sie den BSOD-Fehler für den Speicherverwaltungs-Stoppcode
Hier sind die verschiedenen Korrekturen, die Sie ausprobieren können, um den Stopcode-Fehler zu beheben.
Führen Sie das Windows 10-Speicherdiagnosetool aus
Das Windows-Betriebssystem verfügt über ein integriertes Speicherdiagnose-Tool, mit dem überprüft werden kann, ob der System-RAM ordnungsgemäß funktioniert oder nicht. Das könnte sich jetzt definitiv als nützlich erweisen. Befolgen Sie die folgenden Anweisungen, um dieses Tool zu verwenden:
- Gehen Sie zum Startmenü und geben Sie ein Windows-Speicherdiagnose.
- Öffnen Sie es und Sie haben zwei Möglichkeiten zur Auswahl: Starten Sie jetzt neu und suchen Sie nach Problemen ODER Überprüfen Sie das Problem, wenn ich meinen Computer das nächste Mal starte. Es wird dringend empfohlen, die erste Option zu wählen.
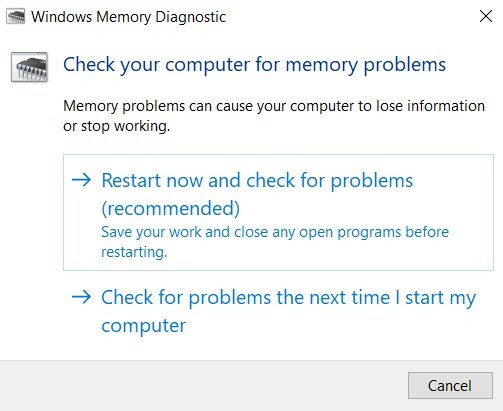
- Das Tool startet Ihren PC neu und scannt und protokolliert alle Fehler in einer Textdatei. Klicken Sie anschließend auf Windows + X. und wählen Sie die Ereignisanzeige Möglichkeit.
- Dann wählen Sie Ereignisanzeige (lokal) > Windows-Protokolle > System. Klicken Sie auf der rechten Seite auf Finden und tippen Sie ein MemoryDiagnostic. Klicken Sie abschließend auf Weiter suchen. Jetzt müssen Sie nach Fehlern suchen und diese untersuchen, die das Tool anzeigt.
Führen Sie CHKDSK aus
Das CHKDSK überprüft das Dateisystem, prüft auf Probleme und behebt es anschließend. Hier erfahren Sie, wie Sie den Befehl "Datenträger überprüfen" ausführen und versuchen können, den BSOD-Fehler für den Speicherverwaltungs-Stoppcode zu beheben.
- Öffnen Eingabeaufforderung aus dem Startmenü. Stellen Sie sicher, dass Sie es als Administrator ausführen.
- Jetzt einfach eintreten chkdsk / r Befehl und drücken Sie die Eingabetaste. Dieser Befehl prüft dann auf Fehler und behebt diese, falls er gefunden wird.
- Wenn Sie jedoch die Meldung erhalten, dass Chkdsk nicht ausgeführt werden kann, weil das Volume derzeit von verwendet wird Wenn Sie einen anderen Vorgang ausführen, können Sie diese Überprüfung auf einen späteren Zeitpunkt verschieben, indem Sie mit der Option "Ja" antworten Y-Taste.
Führen Sie den SFC-Befehl aus
System File Checker (SFC) ist ein weiteres nützliches Tool, das nach beschädigten Windows-Dateien sucht und diese korrigiert. Während der CHKDSK das gesamte Laufwerk auf Fehler überprüft, überprüft der SFC-Befehl jede Datei einzeln.
- Gehen Sie also zum Startmenü und geben Sie die Eingabeaufforderung ein. Öffnen Sie es mit Administratorrechten.
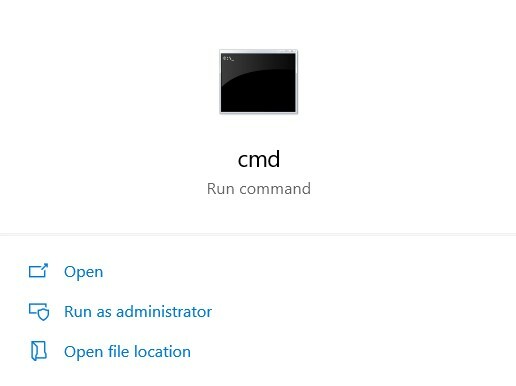
- Geben Sie nach dem Start Folgendes ein DISM / online / cleanup-image / restorehealth und drücken Sie die Eingabetaste.
- Es kann ungefähr 20 bis 30 Minuten dauern, bis der Befehl erfolgreich ausgeführt und der Vorgang abgeschlossen ist.
- Zum Schluss geben Sie ein sfc / scannow Befehl und drücken Sie die Eingabetaste. Windows führt nun einen Tiefen-Scan durch, sucht nach beschädigten Systemdateien und repariert diese fortan.
Dies sollte den BSOD-Fehler des Speicherverwaltungs-Stoppcodes beheben. Wenn Sie immer noch Probleme haben, versuchen Sie die unten genannten Korrekturen.
Grafikkarte aktualisieren
Es kann auch vorkommen, dass Ihre Grafikkartenlaufwerke fehlerhaft, beschädigt oder nicht ordnungsgemäß funktionieren. In diesem Fall ist es am besten, es sofort zu aktualisieren. Beachten Sie dazu die folgenden Anweisungen:
- Starte den Gerätemanager vom Startmenü. Sie können auch mit der rechten Maustaste auf Startmenü klicken und diese Option auswählen.
- Suchen Sie nun nach dem Displayadapter Abschnitt und klicken Sie darauf, um die Liste zu erweitern.
- Suchen Sie Ihre Haupttreiber (die dedizierte Grafikkarte), klicken Sie mit der rechten Maustaste darauf und wählen Sie Treiber aktualisieren.
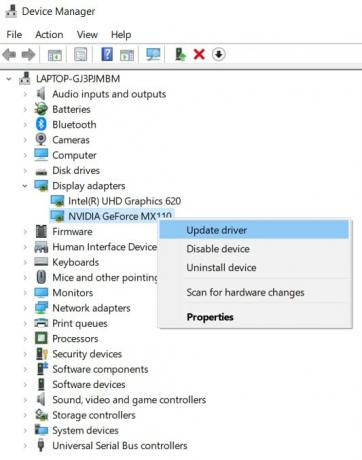
- Wählen Sie im nächsten Popup Suchen Sie automatisch nach aktualisierter Treibersoftware. Stellen Sie sicher, dass Sie zu diesem Zeitpunkt mit dem Internet verbunden sind.
Windows sucht dann nach dem neuesten Update für Ihren Grafiktreiber und aktualisiert anschließend. Starten Sie Ihren PC neu und überprüfen Sie das Programm, bei dem der Fehler aufgetreten ist. Der BSOD-Fehler für den Speicherverwaltungs-Stoppcode sollte jetzt behoben sein. Wenn nicht, sollten Sie wahrscheinlich als letztes Mittel zur nächsten Option übergehen.
Starte deinen PC neu
Wenn nichts funktioniert, können Sie sich für den Systemwiederherstellungspunkt entscheiden. In bestimmten Fällen kann es jedoch vorkommen, dass bei der letzten vom Betriebssystem vorgenommenen Wiederherstellung das Problem weiterhin besteht. In diesem Fall bleibt Ihnen keine andere Wahl, als Ihren PC zurückzusetzen. Hier ist, wie es gemacht werden könnte.
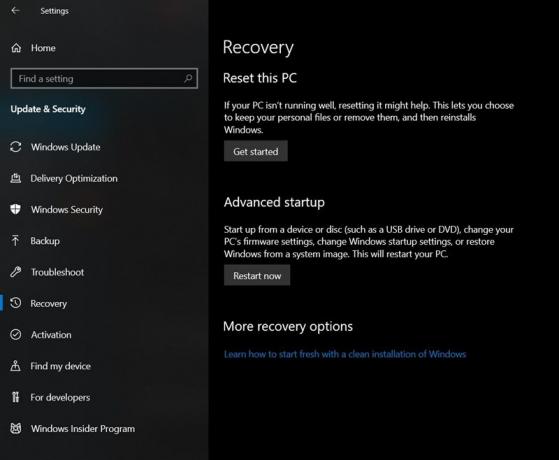
- Gehe rüber zu die Einstellungen aus dem Startmenü.
- Gehe zum Update und Sicherheit Option und wählen Sie in der linken Menüleiste Wiederherstellung.
- Die erste Option, die Sie bemerken werden, ist die PC zurücksetzen Möglichkeit. Klicke auf Loslegen und befolgen Sie die Anweisungen auf dem Bildschirm. Sie können weiterhin alle Ihre persönlichen Dateien intakt halten. Wählen Sie einfach die entsprechende Option aus, wenn Sie dazu aufgefordert werden.
Fazit
Dies waren also die verschiedenen Korrekturen im Zusammenhang mit dem BSOD-Fehler für den Speicherverwaltungs-Stoppcode. Es gibt keine universelle Lösung. Für verschiedene Benutzer können unterschiedliche Korrekturen funktionieren. Lassen Sie uns in diesem Sinne wissen, wer die Arbeit für Sie erledigt hat. Schauen Sie sich auch unsere an iPhone Tipps und Tricks, PC-Tipps und Tricks, und Android Tipps und Tricks für weitere solche interessanten Tipps.

![So installieren Sie Stock ROM auf Aprix Tab 64 [Firmware-Flash-Datei / Unbrick]](/f/3b4168d71d0fd542b1c273e0f8250004.jpg?width=288&height=384)
![So installieren Sie Stock ROM auf Inlink Pluto [Firmware-Flash-Datei]](/f/e5a620af13fc8b6fd8d18fbec70d236b.jpg?width=288&height=384)