Beheben des fehlgeschlagenen NVIDIA Installer-Fehlers
Verschiedenes / / August 05, 2021
Der Nvidia Graphics-Treiber ist die Software für die Kommunikation mit einer Nvidia Graphics-Karte auf einem Computer. Nach dem Upgrade auf Windows 10 haben viele Benutzer Folgendes erlebt:Nvidia-Installationsprogramm fehlgeschlagen" Problem. Normalerweise tritt dieses Problem auf, wenn Windows automatisch die neuesten Grafiken herunterlädt GPU-Treiber (Processing Unit) im Hintergrund und wenn Sie versuchen, die Treiber manuell zu installieren dann ist die "NVIDIA Installer fehlgeschlagen”Tritt ein Fehler auf.
Gute Nachrichten, dass es Möglichkeiten gibt, diesen Fehler "NVIDIA Installer fehlgeschlagen" zu beheben. In diesem Handbuch zeigen wir Ihnen die Methoden zur Behebung des NVIDIA Installer Failed Error in sehr einfachen Schritten.

Inhaltsverzeichnis
- 1 Erfahren Sie mehr über Nvidia
-
2 Schritte zum Beheben des fehlgeschlagenen NVIDIA Installer-Fehlers
- 2.1 Deaktivieren Sie alle Antivirensoftware oder Firewall
- 2.2 Löschen Sie die Nvidia-bezogenen Dateien
- 2.3 Installieren Sie das Betriebssystem neu
Erfahren Sie mehr über Nvidia
Nvidia, auch bekannt als Nvidia, NVIDIA, nVIDIA oder nVidia, ist ein amerikanisches Technologieunternehmen, für das Grafikprozessoren (GPUs) entwickelt werden Gaming, Cryptocurrency Mining und andere professionelle Märkte sowie "System on a Chip" -Einheiten für Mobile Computing und Automotive Markt.
Die primäre GPU-Produktlinie mit dem Namen „GeForce“ ist der Hauptkonkurrent der „Radeon“ -Produkte von AMD (Advanced Micro Devices). Nvidia wächst ständig in der Spielebranche, was sich beim Betrachten bemerkbar macht ihre jüngsten Versionen wie Nvidia Handheld Shield Tablet, Shield Portable und Shield Android TV Produkte.
Schritte zum Beheben des fehlgeschlagenen NVIDIA Installer-Fehlers
Deaktivieren Sie alle Antivirensoftware oder Firewall
Hinweis
Denken Sie nach der Installation des Treibers daran, Ihre Antivirensoftware und Firewall erneut zu aktivieren, um die Sicherheit Ihres PCs zu gewährleisten.
Führen Sie die folgenden Schritte aus, um Ihre Antivirensoftware und Firewall vorübergehend zu deaktivieren:
- Halten Sie die Strg + Alt-Taste gedrückt und drücken Sie die Entf-Taste auf Ihrer Tastatur.
- Klicken Sie dann auf Task-Manager.
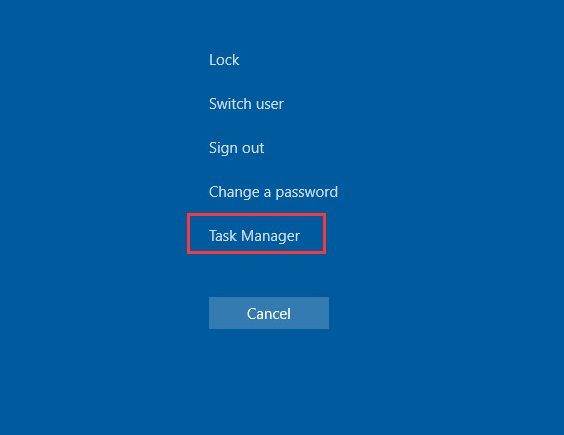
- Klicken Sie im Task-Manager auf die Registerkarte Prozesse.
- Finden Sie alle Prozesse, die sich auf Ihre Antivirensoftware beziehen.
- Klicken Sie auf jeden Prozess und dann auf Aufgabe beenden, um ihn zu beenden.

- Starten Sie Ihren PC neu, damit die Änderungen wirksam werden.
- Versuchen Sie danach erneut, den NVIDIA-Treiber zu installieren.
- Stellen Sie sicher, dass Sie "Benutzerdefiniert" auswählen und das Kontrollkästchen "Neuinstallation durchführen" aktivieren, während Sie den Treiber installieren.
Löschen Sie die Nvidia Zugehörige Dateien
- Löschen Sie die folgenden NVIDIA-Dateien, falls vorhanden:
C: \ Windows \ System32 \ DriverStore \ FileRepository \ nvdsp.inf-Datei
C: \ Windows \ System32 \ DriverStore \ FileRepository \ nv_lh-Datei
C: \ Windows \ System32 \ DriverStore \ FileRepository \ nvoclock-Datei
C: \ Programme \ NVIDIA Corporation \
C: \ Programme (x86) \ NVIDIA Corporation \
- Starten Sie das System neu und installieren Sie den Treiber erneut.
- Stellen Sie sicher, dass Sie "Benutzerdefiniert" auswählen.

- Aktivieren Sie dann "Neuinstallation durchführen".
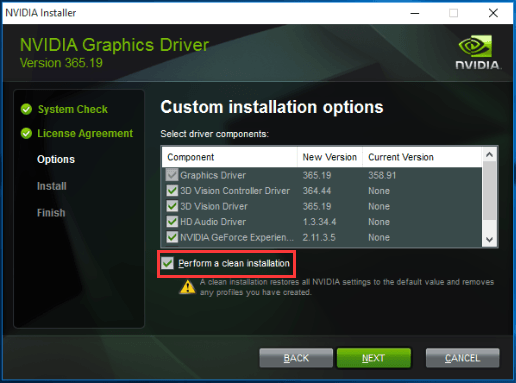
Installieren Sie das Betriebssystem neu
Warnung
Durch die Neuinstallation von Windows werden alle Dateien, Dokumente und die Software entfernt, die auf dem Laufwerk gespeichert sind, auf dem das System installiert ist.
Die letzte Lösung, die Sie versuchen können, besteht darin, Windows neu zu installieren. Versuchen Sie nach der Neuinstallation des Systems erneut, den Treiber zu installieren.
Wenn Sie diesbezüglich Fragen haben, steht Ihnen der Kommentarbereich immer zur Verfügung.
Mehr wie das
- So extrahieren Sie alle Bilder aus dem Word-Dokument
- So installieren und aktivieren Sie Hyper-V unter Windows 10
- So zeichnen Sie den Bildschirm in Windows 10 auf
- So installieren und konfigurieren Sie XAMPP unter Windows 10
- So öffnen Sie eine EPS-Image-Datei unter Windows 10
- So beheben Sie einen DPC Watchdog-Verstoßfehler Windows 10
- Wacht unter Windows 10 nicht aus dem Ruhezustand auf: Wie kann ich das Problem beheben?
Hallo, ich bin Shekhar Vaidya, ein Blogger, ein Lernender, der etwas über CS und Programmierung lernt.



