So teilen Sie den iPhone- und iPad-Bildschirm mit TeamViewer
Verschiedenes / / August 05, 2021
Fernzugriffsbasierter Service und Wartung haben in den letzten Jahren stark an Beliebtheit gewonnen. Diejenigen, die neu im Konzept sind, lassen sich von mir informieren. Wenn auf Ihrem Gerät Probleme mit der Software auftreten, kann das Reparatur- und Wartungspersonal von seinem Gerät aus remote auf Ihr Gerät zugreifen. Dann wird er die notwendigen Reparaturen aus der Ferne durchführen. Es gibt viele Anwendungen, die diese Funktion anbieten. Eine solche beliebte App ist Teamviewer. Der Fernzugriff ist möglich, wenn Sie den Bildschirm in Echtzeit für eine Person freigeben.
Früher in den Tagen vor iOS 11 war die Funktion zur Bildschirmfreigabe für iOS-Benutzer nicht verfügbar. Einige Technikbegeisterte könnten ihre Geräte jailbreaken und diese Funktion nutzen. Mit den neuesten iOS-Build-Versionen werden jetzt viele neue Funktionen auf den iPhones unterstützt. Die Freigabe des Gerätebildschirms in Echtzeit ist eine davon.
Diese Anwendung wird auf verschiedenen Plattformen wie Windows, MacOS, iOS usw. unterstützt. In diesem Handbuch erklären wir Ihnen, wie es geht
Teile deinen Bildschirm in Teamviewer wenn Sie ein iPhone verwenden. Wenn Sie ein iPad verwenden, hilft Ihnen diese Anleitung ebenfalls weiter. Der Prozess der Bildschirmfreigabe ist sowohl auf dem iPhone als auch auf dem iPad ziemlich gleich. Verpassen Sie also nicht die Anleitung.
verbunden | So erhalten Sie ein kostenloses Apple TV + Abonnement für 1 Jahr
Inhaltsverzeichnis
-
1 So teilen Sie den iPhone- und iPad-Bildschirm mit TeamViewer
- 1.1 Lade App herunter
- 1.2 Bildschirm freigeben [Von Ihrem Ende]
- 1.3 Zugriff auf den Bildschirm [vom Ende der Verbindung]
- 1.4 Beenden der Bildschirmfreigabe in TeamViewer
So teilen Sie den iPhone- und iPad-Bildschirm mit TeamViewer
Sie müssen die Teamviewer QuickSupport-Anwendung auf Ihr iPhone herunterladen.

Hier ist der Link zur App.
Lade App herunter
Bildschirm freigeben [Von Ihrem Ende]
- Öffnen Sie die oben installierte App
- Beim Start sollte ein angezeigt werden Teamviewer ID.
- Diese ID müssen Sie mit der Person teilen, die auf den Bildschirm Ihres Geräts zugreifen möchte.
- Tippen Sie auf Senden Sie Ihre ID durch Kopieren und Einfügen des Links zum iOS-Freigabeblatt.
Zugriff auf den Bildschirm [vom Ende der Verbindung]
Hier ist, was die Person tun muss, die Zugriff auf Ihren Gerätebildschirm erhalten möchte.
- Er sollte Teamviewer besuchen Webseite auf seinem PC [über Browser]
- Als nächstes muss er die ID eingeben, die Sie ihm im vorherigen Abschnitt gesendet haben, und drücken Verbindung zum Partner herstellen.
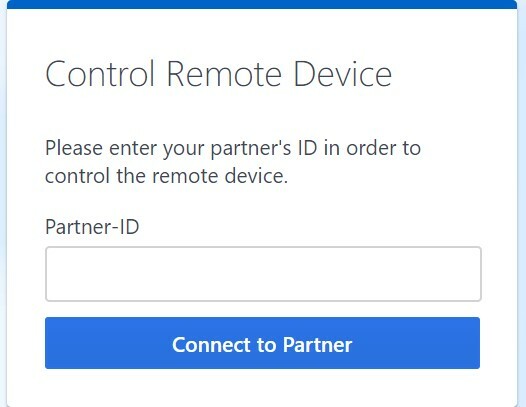
- Sobald er die ID eingegeben und den Zugriff auf die Bildschirmfreigabe angefordert hat, sollte auf Ihrem iPhone eine Eingabeaufforderung angezeigt werden. Es wäre das Remote-Support zulassen.
- Tippen Sie auf ermöglichen.
- Sobald Sie dies zulassen, sollten Sie eine Nachricht erhalten, dass die Person auf der anderen Seite Zugriff auf den Bildschirm Ihres iPhone oder iPad hat.
- Jetzt müssen Sie tippen Starten Sie die Übertragung.
Hinweis
Während die Bildschirmfreigabe über den TeamViewer aktiv ist, können Benutzer an beiden Enden über das Chat-Meldungsfeld chatten.
Beenden der Bildschirmfreigabe in TeamViewer
Wenn Ihre Arbeit erledigt ist, müssen Sie Ihren Bildschirm nicht mehr freigeben. Um die Freigabe zu beenden, müssen Sie Folgendes tun.
- Werfen Sie einen Blick auf die obere linke Seite, während die Bildschirmfreigabe aktiviert ist. Da ist ein Timer los in roter Farbe. Tippen Sie darauf.
- Tippen Sie anschließend in dem kleinen Dialogfeld, das angezeigt wird, auf Halt. Die aktive Sitzung wird gestoppt.
- Um die Anwendung zu schließen, tippen Sie einfach auf X. Taste auf der linken Seite.
Es ging also darum, den Bildschirm Ihres Apple iPhone oder iPad mithilfe der TeamViewer-App aus der Ferne freizugeben. Wir hoffen, dass Sie den Leitfaden informativ fanden.
Lies jetzt
- So laden Sie Apps auf Android TV von der Seite
- Korrigieren Sie Google Duo, wenn es unter iOS nicht funktioniert
Swayam ist ein professioneller Tech-Blogger mit einem Master-Abschluss in Computeranwendungen und hat auch Erfahrung mit der Android-Entwicklung. Er ist ein überzeugter Bewunderer von Stock Android OS. Neben dem technischen Bloggen liebt er das Spielen, Reisen und das Spielen / Unterrichten von Gitarre.



