Wie markiere ich Screenshots auf dem iPhone oder iPad?
Verschiedenes / / August 05, 2021
Es ist leicht zu verstehen, wenn Sie mit einem Bild kommunizieren, das Anmerkungen hinzufügt. Wenn Sie die Person sind, die immer Screenshots mit Anmerkungen teilt, müssen Sie diese Funktion kennen. Im Apple App Store finden Sie so viele Anwendungen von Drittanbietern, dass Sie Screenshots mit Anmerkungen versehen können.
Das integrierte Screenshot-Markup-Tool von Apple funktioniert am besten, wenn Sie verstehen, wie es funktioniert. Es hat keine Bedeutung, die Drittanbieteranwendung herunterzuladen und ein Durcheinander zu verursachen.
Das Markup-Tool von Apple funktioniert einwandfrei auf dem iPhone und iPad. Wenn Sie Ihre Apple-Geräte für geschäftliche Zwecke verwenden, ist dies das beste Tool zum Anfassen. Manchmal müssen Bilder Formen, Text und Zeichnungen hinzufügen, und es gibt so viele Dinge, dass sie hervorgehoben werden, um sie zu verstehen. Sie können die PDF-Dokumente signieren, ohne eine Drittanbieteranwendung auf Ihren Apple-Geräten zu installieren.
Lassen Sie mich Sie zu den Schritten zum Zugriff auf das Markup-Tool auf dem iPhone oder iPad führen.
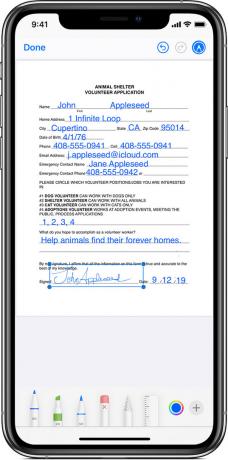
So markieren Sie Screenshots auf iPhone oder iPad
Mit dem integrierten Fotobearbeitungswerkzeug der Apple Photos-App können Sie die auf dem iPhone oder iPad aufgenommenen Screenshots ganz einfach markieren. Sie müssen nicht nach jedem auf Ihrem Gerät aufgenommenen Screenshot zur Foto-App wechseln. Sie können das Foto auch bearbeiten, indem Sie auf die Vorschau-Schaltfläche in der unteren linken Ecke des Bildschirms tippen.
Es gibt zwei Methoden, um dieses Tool zu verwenden. Lassen Sie uns einen kurzen Überblick über die Funktionsweise des Markup-Tools geben.
- Öffnen Sie die Fotos-App auf Ihrem iPhone oder iPad und öffnen Sie den Screenshot zum Bearbeiten.
- Tippen Sie oben rechts auf dem Bildschirm auf die Schaltfläche „Bearbeiten“.
- Tippen Sie nun auf die Dreipunktschaltfläche in der oberen rechten Ecke des Bildschirms und wählen Sie die Option „Markup“.
- Am Ende des Bildschirms finden Sie eine Reihe von Tools, mit denen Sie den Screenshot mit Anmerkungen versehen können. Von links nach rechts haben Sie einen Stift, einen Marker, einen Bleistift und einen Radiergummi, um Zeichnungen hinzuzufügen und zu entfernen.
- Neben dem Radiergummi befindet sich ein Lasso-Werkzeug, mit dem Sie die Zeichnungen auswählen und sich in den Screenshots bewegen können.
- Neben dem Lasso-Werkzeug steht ein Lineal-Werkzeug zur Verfügung. Mit dem Linealwerkzeug können Sie eine gerade Linie zeichnen.
- Neben dem Lineal stehen Farbpaletten zur Verfügung, mit denen Sie die Farbe Ihrer Zeichnung auswählen können.
- Sie können auch Formen, Text und sogar Unterschriften hinzufügen, indem Sie auf das Symbol „+“ neben den Farbpaletten tippen.
- Wenn Sie eine Aktion rückgängig machen möchten, können Sie sie umkehren, indem Sie oben auf dem Bildschirm auf die Schaltfläche „Rückgängig“ tippen. Sobald die Bearbeitung abgeschlossen ist, müssen Sie auf die Schaltfläche „Fertig“ tippen.
- Tippen Sie erneut auf die Schaltfläche „Fertig“, um den bearbeiteten Screenshot zu speichern.
Nachdem Sie den bearbeiteten Screenshot gespeichert haben, wird die Originaldatei überschrieben. Machen Sie sich darüber keine Sorgen, da Sie auch alle Ihre Änderungen entfernen können. Gehen Sie zum Bearbeitungsmenü und tippen Sie auf die Schaltfläche "Zurücksetzen", um die Aktion zu entfernen.
Im Markup-Tool können Sie zusammen mit Formen eine Signatur hinzufügen und für die zukünftige Verwendung speichern.
Eine schnelle Möglichkeit, Screenshots auf iPhone oder iPad zu markieren
Die Situation entsteht, wenn wir einen kurzen Screenshot machen und ihn markieren müssen. Sie können dies auch tun, indem Sie den Screenshot aufnehmen und bearbeiten, indem Sie auf das Vorschausymbol tippen.
Sie müssen wie gewohnt einen neuen Screenshot erstellen und auf die Miniaturansicht "Vorschau" in der Ecke des Bildschirms tippen. Sobald Sie die Vorschau des Screenshots sehen, gelangen Sie zu dem kurzen Fenster, in dem Sie den Screenshot mit Anmerkungen versehen können, bevor Sie ihn dauerhaft in Ihren Fotos speichern. Wenn Sie das Fotoalbum öffnen, wird das Markup-Bild beim Start bearbeitet.
Diese Schnellbearbeitungsfunktion unterscheidet sie von allen Apps von Drittanbietern, die im Apple App Store erhältlich sind.
Wenn Sie das integrierte Markup-Tool nicht bevorzugen, stehen im App Store Apps von Drittanbietern wie Anmerkungen, PDF-Viewer, Liquidtext, Skitch usw. zur Verfügung. Es bietet eine bessere Flexibilität und mehr Funktionen.
Wie verwenden Sie dieses Markup-Tool, um die Screenshots zu kommentieren? Was sind die Hauptmerkmale dieser Markup-Tools, die Ihnen sehr gefallen? Welche Anwendungen von Drittanbietern bevorzugen Sie, um die Screenshots mit Anmerkungen zu versehen?
Teilen Sie uns alle Ihre Erfahrungen, Gedanken und Vorlieben im Kommentarfeld unten mit. Wir würden es gerne von Ihnen hören.
Nirav ist der Typ, der es liebt, sich über die neueste Technologie und neue Produkte zu informieren. Er kann Ihnen detaillierte Informationen über Technologie und Produkte geben. Abgesehen davon liebt er es, Bücher zu lesen und neue Orte zu besuchen.

![So installieren Sie Stock ROM auf Neffos N1 [Firmware Flash File / Unbrick]](/f/feafb27f85f454d237f97a5c7a681e32.jpg?width=288&height=384)

