Genymotion Emulator: Führen Sie Android Apps unter Windows 10 aus
Verschiedenes / / August 05, 2021
Wenn Sie Android-Apps auf Windows 10-Computern installieren und ausführen möchten, ist Genymotion Emulator der richtige Weg. Genymotion ist jedoch kein direktes Installationsmedium. Sie müssen eine virtuelle Umgebung einrichten und die Emulation separat installieren. Dazu später mehr.
Genymotion ist ein Android-Emulator, der auf der virtuellen Box basiert. Angenommen, Sie lieben es, High-End-3D-Grafikspiele zu spielen, für die mehr als 2 GB RAM erforderlich sind. Mit Genymotion können Sie sie dann auf einem größeren Display mit einer hervorragenden Leistung abspielen. Lassen Sie uns also überprüfen, wie Sie Apps unter Windows 10 mit dem Genymotion Emulator ausführen können.
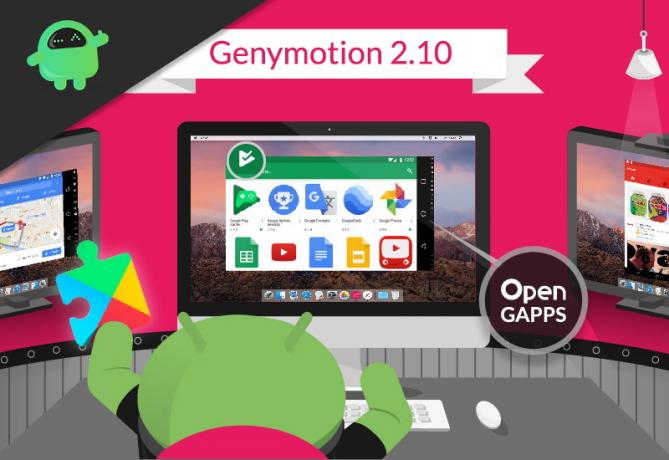
Inhaltsverzeichnis
-
1 Genymotion Emulator - Führen Sie Android Apps unter Windows 10 aus
- 1.1 Schritt 1: Laden Sie den Genymotion Emulator herunter und installieren Sie ihn
- 1.2 Schritt 2: Installieren der virtuellen Box
- 1.3 Schritt 3: Genymotion aktivieren
- 1.4 Schritt 4: Installieren virtueller Geräte in Genymotion
- 1.5 Schritt 5: Führen Sie Android Apps unter Windows 10 aus
- 2 Fazit
Genymotion Emulator - Führen Sie Android Apps unter Windows 10 aus
Um Genymotion zu installieren, müssen Sie zunächst eine separate Emulationsumgebung in einer virtuellen Box erstellen. Der Vorgang ist sehr einfach und wir haben ein 5-Schritte-Tutorial für Sie erstellt.
Schritt 1: Laden Sie den Genymotion Emulator herunter und installieren Sie ihn
1) Für die Verwendung in Genymotion Emulator auf Ihrem PC müssen Sie eine virtuelle Box zusammen mit dieser installieren. Sie können eine Virtual-Box-Software also separat herunterladen oder zusammen mit Genymotion Emulator von der Download-Seite herunterladen.
Dort sehen Sie auch die Mindestsystemanforderungen. Aber ich würde vorschlagen, dass Sie mindestens 8 GB RAM haben, um die Dinge perfekt zu machen.
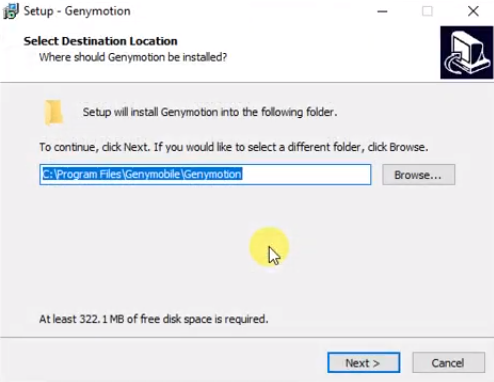
2) Klicken Sie nach dem Herunterladen auf die Setup-Datei. Wählen Sie während der Installation die gewünschte Sprache aus. Anschließend werden Sie aufgefordert, den Ordnerpfad auszuwählen. Stellen Sie sicher, dass mindestens 315 MB freier Speicherplatz für die Installation vorhanden sind.
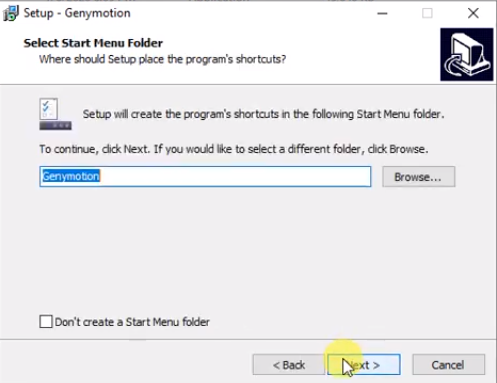
3) Sie haben auch die Wahl, einen beliebigen Startmenüordner zu erstellen. Dadurch wird die App so eingeschränkt, dass keine Konflikte mit anderen Funktionen Ihres PCs auftreten. Klicken Sie anschließend auf die Schaltfläche Weiter und warten Sie, bis das Setup installiert ist.
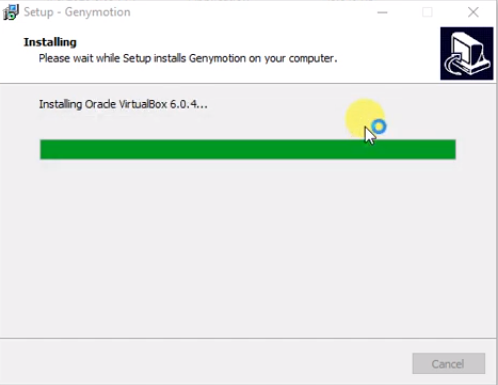
4) Wenn die Installation von Genymotion abgeschlossen ist, wird automatisch die Installation der virtuellen Box gestartet.
Schritt 2: Installieren der virtuellen Box
1) Wählen Sie "Weiter", um die Installation der virtuellen Box zu starten.
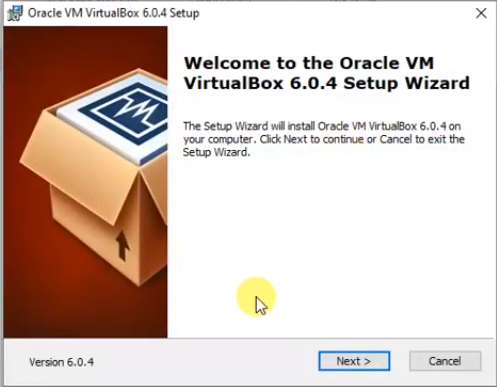
2) Danach wird Ihnen das Installationssetup der Virtual Box angezeigt. Es werden einige Internetkomponenten installiert.
Klicken Sie auf "Weiter", um fortzufahren. Sie erhalten die gleichen Optionen wie oben, z. B. die Auswahl der Festplatte, das Erstellen des Startsymbols und der Verknüpfung. Fahren Sie einfach von dort aus fort.
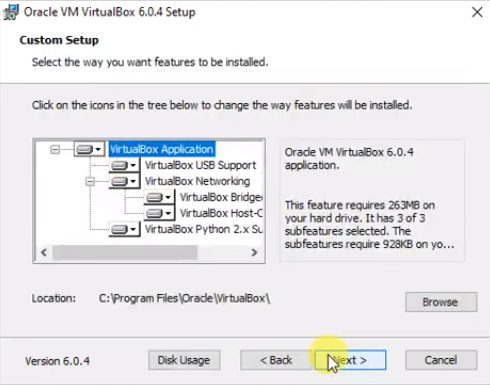
3) Wenn Sie eine Warnung zu Netzwerkeinschränkungen erhalten, ignorieren Sie diese einfach und klicken Sie auf "Ja". Jetzt wird die virtuelle Box installiert. Warten Sie einfach, bis die Installation abgeschlossen ist.

4) Klicken Sie auf "Fertig stellen", um fortzufahren. Starten Sie danach die Genymotion und folgen Sie der Anleitung weiter.
Schritt 3: Genymotion aktivieren
1) Wenn Sie die Genymotion-App öffnen, müssen Sie dort ein Konto erstellen, um fortzufahren. Wenn Sie bereits ein Konto haben, melden Sie sich von dort aus an oder erstellen Sie das Konto.
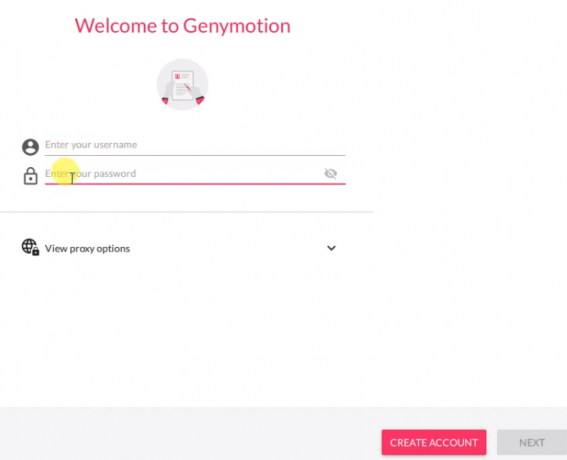
2) Stellen Sie beim Erstellen des Kontos sicher, dass Sie die Option "Genymotion für den persönlichen Gebrauch / Spielen" auswählen. Stimmen Sie im letzten Schritt einfach der Endbenutzer-Lizenzvereinbarung zu.

Dann befinden Sie sich im Genymotion-Dashboard.
Schritt 4: Installieren virtueller Geräte in Genymotion
1) Funktionen von Genymotion sind so einfach. Klicken Sie zum Installieren der virtuellen Geräte zum Ausführen eines Emulators einfach auf das Symbol "+". Sie können mehrere virtuelle Geräte auf Ihrem PC verwenden, je nachdem, wie viel RAM Sie haben.
2) Es wird eine Liste mehrerer virtueller Geräte mit ihrer Konfiguration angezeigt, und Sie können eines davon auswählen.
Sie können auch die Option "Benutzerdefiniertes Telefon" ausprobieren, mit der Sie Ihr Gerät entsprechend Ihren Einstellungen einrichten können.
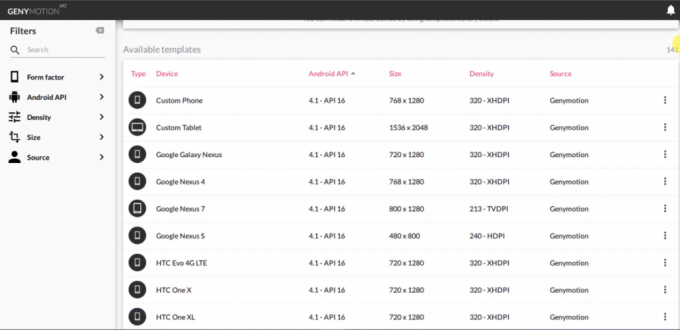
3) Nachdem Sie das Gerät ausgewählt haben, wird ein neues Fenster geöffnet. Dort können Sie die Konfiguration Ihrer Geräte wie RAM oder Android-Version ändern. Ich würde mindestens 3 GB RAM empfehlen, damit es perfekt funktioniert.

4) Klicken Sie auf "Installieren". Anschließend wird das Gerät installiert. Je nach Größe des Geräts kann dies einige Zeit dauern. Wenn es installiert ist, können Sie es direkt von dort starten.
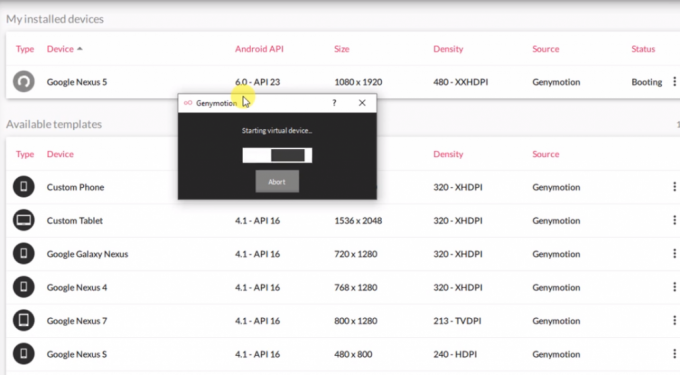
5) Klicken Sie zum Booten Ihres Geräts einfach auf die drei Punkte auf der Registerkarte Status. Der Startvorgang beginnt dann und kann beim ersten Start einige Zeit dauern.
Schritt 5: Führen Sie Android Apps unter Windows 10 aus
1) Wenn Sie das Gerät öffnen, befinden Sie sich in einer völlig neuen Android-Umgebung. Einige der Apps werden dort vorinstalliert, und Sie können sie für einfache Aufgaben verwenden.

2) Wenn Sie eine App installieren möchten, öffnen Sie einfach den Browser und suchen Sie danach. Sie erhalten einige Download-Websites, von denen Sie Android-Apps herunterladen und installieren können.
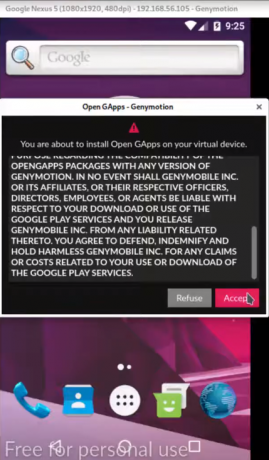
3) Möglicherweise ist jedoch nicht jede andere App im Internet verfügbar. Sie müssen also den Playstore installieren. Um den Play Store nutzen zu können, müssen Sie GApps auf Ihrem Gerät installieren. Sie können über die rechte Taskleiste darauf zugreifen.
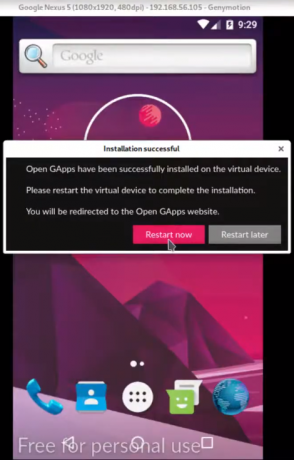
4) Wenn der Play Store installiert ist, werden Sie aufgefordert, das virtuelle Gerät neu zu starten. Es wird automatisch wieder gestartet.

5) Sie können jetzt jede App direkt aus dem Play Store herunterladen. Wenn Sie jedoch eine High-End-App oder ein High-End-Spiel verwenden möchten, wählen Sie während der Konfiguration Ihres Geräts einfach eine höhere Android-Version und mehr RAM aus.
Fazit
Genymotion ist einer der besten Emulatoren, die Sie auf Ihrem PC zum Spielen von Android-Spielen verwenden können. Es bietet verschiedene Optionen wie Joysticks, Beschleunigungsmesser und andere Steuerelemente, die erweiterte Technologiefunktionen unterstützen. Dieser Emulator ist auch in Bezug auf die Geschwindigkeit besser als andere. Die Glätte erleichtert das Multitasking.
Die Wahl des Herausgebers:
- Google Text & Tabellen: So fügen Sie ein Bild über ein anderes Bild hinzu
- macOS Big Sur: Funktionen und Liste der unterstützten Mac-Laptops / Computer
- Laden Sie iOS Emulator für Windows - PC und Laptop herunter
- Citra 3DS Emulator für Android ist offiziell freigegeben
- 10 besten Nintendo 3DS Emulatoren für Android
Rahul ist ein Informatikstudent mit einem massiven Interesse an technischen und Kryptowährungsthemen. Er verbringt die meiste Zeit damit, entweder zu schreiben oder Musik zu hören oder unbekannte Orte zu bereisen. Er glaubt, dass Schokolade die Lösung für all seine Probleme ist. Das Leben passiert und Kaffee hilft.

![Installieren Sie das Standard-ROM auf dem Prestigio Muze X5 LTE PSP5518 Duo [Firmware-Datei]](/f/014c06b1a028b67bd3c5cf3726abf95f.png?width=288&height=384)

![So installieren Sie Stock ROM auf Evercoss Xtream 1 Pro [Firmware-Flash-Datei]](/f/3df8662dea0ecb9b801414ca0b606cfd.jpg?width=288&height=384)