Hinzufügen und Installieren neuer Schriftarten zu Microsoft Word
Verschiedenes / / August 05, 2021
Wenn Sie Textdateien öffnen, die mit anderen Textverarbeitungsprogrammen wie Libre Office oder Open Office erstellt wurden, können Sie feststellen, dass einige Schriftarten nicht korrekt angezeigt werden. Dies liegt daran, dass die verwendete Schriftart auf Ihrem Windows-Computer nicht verfügbar ist. In solchen Fällen müssen Sie diese neuen Schriftarten in Microsoft Word installieren, um sie problemlos anzeigen zu können.
In einigen Fällen möchten Sie jedoch nur eine coole Schriftart. Damit Sie Ihren Artikel besser aussehen lassen oder Ihre Font-Suite zum Thema Ihres Inhalts machen können, benötigen Sie unabhängig von der Situation das Wissen, Font-Dateien zu Ihrem PC hinzuzufügen.

Inhaltsverzeichnis
-
1 Hinzufügen und Installieren neuer Schriftarten zu Microsoft Word
- 1.1 Schritt 1: Abrufen von Schriftdateien
- 1.2 Schritt 2: Schriftart installieren
- 1.3 Schritt 3: Verwenden der Schriftart
- 2 Fazit
Hinzufügen und Installieren neuer Schriftarten zu Microsoft Word
In diesem Artikel wird erläutert, wie Sie neue Schriftarten herunterladen und installieren, damit Sie sie zu Microsoft Word hinzufügen können.
Schritt 1: Abrufen von Schriftdateien
Schriftdateien werden in Paketen wie True Type Font (.ttf) oder Open Type Font (.otf) geliefert. Zunächst müssen Sie diese Dateien von einer vertrauenswürdigen Quelle beziehen. Weil dies die gängigen Methoden zur Verbreitung von Malware sind. Einige vertrauenswürdige Quellen zum Abrufen von Schriftarten sind: (Klicken, um die Site zu öffnen)
- DaFont
- Fontspace
- Schrift Eichhörnchen
- Google-Schriftarten
Sobald Sie Schriftdateien von diesen Websites heruntergeladen haben, können Sie mit der Installation fortfahren. Meistens werden diese Schriftarten in eine Zip-Datei gepackt.

Sie müssen sie also zuerst entpacken. Sie können den integrierten Zip-Manager unter Windows verwenden oder Programme wie WinRAR verwenden.
Schritt 2: Schriftart installieren
Sobald Sie die Schriftarten heruntergeladen haben, ist die Installation einfach. Befolgen Sie diese Schritte, um sie auf Ihrem PC oder Mac zu installieren.
Für Windows
- Klicken Sie mit der rechten Maustaste auf die Schriftartdatei und klicken Sie auf Installieren. (Wenn Sie die Schriftart für alle Benutzer installieren möchten, können Sie Installation für alle Benutzer auswählen. Möglicherweise müssen Sie jedoch ein Administratorkennwort eingeben.)
- Warten Sie, bis der Vorgang abgeschlossen ist.
- Das ist es. Sie haben die Schriftart auf Ihrem Windows-Computer installiert.

Für Mac
Eigentlich ist die Installation auf einem Mac ziemlich einfach. Befolgen Sie dazu einfach die folgenden Schritte:
- Doppelklicken Sie auf die Schriftartdatei.
- Dies sollte Ihnen eine Vorschau der Schriftarten zeigen.
- Klicken Sie auf Installieren und warten Sie, bis es installiert ist.

Schritt 3: Verwenden der Schriftart
Sobald Sie die Schriftart installiert haben, sollte die Schriftart in der Schriftartenauswahl Ihrer Word-App angezeigt werden. Die Schriftart kann überall im System verwendet werden, einschließlich aller Ihrer Office-Apps und -Programme.
Öffnen Sie das Wort und wählen Sie die Schriftart aus der Schriftartenauswahl aus. Sie können in der Auswahl nach der Schriftart suchen, um die Schriftart zu finden. Klicken Sie auf die Schriftart und beginnen Sie mit der Eingabe. Sie sollten die Schriftart in Aktion sehen.
Hinweis: Wenn Sie installierte Schriftarten nicht sehen können, versuchen Sie, das Programm neu zu starten. Wenn Sie auf Probleme stoßen, müssen Sie möglicherweise Ihren PC neu starten, um den Schriftartenänderungsprozess abzuschließen.
Fazit
Wie Sie sehen, ist es nicht so schwierig, neue Schriftarten in Ihren PC zu laden, wie es sich anhört. Sie müssen nur die Schriftart von einer vertrauenswürdigen Quelle beziehen. Danach; alles ist ziemlich einfach. Wenn Sie vorhaben, es an andere Personen zu senden, sollte auf diesem System auch die Schriftart installiert sein, damit das Dokument problemlos angezeigt werden kann. Sie können das Dokument jedoch jederzeit als PDF-Datei exportieren, um diese Situation zu vermeiden.
Seien Sie vorsichtig, wenn Sie Schriftdateien aus unbekannten Quellen beziehen. Sie können schädliche Malware enthalten.
Die Wahl des Herausgebers:
- So übertragen Sie Dateien in TeamViewer
- Anzeigen des Dateipfads und Öffnen in Mac Spotlight Search
- Was sind PY-Dateien? Wie öffne ich PY-Dateien auf einem Windows 10-PC?
- So löschen Sie Discord-Cache-Dateien auf Desktop und Mobile
- So installieren Sie ownCloud 10 auf Raspberry PI 3 mit installiertem Raspbian Stretch
Rahul ist ein Informatikstudent mit einem massiven Interesse an technischen und Kryptowährungsthemen. Er verbringt die meiste Zeit damit, entweder zu schreiben oder Musik zu hören oder unbekannte Orte zu bereisen. Er glaubt, dass Schokolade die Lösung für all seine Probleme ist. Das Leben passiert und Kaffee hilft.


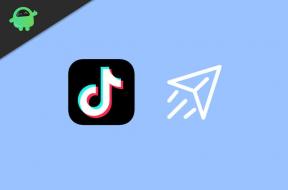
![So installieren Sie Stock ROM auf iLovfa F512 [Firmware-Datei]](/f/a6dc85dbc7ba1c2fc122896e591d9ff7.jpg?width=288&height=384)