Wie behebt man den Windows 10 Update Fehler 0x80242ff?
Verschiedenes / / August 04, 2021
Anzeige
Microsoft präsentiert kontinuierlich Windows 10-Updates, um die neuesten Sicherheits- und Stabilitätspatches sowie eine reibungslose Leistung zu gewährleisten. Es warnt die Benutzer von Zeit zu Zeit über diese Aktualisierungen und übernimmt daher eine sehr verantwortungsvolle Rolle als Host.
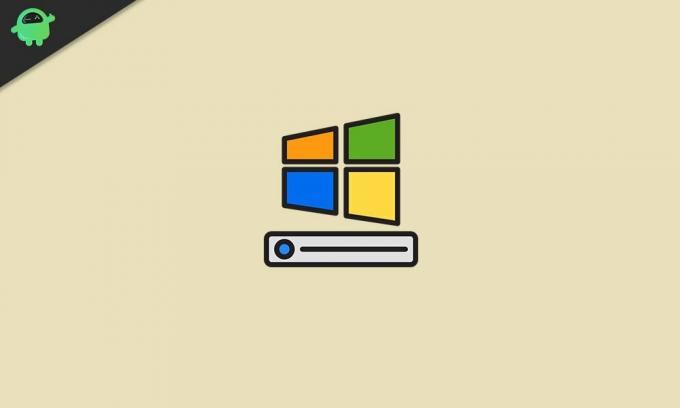
Seiteninhalt
-
1 Korrekturen für Windows 10 Update-Fehler 0x80242ff
- 1.1 UPDATE 1: Führen Sie einen sauberen Neustart durch:
- 1.2 UPDATE 2: Deaktivieren Sie das Antivirenprogramm eines Drittanbieters auf Ihrem System:
- 1.3 UPDATE 3: Setzen Sie den Windows Defender-Dienst auf Automatisch:
- 1.4 FIX 4: Verwenden Sie die SFC- und DISM-Tools, um die Integrität der Systemdateien zu überprüfen:
- 1.5 UPDATE 5: Zurücksetzen der Windows-Aktualisierungsdienste:
- 1.6 UPDATE 6: Deaktivieren Sie die Windows-Firewall:
- 1.7 UPDATE 7: Laden Sie das Update aus dem Microsoft Update-Katalog herunter:
Korrekturen für Windows 10 Update-Fehler 0x80242ff
Beim Herunterladen dieser Updates in Windows 10 sind jedoch viele Benutzer mit endlosen Fehlern konfrontiert. Ein solcher Fehler, den wir heute diskutieren werden, ist der "Fehler 0x80242ff". Es wird normalerweise beim Aktualisieren von Windows von Version 7 oder 8.1 auf Version 10 angezeigt. Obwohl es ein grundlegender Fehler ist und es auch sehr bequem ist, ihn loszuwerden. Um die Korrekturen bezüglich „Fehler 0x80242ff“ zu erfahren, bleiben Sie bis zum Ende beim Artikel:
UPDATE 1: Führen Sie einen sauberen Neustart durch:
Das erste Update, das wir versuchen können, um den „Windows 10-Aktualisierungsfehler 0x80242ff“ zu beheben, ist ein sauberer Start. Führen Sie dazu die folgenden Schritte aus:
Anzeige
- Öffnen Sie zunächst die Eingabeaufforderung RUN, Art "Msconfig" und dann auf klicken OK.

- Jetzt in der Servicekonfigurationsfenster, Klick auf das Registerkarte "Service" und aktivieren Sie das Kontrollkästchen vor der Option Verstecke alle Microsoft-Dienste.
- Klick auf das Registerkarte Alle deaktivieren und dann auf klicken Anwenden um die Änderungen zu bestätigen.

- Klicken Sie nun auf die Anlaufen Registerkarte und wählen Sie die Option Öffnen Sie den Task-Manager.

- Schalten Sie alle Startprogramme nacheinander aus und klicken Sie dann auf OK.
- Zuletzt starten Sie Ihren PC neu und versuchen Sie erneut, Windows 10 zu aktualisieren.
UPDATE 2: Deaktivieren Sie das Antivirenprogramm eines Drittanbieters von Ihrem System:
Einer der häufigsten Gründe für „Windows 10 Update Error 0x80242ff“ ist entweder ein vollständiges Antivirenprogramm eines Drittanbieters oder einige der angegebenen Funktionen. In diesem Fall können Sie entweder zuerst versuchen, einige Funktionen des Antivirenprogramms zu deaktivieren, und prüfen, ob dies hilfreich ist oder nicht. Sie können die Antivirensoftware auch ganz deaktivieren oder deinstallieren und prüfen, ob sie hilft oder nicht.
Wenn nach dem Deaktivieren Ihrer aktuellen Antivirensoftware der Fehler 0x80242ff behoben wird, wird empfohlen, dass Sie zu einer anderen Antivirensoftware von Drittanbietern wechseln.
UPDATE 3: Setzen Sie den Windows Defender-Dienst auf Automatisch:
Das Ändern einiger Einstellungen im Windows Defender-Dienst kann Ihnen auch dabei helfen, den „Windows 10-Aktualisierungsfehler 0x80242ff“ zu beseitigen. Führen Sie die folgenden Schritte aus, um den Dienst auf Automatisch einzustellen: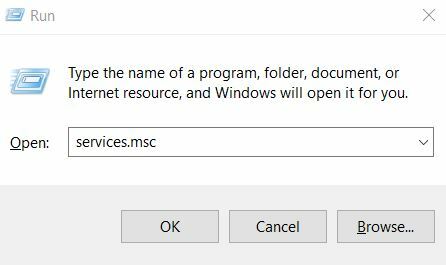
- zuerst, öffne das Eingabeaufforderung RUN, Art "Services.msc" und drücke Eingeben.
- Scrollen Sie im Fenster "Dienste" nach unten und suchen Sie Windows Defender.

- Überprüfen Sie nun den Servicestatus. Wenn dieser leer ist, ändern Sie ihn. Klicken Sie dazu mit der rechten Maustaste darauf und wählen Sie Start.

- Und stellen Sie sicher, dass die Anlaufen type ist eingestellt als Automatisch. Wenn nicht, wählen Sie seine Eigenschaften und stellen Sie es entsprechend ein.
- Starten Sie anschließend das System neu und versuchen Sie erneut, ein Update durchzuführen. Das Fehlerproblem ist möglicherweise inzwischen behoben.
FIX 4: Verwenden Sie die SFC- und DISM-Tools, um die Integrität der Systemdateien zu überprüfen:
Eine beschädigte Systemdatei kann einer der Hauptgründe für den „Windows 10-Aktualisierungsfehler 0x80242ff“ sein. Daher können wir den Fehler beheben, indem wir die Integrität der Systemdateien durch SFC und DISM überprüfen. Führen Sie dazu die folgenden Schritte aus:
- Geben Sie zunächst ein "Cmd" in der Windows-Suchleiste.
- Suchen Sie in den Suchergebnissen nach Eingabeaufforderung und dann auswählen Als Administrator ausführen aus dem Menü im rechten Bereich.
- Geben Sie nun im Administratorfenster den folgenden Befehl ein und drücken Sie Eingeben:
SFC / Scannow 
Anzeige
- Jetzt wird der Scanvorgang gestartet und Ihr System auf beschädigte Dateien überprüft. Der Vorgang kann einige Zeit dauern. Schließen Sie das Fenster erst dann.
Versuchen Sie anschließend, Ihr System zu aktualisieren. Wenn es reibungslos funktioniert, bedeutet dies, dass der Fehler mit dem SFC-Scan behoben wird. Wenn nicht, führen Sie das DISM-Tool jetzt aus.
- Befolgen Sie den ersten und zweiten Schritt des ersten Verfahrens dieses FIX.
- Geben Sie nun den folgenden Befehl ein und drücken Sie Eingeben:
DISM / Online / Cleanup-Image / RestoreHealth 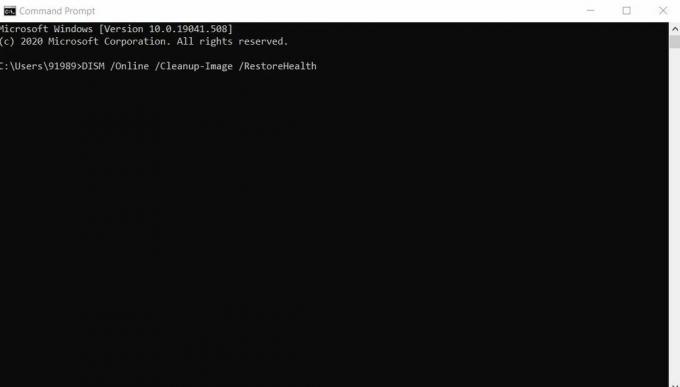
- Jetzt wird der Scanvorgang gestartet und Ihr System auf beschädigte Dateien überprüft. Wie oben kann auch dieser Vorgang einige Zeit dauern. Schließen Sie das Fenster erst dann.
Versuchen Sie anschließend, Ihr System zu aktualisieren. Das besagte Fehlerproblem wäre inzwischen behoben.
UPDATE 5: Zurücksetzen der Windows-Aktualisierungsdienste:
Der "Windows 10-Aktualisierungsfehler 0x80242ff" kann auftreten, wenn ein Problem mit den Windows-Aktualisierungsdiensten vorliegt. Daher kann hier das Zurücksetzen der Windows-Aktualisierungsdienste hilfreich sein. Führen Sie dazu die folgenden Schritte aus:
Anzeige
- Öffnen Sie zunächst die Eingabeaufforderung mit dem Administratorzugriff.
- Deaktivieren Sie jetzt alle Ihre Netzwerkverbindungen. Führen Sie dazu die folgenden Befehle nacheinander aus. Stellen Sie sicher, dass Sie drücken Enter-Taste nach jedem der Befehle, damit sie separat ausgeführt werden.
net stop wuauserv
net stop cryptSvc
Netto-Stoppbits
net stop msiserver
ren C: \ Windows \ SoftwareDistribution SoftwareDistribution.old
Ren C: \ Windows \ System32 \ catroot2 catroot2.old
Nettostart wuauserv
net start cryptSvc
Nettostartbits
Nettostart msiserver
Ausfahrt
- Nach dem Ausführen der Befehle, Ihre Internetverbindung ist aktiviert.
- Starten Sie anschließend Ihren PC neu und versuchen Sie, Ihr System zu aktualisieren. Das Fehlerproblem ist möglicherweise inzwischen behoben.
UPDATE 6: Deaktivieren Sie die Windows-Firewall:
Führen Sie dazu die folgenden Schritte aus:
- Öffnen Sie zuerst die LAUF Dialogfeld durch Drücken von Windows-Taste + R. gleichzeitig.

- Dann müssen Sie im Dialogfeld RUN “eingebenfirewall.cpl ” und OK klicken.

- Wählen Sie hier im Menü des linken Bereichs die Option Aktivieren oder deaktivieren Sie die Windows-Firewall.

- Nun zum Einstellungen anpassen Fenster navigieren Sie zu Private Netzwerkeinstellungen.
- Klicken Sie hier auf den Kreis vor der Option Deaktivieren Sie die Windows Defender-Firewall(nicht empfohlen).
- Auf der Einstellungen für das öffentliche Netzwerk Klicken Sie auf den Kreis vor der Option Deaktivieren Sie die Windows Defender-Firewall (nicht empfohlen).
- Zuletzt klicken Sie auf OK um die Änderungen zu speichern.
Versuchen Sie anschließend erneut, Windows zu aktualisieren. Wenn der Vorgang reibungslos verläuft, aktivieren Sie die Windows Defender-Firewall erneut.
UPDATE 7: Laden Sie das Update aus dem Microsoft Update-Katalog herunter:
Wenn keine der oben genannten Lösungen für Sie funktioniert, können Sie das Windows-Update auch direkt aus dem Microsoft Update-Katalog herunterladen. Führen Sie dazu die folgenden Schritte aus:
HINWEIS: Mit diesem Fix können Sie nur das Update herunterladen und installieren, das Fehlerproblem wird jedoch nicht behoben.
Bevor Sie mit diesem Fix fortfahren, besuchen Sie den Abschnitt Windows Update auf Ihrem Gerät und suchen Sie den Code des Updates, das Sie installieren wollten. Der Code wäre ähnlich wie "KBxxxxxxx". Hier bedeutet "xxx" ein Array von Zahlen.
- Besuche den Microsoft Update-Katalog und geben Sie in das Suchfeld die ein Code aktualisieren.
- Wählen Sie nun aus der Liste der übereinstimmenden Updates die aus, die dieselbe Architektur wie Ihr PC verwendet.
- Klick auf das Herunterladen Taste.
- Doppelklicken Sie nach dem Herunterladen auf die Datei und lassen Sie sie auf Ihrem System installieren.
Dies waren die bestmöglichen Korrekturen für "Windows 10 Update Error 0x80242ff". Alle von ihnen sind erprobt und sicher für alle Benutzer zu verwenden. Abgesehen von diesen Korrekturen empfehlen wir Ihnen, einen „Malware-Scan“ auf Ihrem System durchzuführen und zu prüfen, ob Sie das Problem dadurch beheben können oder nicht.
Wir hoffen, dass Sie alle im obigen Artikel genannten Informationen als hilfreich und relevant empfinden. Die Windows 10-Updates können zu verschiedenen möglichen Fehlern führen. Der „Fehler 0x80242ff“ ist jedoch ein grundlegender Fehler und kann leicht behoben werden. Wenn Sie Fragen oder Feedback haben, schreiben Sie bitte den Kommentar in das Kommentarfeld unten.
Werbung Versuchen Sie, Inhalte von Ihrem Laptop über HDMI auf Ihrem Fernseher abzuspielen, aber nicht...
Werbung Nun, es gibt viele Tipps und Tricks, die Windows PC sieht. Einige erfordern die Verwendung der Registrierung…
Anzeigen In der kürzlich aktualisierten Version von Windows 10 haben Benutzer gemeldet, dass sie im Benachrichtigungsbereich…



