So beheben Sie ein Problem mit dem Absturz von Zwietracht
Verschiedenes / / August 04, 2021
Anzeige
Zuletzt aktualisiert am 4. April 2021 um 12:09 Uhr
Discord ist eine beliebte Plattform für VoIP, Instant Messaging und digitale Verteilung, mit der Benutzer im Stil von Instant Messaging kommunizieren können. Discord integriert auch Funktionen, die den Umgang mit Online-Communities ermöglichen, die als "Server" bezeichnet werden. Ohne Zweifel ist diese Plattform eine beliebte Wahl für die meisten Online-Persönlichkeiten, um sich mit ihren Fans zu verbinden.
Die App hat jedoch auch ihre eigenen Probleme. Einer der häufigsten sind häufige Abstürze. Einige Benutzer haben beim Öffnen der App Probleme mit dem Absturz von Discord oder erhalten sogar eine fehlgeschlagene Aktualisierungsschleife. Wir wissen nicht genau, was dies verursacht und warum Discord immer noch keinen Weg gefunden hat, das Problem zumindest zu beheben. Glücklicherweise gibt es so viele Möglichkeiten, diese Probleme zu lösen.

Anzeige
Wenn eine fehlgeschlagene Aktualisierungsschleife auftritt, können Sie folgen diese Anleitung
um es zu lösen. Wenn Sie jedoch häufig abstürzen, empfehlen wir Ihnen dringend, auf dem Laufenden zu bleiben und die folgenden Schritte auszuführen. Keine Sorge, wir haben unser Bestes getan, um jeden Schritt zu vereinfachen, damit er leicht zu befolgen ist.Lesen Sie auch: Verwendung von Bühnenkanälen bei Zwietracht
Seiteninhalt
-
1 So beheben Sie ein Problem mit dem Absturz von Zwietracht
- 1.1 1. Aktivieren Sie den Legacy-Modus
- 1.2 2. Deaktivieren Sie die Hardwarebeschleunigung
- 1.3 3. Deaktivieren Sie den Kompatibilitätsmodus
- 1.4 4. Gerätetreiber aktualisieren
- 1.5 5. Discord Cache löschen
- 1.6 6. Installieren Sie die neueste Version von Discord
- 1.7 Fazit
Wir wissen nicht genau, warum Discord immer wieder abstürzt, aber zum Glück gibt es viele Korrekturen, um dieses Problem online zu beheben. In diesem Artikel haben wir jeden von ihnen zusammengestellt. Dies kann auch das lösen Discord Screen Share stürzt ab was einige Benutzer noch erleben.
1. Aktivieren Sie den Legacy-Modus
Einige Benutzer konnten feststellen, dass Sie den häufigen Absturz beheben können, wenn Sie den Legacy-Modus in Discord aktivieren. Benutzer schlagen außerdem vor, dass die Abstürze möglicherweise durch die Verwendung von a verursacht wurden Mikrofon oder andere Sprach- / Video-Interaktionen. Wir wissen nicht, warum das so ist.
So können Sie den Legacy-Modus wie folgt aktivieren:
Anzeige
⦁ Starten Sie Discord und gehen Sie zu den Einstellungen.
⦁ Klicken Sie im linken Bereich auf Voice & Video.
⦁ Im rechten Bereich sollte die Option AUDIO SUBSYSTEM angezeigt werden. Öffnen Sie das Dropdown-Menü und wählen Sie Legacy.

⦁ Bestätigen Sie die Änderungen und starten Sie Discord neu. Es sollte jetzt behoben sein.
2. Deaktivieren Sie die Hardwarebeschleunigung
Fast jede App unterstützt heute die Hardwarebeschleunigung. Dies liegt daran, dass die meisten Computer und Smartphones heutzutage über ausreichend Grafikprozessoren (GPUs) verfügen, mit denen einige Aufgaben, die normalerweise der Zentraleinheit (CPU) übertragen werden, problemlos erledigt werden können. Durch die Hardwarebeschleunigung kann die GPU alle Grafiken und Textwiedergaben verarbeiten Damit wird die CPU nicht mit allen Aufgaben gleichzeitig überfordert. Es ist jedoch auch bekannt, dass die Hardwarebeschleunigung auf einem Computer mit schlechter Grafik aktiviert wird Leistung kann beeinträchtigen die App-Leistung. Dies ist normalerweise der Fall, da dies ein häufiges Problem für Discord-Benutzer ist.
Anzeige
So deaktivieren Sie die Hardwarebeschleunigung in Discord:
⦁ Starten Sie Discord und gehen Sie zu Einstellungen.
⦁ Wählen Sie im linken Bereich die Option Darstellung.
⦁ Schalten Sie im Abschnitt ERWEITERT die Schaltfläche neben Hardwarebeschleunigung aus.

⦁ Bestätigen Sie die Änderungen, starten Sie Ihren Computer neu und starten Sie Discord neu.
3. Deaktivieren Sie den Kompatibilitätsmodus
Wenn Sie mit Ihrem Discord-Client weiterhin dasselbe erleben, müssen Sie möglicherweise den Kompatibilitätsmodus deaktivieren.
Folgendes müssen Sie tun, um den Kompatibilitätsmodus unter Windows 10 zu deaktivieren:
⦁ Schließen Sie Ihren Discord-Client und klicken Sie mit der rechten Maustaste auf das Discord-Symbol auf Ihrem Desktop, um Eigenschaften zu starten.
⦁ Klicken Sie auf Kompatibilität und deaktivieren Sie die Option „Dieses Programm im Kompatibilitätsmodus ausführen für:“.
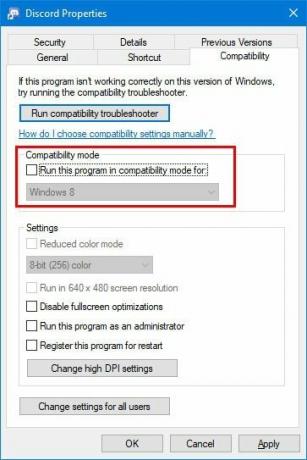
⦁ Klicken Sie nun auf Übernehmen und dann auf OK, um die vorgenommenen Änderungen zu speichern.
⦁ Starten Sie den Computer neu und starten Sie den Discord-Client neu.
4. Gerätetreiber aktualisieren
Wenn Sie bereits alles oben Genannte getan haben, Discord jedoch weiterhin abstürzt, müssen Sie möglicherweise auch die Gerätetreiber auf Ihrem Computer manuell aktualisieren. Ihr Computer führt normalerweise automatische Updates für Gerätetreiber durch. Manchmal stoppen Apps von Drittanbietern jedoch die automatische Aktualisierung des Gerätetreibers.
So aktualisieren Sie Gerätetreiber unter Windows 10 manuell:
⦁ Suchen Sie in der Suchleiste in der Taskleiste nach Geräte-Manager.
⦁ Sie können auch eine Kategorie auswählen, um die Namen der Geräte, die Sie aktualisieren möchten, leicht zu sehen.
⦁ Klicken Sie mit der rechten Maustaste auf den Treiber, um die Option zum Suchen nach verfügbaren Updates anzuzeigen.
⦁ Wählen Sie Automatisch nach aktualisierter Treibersoftware suchen und klicken Sie dann auf Treiber aktualisieren.
5. Discord Cache löschen
Es gibt Fälle, in denen die App abstürzt, wenn der Cache beschädigt oder unvollständig ist. In diesem Teil erfahren Sie, wie Sie den Cache auf Ihrem Discord-Client löschen und aktualisieren.
So löschen und aktualisieren Sie den Cache in der Discord-App:
⦁ Zuerst müssen Sie Ihren Discord-Client schließen.
⦁ Um den Datei-Explorer zu starten, drücken Sie die Windows-Taste + E.
⦁ Geben Sie in der Adressleiste% AppData% ein und drücken Sie die Eingabetaste
⦁ Wechseln Sie nun zum Discord-Ordner und löschen Sie sowohl den Cache- als auch den lokalen Speicherordner unter dem Discord-Ordner.
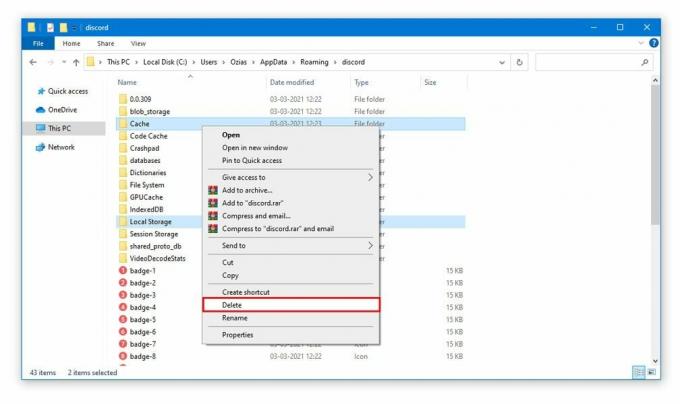
⦁ Starten Sie Ihren Computer neu und starten Sie Discord neu, um den Cache zu aktualisieren.
6. Installieren Sie die neueste Version von Discord
Wenn keine dieser Lösungen für Sie funktioniert hat, müssen Sie möglicherweise eine neuere Version von Discord herunterladen und installieren. Diese neuere Version enthält möglicherweise einige Korrekturen im Zusammenhang mit Ihrem Problem und enthält möglicherweise zusätzliche neue Funktionen. Von allen vorherigen Lösungen ist dies die einfachste, da Sie nicht an Ihrem Betriebssystem basteln müssen. Starten Sie einfach den Microsoft Store, suchen Sie nach Discord und aktualisieren Sie ihn.
Fazit
Discord ist heute eine der beliebtesten Plattformen. Trotz seines großen Erfolgs zeigt es auch nach und nach seine Mängel. Glücklicherweise können die meisten dieser Probleme mit einfachen Methoden leicht gelöst werden. Obwohl die meisten Probleme auftreten, wenn ein Problem mit Hardware und Software vorliegt, kann es vorkommen, dass Discord aufgrund einer großen Anzahl von Benutzern gelegentlich die Verbindung nicht trennt oder abstürzt. Es ist eine ziemlich häufige Situation, die auch andere Social-Media-Plattformen wie Twitter und Facebook betrifft. In diesem Fall müssen Sie warten, bis die Discord-Ingenieure das Problem selbst behoben haben.
Anzeigen Zuletzt aktualisiert am 15. April 2021 um 16:57 Uhr Dies ist das Zeitalter der Streaming-Shows von…
Anzeigen In diesem Tutorial zeigen wir Ihnen die Schritte zum Beheben des Netflix-Fehlercodes F7053 1803,…
Werbung Netflix ist heute ein bekannter Name. Fast alle Geräte mit Display und Internetverbindung lassen jetzt…



