Fix: Windows 10 PC bleibt beim Neustart hängen
Verschiedenes / / August 04, 2021
Anzeige
Zuletzt aktualisiert am 14. März 2021 um 09:30 Uhr
Mehrere Computerbenutzer wären viel Zeit auf Probleme mit dem Einfrieren des Bildschirms gestoßen. Was ist jedoch, wenn der Neustartbildschirm einfriert oder hängen bleibt? Es würde sicherlich Ihre ganze Arbeit verzögern und auch viel Ärger verursachen. Manchmal wird der PC, der auf dem Neustartbildschirm hängen bleibt, nach einer Weile normal, aber es gibt Situationen, in denen der Bildschirm für eine lange Zeit eingefroren bleibt.
Seiteninhalt
-
1 Wie behebt man das Problem "Windows 10-PC bleibt beim Neustart hängen?"
- 1.1 UPDATE 1: Erzwingen Sie das Ausschalten Ihres Windows 10-Systems:
- 1.2 UPDATE 2: Windows 10-Fehlerbehebung einleiten:
- 1.3 FIX 3: Beenden Sie nicht reagierende Prozesse:
- 1.4 FIX 4: Neustart ohne Anschluss der Peripheriegeräte:
Wie behebt man das Problem "Windows 10-PC bleibt beim Neustart hängen?"
Diese Situation kann verschiedene Gründe haben. Um alle Möglichkeiten herauszustellen, haben wir eine Liste der vier wichtigsten Korrekturen zusammengestellt, mit deren Hilfe Sie den auf dem Neustartbildschirm festgefahrenen Windows 10-PC beheben können. Schauen Sie mal rein und probieren Sie sie an.
Anzeige
UPDATE 1: Schalten Sie Ihr Windows 10-System aus:
Es kann verschiedene Gründe geben, aus denen Ihr PC auf dem Neustartbildschirm hängen bleibt. Trotz des Grundes in den meisten Fällen eine Kraft ausschalten hilft, den festsitzenden Bildschirm zu beseitigen und erneut einen Neustart einzuleiten.
Alles was Sie tun müssen, ist Halten Sie den Netzschalter mindestens 4 bis 6 Sekunden lang gedrückt oder bis Sie ein Klickgeräusch hören. Ihr Computer wird ausgeschaltet. Beginnen Sie nun mit dem Einschaltvorgang.
UPDATE 2: Windows 10-Fehlerbehebung einleiten:
Windows 10 verfügt über integrierte Fehlerbehebungsfunktionen und bietet eine der schnellsten Hilfen bei den meisten Fehlern und Problemen. Für den PC, der beim Problem mit dem Neustartbildschirm nicht weiterkommt, können Benutzer die integrierten Fehlerbehebungsprogramme einleiten und das Problem dauerhaft beheben.
HINWEIS: Um diesen Schritt auszuführen, sollten Sie die erste Korrektur befolgen. Wenn Sie den Desktop-Bildschirm wieder erfolgreich erreicht haben, ohne hängen zu bleiben, führen Sie die folgenden Schritte aus:
- Gehen Sie zunächst zur Desktop-Suchleiste und geben Sie ein Schalttafelund öffnen Sie das entsprechende Suchergebnis.
- Nun zum Fenster der Systemsteuerung, klicke auf Gesehen von und dann auswählen Große Icons.
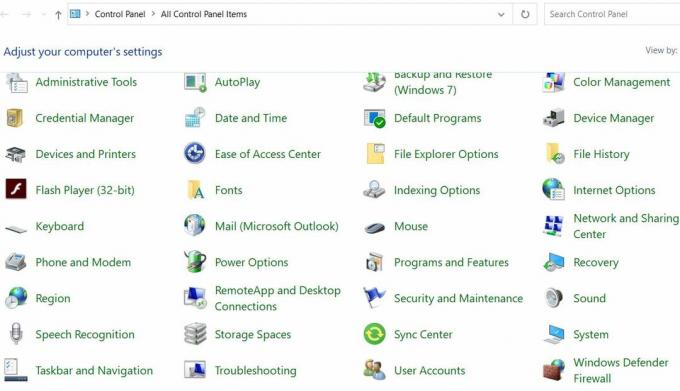
- Weiter suchen und wählen Fehlerbehebung.
- Gehen Sie im Fenster zur Fehlerbehebung zum linken Bereich und klicken Sie auf Alle ansehen.
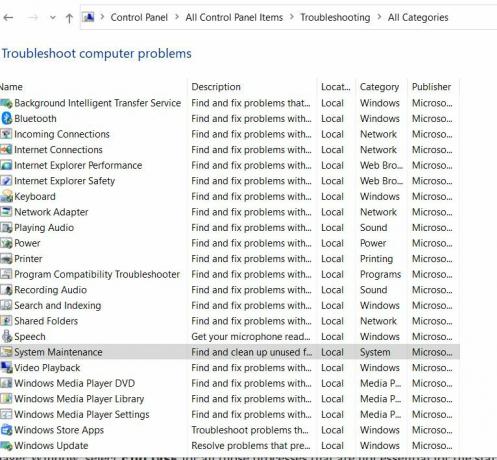
- Scrollen Sie weiter in der Liste nach unten und klicken Sie auf Systemwartung und wählen Sie dann die Option Reparaturen automatisch durchführen. Befolgen Sie die Anweisungen auf dem Bildschirm, um den Vorgang abzuschließen.
- Zuletzt, Starte deinen Computer neu. Das besagte Problem wäre inzwischen dauerhaft gelöst.
FIX 3: Beenden Sie nicht reagierende Prozesse:
Mehrere nicht reagierende Prozesse, die im Hintergrund ausgeführt werden, können auch dazu führen, dass der PC beim Neustart-Problem hängen bleibt. Führen Sie die folgenden Schritte aus, um alle nicht reagierenden Prozesse zu beenden:
Anzeige
- Drücken Sie auf dem Windows 10-Ladebildschirm Strg + Alt + Entf und öffnen Sie die Taskmanager.
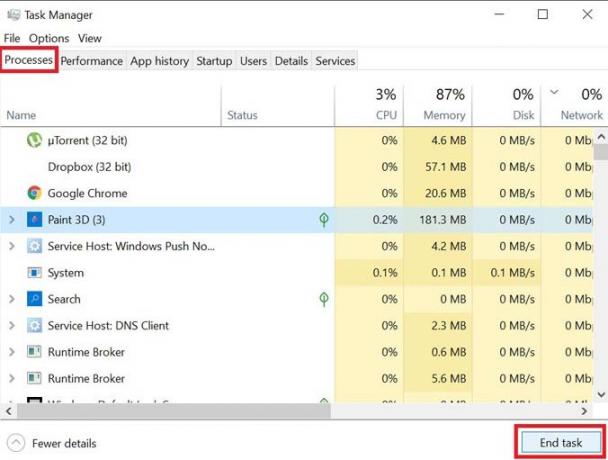
- Wählen Sie im Task-Manager-Fenster die Option aus Task beenden für all jene Prozesse, die für den Startvorgang nicht wesentlich sind.
- Schließen Sie jetzt die Taskmanager.
Wenn Windows versucht, das neueste Update anzuwenden, funktioniert möglicherweise während des Neustarts etwas nicht mehr richtig. Wenn das Problem hier auftritt, weil das Update nicht angewendet werden kann, führen Sie die folgenden Schritte aus:
- Starte den Eingabeaufforderung RUN durch Drücken Windows + R. insgesamt.
- Geben Sie in das leere Textfeld „cmd ” und dann auf klicken OK. Es wird die starten Eingabeaufforderung Fenster. Stellen Sie sicher, dass Sie es mit starten Administratorzugriff.
- Geben Sie im Eingabeaufforderungsfenster Folgendes ein net stop wuauserv und dann drücken Eingeben.
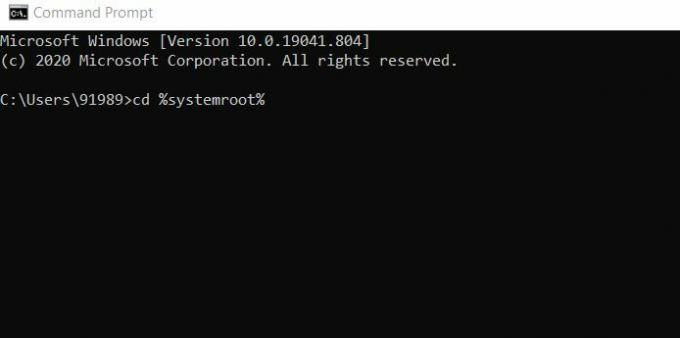
- Des Weiteren Typ oder Kopieren + Einfügen den Befehl nacheinander und weiter drücken Eingeben nach jedem von ihnen:
cd% systemroot%
ren SoftwareDistribution SD.old
Nettostart wuauserv
Anzeige
- Danach wird der Aktualisierungsprozess neu gestartet.
FIX 4: Neustart ohne Anschluss der Peripheriegeräte:
Der letzte Ausweg aus dem Problem "PC bleibt beim Neustart hängen" ist der Neustart ohne Anschluss von Peripheriegeräten. Dafür,
- Zuerst, Trennen Sie alle extern angeschlossenen Geräte vom Stromnetz und dann starte deinen Computer neu.
Überprüfen Sie, ob dies hilft. Wenn ja, schließen Sie alle Geräte wieder an.
- Drücken Sie weiter Windows + X. und klicken Sie auf die Option Gerätemanager aus dem Kontextmenü.
- Erweitern Sie nun die gewünschte Kategorie, um den Namen der Geräte anzuzeigen, und dann Rechtsklick die, die Sie aktualisieren möchten.

- Klicken Sie nun im Untermenü auf die Option Treiber aktualisieren. Ebenso können Sie den Treiber deinstallieren und später neu installieren.
- Schließlich, starte deinen Computer neu.
Außerdem können mehrere andere Treiber für diese Hardwarekomponenten, wenn sie beschädigt oder veraltet sind, den Neustartbildschirm einfrieren. Daher ist es hier ratsam, alle erforderlichen Gerätetreiber zu aktualisieren. Zu diesem Zweck empfehlen wir die Verwendung eines Treiberaktualisierungstools eines Drittanbieters. Das manuelle Ausführen der Aufgabe kann zeitaufwändig und schwierig sein. Verwenden Sie daher jedes vertrauenswürdige Treiberaktualisierungstool für dasselbe.
Dies waren alle bewährten Korrekturen, mit denen Sie das Problem mit dem Windows 10-PC beim Neustart beheben können. Probieren Sie sie in der gleichen Reihenfolge wie oben aus und überprüfen Sie, welche Unterstützung in Ihrem Fall vorhanden ist.
Wir hoffen, dass die oben genannten Informationen Ihnen helfen, das besagte Problem in kürzester Zeit zu lösen. Sobald der feststeckende Bildschirm wieder normal funktioniert, können Sie Ihr System für alle erforderlichen Aufgaben verwenden. Wenn Sie Fragen oder Feedback haben, schreiben Sie bitte den Kommentar in das Kommentarfeld unten.
Anzeigen Unter Windows 10 können Benutzer mit dem Microsoft-Konto verschiedene Komponenten und Vorteile nutzen.
Werbung Mit dem neuesten Update hat Chrome 77 viele Funktionen und Verbesserungen erhalten, die die Benutzer…
Werbung Eine IP-Adresse ist die Identität eines Computers. Wenn Ihr Computer mit einem Netzwerk oder Internet verbunden ist…

![So installieren Sie das Stock ROM auf Schok SM7216H [Firmware File / Unbrick]](/f/85b53466d6dcc006bd8e4f1f7f3eeb64.jpg?width=288&height=384)

