So importieren Sie alte E-Mails in Google Mail unter Windows 10
Verschiedenes / / August 05, 2021
Google Mail ist zu einem der wichtigsten Teile unserer Technologie und unseres persönlichen Lebens geworden. Wir erhalten den ganzen Tag über unzählige E-Mails. Einige Spam und einige wichtige, die uns mit unseren persönlichen Dingen auf dem Laufenden halten. Sie erhalten geschäftliche E-Mails, persönliche E-Mails, Debit- / Kredit-E-Mails und so weiter. Google Mail ist der richtige Weg und im Laufe der Jahre sammeln wir viele wichtige Informationen in der Google Mail-Tasche. Die Umstellung von einem alten auf ein neues Google Mail-Konto kann jedoch aus dem oben genannten Grund beängstigend sein.
Zum Glück macht Google das Importieren alter E-Mails in Ihr neues Konto zu einem sehr einfachen Vorgang. Insbesondere werden dadurch Ihre Nachrichten und Kontakte innerhalb von Minuten automatisch von einer E-Mail-Adresse zur anderen importiert. Wenn Sie auch nach einer Möglichkeit suchen, alte E-Mails in Ihr Google Mail-Konto auf einem Windows 10-PC / Laptop zu importieren, sind Sie hier richtig.
Wie in diesem Beitrag geben wir Ihnen eine vollständige Anleitung und verschiedene Möglichkeiten, wie Sie alle Ihre alten E-Mails in Ihr neues Google Mail-Konto importieren können. Beachten Sie jedoch, dass wir in diesem Beitrag den Windows 10-PC verwenden werden, aber wir erwarten, dass das System auch bei älteren PCs die gleiche Leistung erbringt. Aber bitte überprüfen Sie das. Schauen wir uns also den Artikel selbst an:
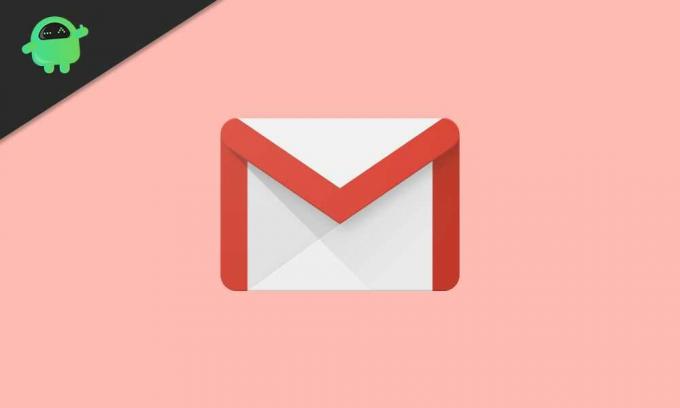
Inhaltsverzeichnis
-
1 Wie importiere ich alte E-Mails in Google Mail unter Windows 10?
- 1.1 Verwenden der Funktion "Mail und Kontakte importieren"
- 1.2 Leiten Sie alle neuen E-Mails an Ihr Google Mail-Konto weiter
- 2 Einpacken!
Wie importiere ich alte E-Mails in Google Mail unter Windows 10?
Nun, es gibt zwei Methoden, mit denen Sie den Saum dieses Themas erreichen können. Die erste besteht darin, die in Google Mail verfügbare Funktion zum Importieren von E-Mails und Kontakten zu verwenden, und die zweite darin, alle neuen E-Mails an Ihr Google Mail-Konto weiterzuleiten. Schauen wir uns beide Methoden nacheinander an.
Verwenden der Funktion "Mail und Kontakte importieren"
- Öffnen Sie zunächst Ihr Google Mail-Konto und melden Sie sich bei Ihrem neuen Konto an.
- Tippen Sie auf Ausrüstung Symbol und öffnen die Einstellungen.

- Klicken Sie danach auf Konten und Import Tab.
- Tippen Sie dann auf der Registerkarte Konten und Import auf die Schaltfläche Mail und Kontakte importieren Verknüpfung.
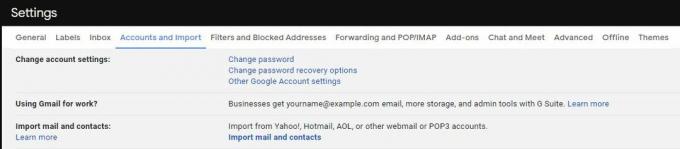
- Jetzt werden Sie aufgefordert, sich bei Ihrem alten E-Mail-Konto anzumelden. Befolgen Sie dazu die Anweisungen auf dem Bildschirm.
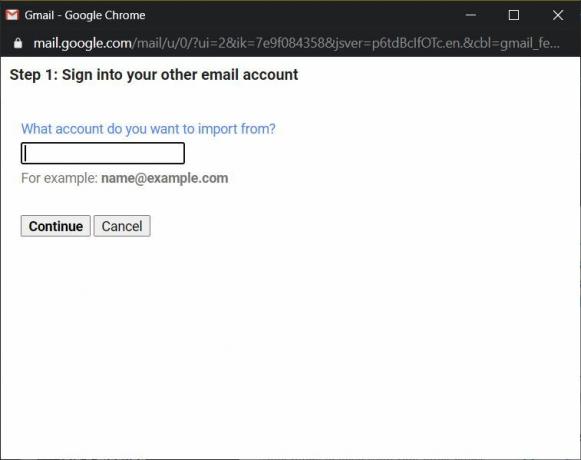
- Sobald Sie sich bei Ihrem alten E-Mail-Konto angemeldet haben und die Schritte korrekt ausgeführt haben, wird a angezeigt Import starten Möglichkeit.
- Das ist es!
Leiten Sie alle neuen E-Mails an Ihr Google Mail-Konto weiter
- Melden Sie sich bei Ihrem alten Google Mail-Konto an.
- Tippen Sie auf Ausrüstung Symbol und öffnen die Einstellungen.
- Gehe zum Weiterleitung und POP / IMAP Tab.
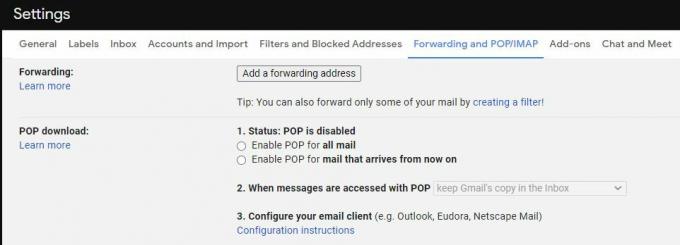
- Unter dem POP herunterladen Abschnitt auswählen Aktivieren Sie POP für alle E-Mails Möglichkeit.
- Und setzen Wenn auf Nachrichten mit POP zugegriffen wird zu Bewahren Sie die Google Mail-Kopie im Posteingang auf.
- Tippen Sie auf Änderungen speichern.
Wenn Sie dann ein neues Google Mail-Konto haben und E-Mail-Nachrichten, die an Ihr altes E-Mail-Konto gesendet wurden, an Ihr neues Google Mail-Konto senden möchten, müssen Sie einige weitere Schritte ausführen.
- Melden Sie sich bei Ihrem neuen Google Mail-Konto an.
- Drücke den Ausrüstung Symbol und öffnen die Einstellungen.
- Dann geh zum Konten und Import Sektion.
- Unter dem Überprüfen Sie E-Mails von anderen Konten Abschnitt müssen Sie auf klicken Fügen Sie ein E-Mail-Konto hinzu.
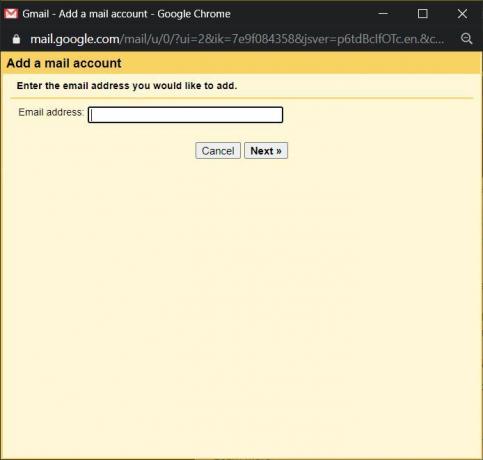
- Hier müssen Sie die E-Mail-ID des eingeben altes Google Mail-Konto.
- Klicke auf Nächster.
- Dadurch wird Ihr altes Google Mail-Konto mit dem neuen verbunden.
- Anschließend werden Sie gefragt, ob Sie Ihre alte oder die neue E-Mail-Adresse verwenden möchten, um auf E-Mails von Ihrem alten Konto zu antworten.
- Das ist es!
Einpacken!
Also, da hast du es von meiner Seite in diesem Beitrag. Wir haben beide Methoden ausführlich behandelt, mit denen Sie Ihre alten E-Mails in ein neues Google Mail-Konto importieren können. Ich hoffe, euch hat dieser Beitrag zum Importieren alter E-Mails in Ihre neuen Google Mail-Konten unter Windows 10 gefallen. Wenn Ihnen dieser Beitrag gefallen hat oder was wir zu etwas Bestimmtem ausarbeiten sollen, lassen Sie es uns in den Kommentaren unten wissen. In der Zwischenzeit können Sie, wenn Ihnen dieser Inhalt gefallen hat und Sie mehr Inhalte lesen möchten, für eine solch großartige Berichterstattung zu unserem Check-out gehen Windows-Handbücher, Spielanleitungen, Social Media Guides, iPhone, und Android-Anleitungen um mehr zu lesen. Abonnieren Sie unbedingt unsere Youtube Kanal für tolle Videos zu Android, iOS und Gaming. Also, bis zum nächsten Beitrag... Prost!
Ein von Six Sigma und Google zertifizierter digitaler Vermarkter, der als Analyst für ein Top-MNC arbeitete. Ein Technik- und Automobil-Enthusiast, der gerne schreibt, Gitarre spielt, reist, Fahrrad fährt und sich entspannt. Unternehmer und Blogger.

![Download A107FXXS5ASL3: Januar 2020 Patch für Galaxy A10S [Thailand]](/f/cd7115465af9d4bbfe2b044505ae2d0c.jpg?width=288&height=384)

