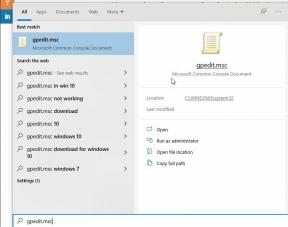Behebung des Problems mit der Überhitzung des iPhone 11 nach dem Update auf die neue iOS-Version
Verschiedenes / / August 05, 2021
Haben Sie kürzlich Ihr Upgrade durchgeführt? iPhone 11 auf die neue iOS-Version (iOS 13.2.3) und vor ein paar Problemen? Wenn ja, sind Sie hier richtig, da einige der häufigsten Probleme des iPhone 11 das Problem der Überhitzung nach dem Upgrade auf die iOS 13.2.3-Version sind. Wenn Sie einer von ihnen sind und dieses Problem vollständig beheben möchten, lesen Sie die Anleitung zum Beheben des Überhitzungsproblems des iPhone 11 nach dem Update auf die neue iOS-Version.
Es ist ganz normal und offensichtlich, die Rückseite des Geräts zu heizen, wenn Sie es verwenden für eine lange Zeit ununterbrochen oder für eine Weile Spiele spielen oder sogar Ihr Gerät aufladen (schnell oder drahtlos Laden). Wenn Sie Ihr Gerät jedoch nicht häufig betreiben und Ihr Gerät dennoch sehr häufig überhitzt, sollten Sie einige der unten aufgeführten Tipps oder Tricks überprüfen. Hier können wir erwarten, dass das Gerät aufgrund des iOS 13.2.3-Updates überhitzt.

Inhaltsverzeichnis
-
1 Schritte zur Behebung des Überhitzungsproblems des iPhone 11 nach dem Update auf die neue iOS-Version
- 1.1 Schritte 1: Deaktivieren Sie das Ausführen von Apps im Hintergrund und starten Sie den Computer neu
- 1.2 Schritt 2: Aktualisieren Sie alle Apps
- 1.3 Schritt 3: iPhone zurücksetzen (Alle Einstellungen zurücksetzen)
- 1.4 Schritt 4: Führen Sie einen Werksreset durch (Behebung des Überhitzungsproblems des iPhone 11)
- 1.5 Schritt 5: Stellen Sie das iPhone über iTunes wieder her
- 1.6 6. Halten Sie Ihr iPhone in einer kühlen Umgebung
- 1.7 7. Verwenden Sie kein fehlerhaftes oder lokales Ladegerät
- 1.8 8. Reinigen Sie den Lightning Port mit einem Mikrofasertuch
- 1.9 9. Verwenden Sie eine stabile Steckdose
- 1.10 10. Deaktivieren Sie alle Konnektivitätsoptionen
- 1.11 11. Verwenden Sie den Energiesparmodus
Schritte zur Behebung des Überhitzungsproblems des iPhone 11 nach dem Update auf die neue iOS-Version
Wenn Sie alle folgenden Schritte einzeln ausführen, kann dieses Überhitzungsproblem vollständig behoben werden. Stellen Sie sicher, dass diese Schritte nützlich sind, wenn auf dem Gerät keine Hardwareschäden oder Herstellungsfehler vorliegen.
Schritte 1: Deaktivieren Sie das Ausführen von Apps im Hintergrund und starten Sie den Computer neu
Ob Sie es glauben oder nicht, wenn Ihr iPhone selbst bei Kälte oder Leerlauf überhitzt, sollten Sie alle RAM-hungrigen Hintergrund-Apps (von Drittanbietern) auf Ihrem Gerät überprüfen und deaktivieren.
- Wischen Sie zunächst vom unteren Bildschirmrand nach oben und halten Sie die Taste gedrückt, um die Benutzeroberfläche der letzten Registerkarte zu öffnen. Hier erhalten Sie alle kürzlich geöffneten oder im Hintergrund ausgeführten Apps, die Sie nicht ordnungsgemäß geschlossen haben.
- Jetzt müssen Sie alle geöffneten App-Karten im App-Umschalter schließen, um die im Hintergrund ausgeführten Apps zwangsweise zu schließen.
Jetzt müssen Sie einen Neustart Ihres iPhones erzwingen, um alle Junk- / temporären Dateien vom System zu löschen, die ebenfalls ausgeführt werden und viel Speicherplatz beanspruchen.
- Halten Sie die Tasten Side / Power + Volume Up einige Sekunden lang gedrückt.
- Lassen Sie dann beide Tasten los, wenn die Wischen zum Ausschalten Option wird auf dem Bildschirm angezeigt.
- Schieben Sie jetzt einfach die Leiste, um Ihr iPhone auszuschalten.
- Drücken Sie etwa 30 bis 40 Sekunden später lange auf die Ein- / Aus-Taste und lassen Sie sie dann los, wenn das Apple-Logo angezeigt wird.
- Warten Sie, bis das Gerät das System vollständig gestartet hat.
Überprüfen Sie nun auf Ihrem iPhone, ob sich das Gerät nach einer Weile noch überhitzt anfühlt oder nicht. Bei Überhitzung den nächsten Schritt ausführen.
Schritt 2: Aktualisieren Sie alle Apps
Selbst einige der ausstehenden oder veralteten Apps von Drittanbietern können Probleme mit dem System verursachen. Es ist daher besser, alle ausstehenden oder veralteten Apps ordnungsgemäß zu aktualisieren.
- Gehen Sie auf Ihrem iPhone zum App Store.
- Tippen Sie unten auf die Kategorie Heute.
- Tippen Sie anschließend auf das Benutzerprofilsymbol in der oberen rechten Ecke des Bildschirms. (Kontodetails)
- Gehen Sie zur Option Verfügbare Updates.
- Tippen Sie entweder auf die Schaltfläche Aktualisieren neben dem App-Namen oder auf die Option Alle aktualisieren, um sofort zu aktualisieren.
- Starten Sie nun Ihr Gerät neu und prüfen Sie, ob das Problem mit der Überhitzung des iPhone 11 behoben ist oder nicht.
Schritt 3: iPhone zurücksetzen (Alle Einstellungen zurücksetzen)
Entweder die kürzlich aktualisierte Softwareversion oder eine andere Drittanbieter-App kann mit dem System in Konflikt stehen, was die Systemleistung verringert, das Ruckeln oder die Verzögerung erhöht und auch Probleme mit Überhitzung verursacht. Sie sollten also versuchen, auch alle Geräteeinstellungen zurückzusetzen.
- Gehen Sie auf Ihrem iPhone zum Menü "Einstellungen".
- Tippen Sie auf Allgemein.
- Tippen Sie auf Zurücksetzen.
- Wählen Sie Alle Einstellungen zurücksetzen> geben Sie Ihren Passcode ein.
- Bestätigen Sie die Eingabeaufforderung, um alle Einstellungen auf Ihrem Gerät zurückzusetzen.
- Starte dein Gerät neu.
Schritt 4: Führen Sie einen Werksreset durch (Behebung des Überhitzungsproblems des iPhone 11)
Manchmal ist das Zurücksetzen aller Geräteeinstellungen möglicherweise nicht sinnvoll, da einige der internen Daten oder temporären Dateien auch Probleme mit dem Gerätesystem verursachen können. Sie können also auch einen Werksreset durchführen.
- Tippen Sie auf die Geräteeinstellungen.
- Gehe zu General.
- Tippen Sie auf Zurücksetzen.
- Wählen Sie Alle Inhalte und Einstellungen löschen.
- Geben Sie Ihren Passcode ein und bestätigen Sie weiter.
- Es löscht alle internen Daten und setzt Ihr iPhone zurück.
- Ihr Gerät wird automatisch neu gestartet. Warte darauf.
Schritt 5: Stellen Sie das iPhone über iTunes wieder her
Last but not least können Sie Ihr iPhone auch mit iTunes wiederherstellen, wenn Sie die vorherige iOS-Version in iTunes gesichert haben.
- Zunächst müssen Sie Ihr iPhone über das Blitzkabel mit dem PC verbinden.
- Starten Sie iTunes auf Ihrem Windows-Computer oder das Finder-Tool auf Ihrem Mac.
- Drücken Sie kurz die Lauter-Taste und lassen Sie sie los, wenn das Gerät angeschlossen ist.
- Drücken Sie dann kurz die Leiser-Taste und lassen Sie sie wieder los.
- Drücken Sie anschließend lange die Ein- / Aus-Taste, bis der Wiederherstellungsmodus oder Mit iTunes verbinden angezeigt wird.
- Lassen Sie den Netzschalter nicht los, wenn Sie das Apple-Logo sehen können, da Sie Ihr iPhone im Wiederherstellungsmodus starten müssen.
- Es wird eine Eingabeaufforderung angezeigt, um Ihr iPhone in iTunes zu aktualisieren oder wiederherzustellen.
- Wählen Sie die Option Wiederherstellen, um die Gerätedaten zu löschen und die gesicherten Daten von iTunes wiederherzustellen.
- Sie müssen einige Anweisungen auf dem Bildschirm befolgen, um den Vorgang abzuschließen.
- Starten Sie Ihr Gerät erneut im System.
6. Halten Sie Ihr iPhone in einer kühlen Umgebung
Die meisten Smartphone-Teile sind aus Metall und der Lithium-Ionen-Akku besteht ebenfalls aus Elektroden und Elektrolyten. Daher kann die höhere Hitze oder die wärmere Umgebung sowohl den Batteriestand als auch den Lebenszyklus verringern. Apple empfiehlt normalerweise, Ihr iPhone bei 0 bis 35 Grad Celsius zu verwenden.
In den tropischen Regionen wie Indien, China oder anderen asiatischen Ländern wird die normale Temperatur jedoch in den Phasen Q2 bis Q3 hoch genug. Es ist daher besser, Ihr iPhone in einer etwas kühleren Umgebung zu verwenden oder aufzubewahren. Wenn Sie in der Zwischenzeit einige Zeit im Sonnenlicht oder im Auto unterwegs waren, wo die Temperatur stark ansteigt, laden Sie die mobilen Daten nicht sofort auf oder verwenden Sie sie nicht sofort. Lassen Sie es einige Zeit abkühlen und machen Sie dann, was Sie wollen.
Eine Notiz machen: Lassen Sie Ihr iPhone nicht in einem geparkten Auto und besonders nicht direkt unter Sonnenlicht als Temperatur wird so hoch, dass Sie es sich gar nicht vorstellen können, und es kann den Akku Ihres Geräts oder ein volles Telefon beschädigen Gut.
7. Verwenden Sie kein fehlerhaftes oder lokales Ladegerät
Um Geld zu sparen oder in einer Notsituation, kümmern sich die meisten iPhone-Benutzer einfach nicht um die Kompatibilität von Ladegerät und Blitzkabel. Wenn Ihr iPhone während des Ladevorgangs überhitzt, kann es sein, dass entweder Ihr Ladeadapter oder das Blitzkabel defekt sind. In einigen Fällen kann das lokale Ladegerät aufgrund der Nichtkompatibilität mit Ihrem iPhone auch zu Überhitzung führen.
Es wird daher empfohlen, zum Aufladen Ihres iPhone 11 immer ein Standard- oder offizielles iPhone-Ladegerät zu verwenden. Wenn Sie der Meinung sind, dass der vorhandene älter wird oder einen Fehler aufweist, sollten Sie einen neuen Apple kaufen Standard 5W oder 12W oder sogar ein 18W Ladeadapter von der Apple-Website oder einem autorisierten Wiederverkäufer. Stellen Sie sicher, dass der Fehler nur im Blitzkabel liegt oder nicht. Wenn es ein Problem mit dem Kabel gibt, kaufen Sie einfach ein neues Blitzkabel entsprechend Ihrem Adapter und schon kann es losgehen.
8. Reinigen Sie den Lightning Port mit einem Mikrofasertuch
Es wird auch erwartet, dass sich im Blitzanschluss Ihres iPhones Schmutz- oder Staubpartikel befinden, die das Ladeproblem verursachen und das Gerät jedes Mal überhitzen. Um den Anschluss sauber zu halten, verwenden Sie ein Mikrofasertuch und reinigen Sie den inneren Teil vorsichtig mit einem Zahnstocher.
9. Verwenden Sie eine stabile Steckdose
Es wird immer empfohlen, eine stabile Steckdose oder Schalttafel zu verwenden, um Ihr Gerät ohne Störungen ordnungsgemäß aufzuladen. Wenn Sie ein Verlängerungskabel verwenden, schließen Sie das Ladegerät direkt an eine andere Stromquelle an und prüfen Sie, ob das Gerät nach einiger Zeit überhitzt oder nicht.
10. Deaktivieren Sie alle Konnektivitätsoptionen
Das Deaktivieren der Konnektivitätsoption ist zwar keine vollständige Lösung, Sie können jedoch überprüfen, ob das eigentliche Problem dadurch auftritt oder nicht. Daher sollten Sie Wi-Fi, Mobilfunkdaten, Bluetooth, Hotspot, Airdrop und sogar Ortungsdienste in den iPhone-Einstellungen deaktivieren.
Schalten Sie einfach alle diese Optionen aus und starten Sie Ihr iPhone neu. Verwenden Sie es jetzt zum Anrufen, Senden von SMS oder lassen Sie es eine Weile stehen und prüfen Sie, ob das Überhitzungsproblem behoben ist oder nicht.
11. Verwenden Sie den Energiesparmodus
Der Energiesparmodus reduziert einfach die Grenze des Stromverbrauchs Ihres iPhones, sodass der Akkuladestand viel länger als erwartet beträgt. Um den Energiesparmodus zu aktivieren, gehen Sie zu die Einstellungen > Batterie > Einschalten Energiesparmodus.
Wir hoffen, dass Sie diesen Leitfaden hilfreich fanden. Wenn Sie Fragen haben, teilen Sie uns dies in den Kommentaren unten mit.
Subodh liebt es, Inhalte zu schreiben, egal ob es sich um technische oder andere Themen handelt. Nachdem er ein Jahr lang auf einem Tech-Blog geschrieben hat, wird er begeistert davon. Er liebt es, Spiele zu spielen und Musik zu hören. Abgesehen vom Bloggen macht er süchtig nach den Builds von Gaming-PCs und Smartphone-Lecks.