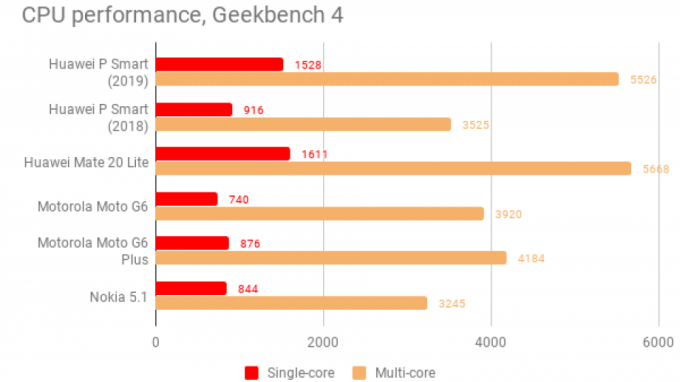Sie können keine Fotos vom iPhone auf Windows 10 übertragen? Wie repariert man?
Verschiedenes / / August 05, 2021
Das Übertragen von Fotos vom iPhone auf Windows 10 war schon immer eine mühsame Aufgabe. Da Windows Airdrop nicht unterstützt und das iPhone Bluetooth nicht unterstützt, wird es für Benutzer schwieriger, ihre iPhone-Fotos auf ihren Windows-Computer zu übertragen. Und die Wahrheit ist, dass viele Menschen eine Kombination aus iPhone- und Windows-Laptops für den Heim- oder Bürogebrauch verwenden. Wenn Sie nun auch mit dem Problem konfrontiert sind, dass Fotos nicht vom iPhone auf Windows 10 übertragen werden können, stehen zahlreiche Korrekturen zur Verfügung, um Ihr Problem zu lösen.
Zunächst können Sie mit der iTunes-Software ganz einfach Fotos vom iPhone auf Windows übertragen. Es kann kostenlos von der Apple-Website heruntergeladen werden und zieht alle Fotos automatisch heraus. Darüber hinaus wird ein Backup für Ihr iPhone erstellt, falls Sie es in Zukunft weiter benötigen. Wenn iTunes jedoch auch nicht ordnungsgemäß funktioniert, treten Probleme beim Übertragen von Fotos vom iPhone auf einen Windows 10-Computer auf.

Inhaltsverzeichnis
-
1 Können Sie keine Fotos vom iPhone auf Windows 10 übertragen? Wie repariert man?
- 1.1 1. Überprüfen der Apple Mobile Device-Unterstützung
- 1.2 2. Neustarten des Apple Mobile Device Service
- 1.3 3. Überprüfen Sie das USB-Kabel, das Update, den USB-Treiber und importieren Sie die Fotos erneut.
- 1.4 4. Zurücksetzen des Standorts und der Datenschutzeinstellungen Ihres iPhones
- 1.5 5. Deaktivieren von Windows Anti Virus und Erteilen der vollständigen Berechtigung für den Bildordner
- 1.6 6. Verwenden von WiFi-Filesharing-Apps von Drittanbietern
- 2 Fazit
Können Sie keine Fotos vom iPhone auf Windows 10 übertragen? Wie repariert man?
Wenn Sie ein iPhone-Benutzer sind, treten häufig Probleme beim Übertragen von Fotos von Ihrem iPhone auf einen Windows-PC auf. Es gibt keinen bestimmten Grund für die Ursache eines solchen Fehlers. Es kann sich jedoch um Treiberfehler, Kompatibilitätsprobleme, beschädigte Hardware und vieles mehr als Ursache des Problems handeln. Es gibt viele Lösungen, um das Problem zu beheben. Lesen Sie weiter unten, um die Lösungen zu kennen.
1. Überprüfen der Apple Mobile Device-Unterstützung
Wenn beim Übertragen von Fotos Probleme auftreten, können Sie zunächst überprüfen, ob auf Ihrem PC Apple Mobile Device-Unterstützung installiert ist. Wenn nicht, können Sie es manuell installieren.
Schritt 1) Art Schalttafel Klicken Sie in der Windows-Suchleiste auf die Option Systemsteuerung, um das Bedienfeld zu öffnen.
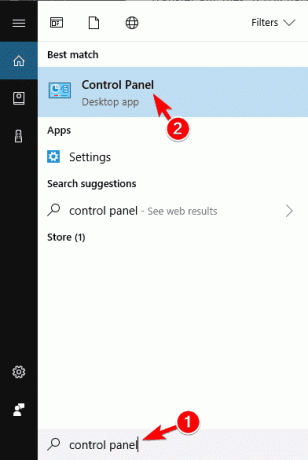
Schritt 2) Klicken Sie im Fenster "Systemsteuerung" auf Programme und Funktionen Möglichkeit.

Schritt 3) Scrollen Sie jetzt nach unten und finden Sie die AppleMobile-Geräteunterstützung Wenn in der Liste keine solche App auf Ihrem Gerät installiert ist, installieren Sie sie manuell.
2. Neustarten des Apple Mobile Device Service
Durch einen Neustart des Geräts erkennt Ihr PC das iOS-Gerät. Trennen Sie zunächst das iOS-Gerät und schließen Sie alle Apple-bezogenen Anwendungen.
Schritt 1) Art Service Manager in der Windows-Suchleiste und öffnen Sie den Service Manager.
Schritt 2) Scrollen Sie jetzt nach unten und finden Sie die Apple Mobilgerät Bedienung. Sobald Sie es gefunden haben, klicken Sie mit der rechten Maustaste darauf und wählen Sie Eigenschaften.

Schritt 3) Eine Eingabeaufforderung wird angezeigt. Stellen Sie sicher, dass neben dem Starttyp Beschriftung wird die Dropdown-Menüoption ausgewählt Automatisch und klicken Sie auf die Halt Knopf unter.

Schritt 4) Nachdem Sie den Dienst beendet haben, warten Sie einige Sekunden und klicken Sie auf Start Klicken Sie auf die Schaltfläche, um den Dienst neu zu starten, und klicken Sie dann auf in Ordnung Taste.
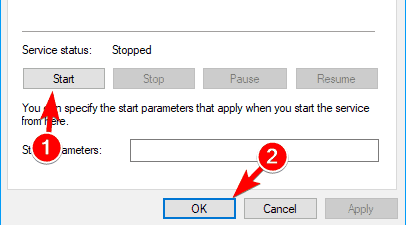
Jetzt können Sie Ihr iPhone anschließen und iTunes für die Fotoübertragung öffnen.
3. Überprüfen Sie das USB-Kabel, das Update, den USB-Treiber und importieren Sie die Fotos erneut.
Überprüfen Sie zunächst, ob das USB-Kabel ordnungsgemäß funktioniert. Wenn die Verbindung zu oft getrennt wird, liegt ein Problem mit dem USB vor. Überprüfen Sie, ob das USB-Kabel irgendwo gerissen ist, und überprüfen Sie zuletzt das USB-Kabel an anderen Geräten. Verwenden Sie immer das offizielle Apple-Kabel.
Stellen Sie sicher, dass Ihre iTunes, iCloud-Anwendung sowie Ihr iOS-Gerät auf dem neuesten Stand sind. Es ist großartig, wenn Ihr Windows auch auf dem neuesten Stand ist, es wird keine Zeile für den Fehler geben.
Jetzt müssen Sie überprüfen, ob der Apple Mobile Device-Supporttreiber auf Ihrem PC installiert ist oder nicht. Öffnen Sie zunächst die Gerätemanager, klicke auf das Universal Serial Bus Controller um die Liste zu erweitern und herauszufinden, ob die Apple Mobile Device USB-Treiber ist auf der Liste oder nicht. Klicken Sie mit der rechten Maustaste darauf, und wenn es eine gibt Aktivieren Option verfügbar, dann aktivieren Sie den Treiber. Wenn der Treiber nicht auf Ihrem Gerät installiert ist, installieren Sie ihn manuell.

Nachdem Sie alle diese Optionen überprüft haben, versuchen Sie erneut, Ihre Fotos und Videos zu importieren. Verbinden Sie Ihr iOS-Gerät mit Ihrem PC. Öffnen Dieser PC, Suchen Sie dann Ihr iPhone-Gerät, klicken Sie mit der rechten Maustaste darauf und wählen Sie die Option Bilder und Videos importieren. Darüber hinaus können Sie dies auch mit iTunes tun.
4. Zurücksetzen des Standorts und der Datenschutzeinstellungen Ihres iPhones
Aus Sicherheitsgründen blockiert Apple manchmal den Zugriff von Benutzern auf Importdateien auf dem PC.
Schritt 1) Öffnen Sie die Einstellungs-App auf Ihrem iPhone und gehen Sie zu Allgemein. Navigieren Sie dann zu Allgemein>Zurücksetzen> Standort und Datenschutz zurücksetzen.
Schritt 2) Schließen Sie nach dem Zurücksetzen Ihr iOS-Gerät an Ihren PC an und wählen Sie die aus Vertrauen Option auf Ihrem Telefon.
Schritt 3) Überprüf den Vertrauen Option in iTunes. Jetzt sollte Ihr Problem behoben sein und Sie können Ihre Fotos in Ihren PC importieren.
Wenn es immer noch nicht funktioniert, können Sie versuchen, das USB-Kabel an verschiedene Anschlüsse Ihres PCs anzuschließen.
5. Deaktivieren von Windows Anti Virus und Erteilen der vollständigen Berechtigung für den Bildordner
Deaktivieren Sie zunächst Ihr Standard-Windows-Antivirenprogramm, indem Sie Einstellungen> Updates & Sicherheit> Windows-Sicherheit> Virenbedrohung aufrufen und die Echtzeitschutzoption deaktivieren. Windows Defender steht möglicherweise in Konflikt mit den Apple-Anwendungen und verursacht daher das Problem. Wenn sich Ihr Problem jedoch immer noch nicht beheben lässt, versuchen Sie, vollen Zugriff auf Ihren Bildordner zu gewähren, und importieren Sie die Fotos.
Schritt 1) Öffnen Sie den Datei-Explorer und navigieren Sie zum Bildordner auf Ihrem PC. Klicken Sie mit der rechten Maustaste darauf und klicken Sie auf die Eigenschaften.

Schritt 2) Gehe zum Sicherheit Klicken Sie auf die Registerkarte Bearbeiten Taste.

Schritt 3) Überprüfen Sie die Volle Kontrolle Option und wählen Sie Ihr Konto. Dann klicken Sie auf in Ordnung Taste.
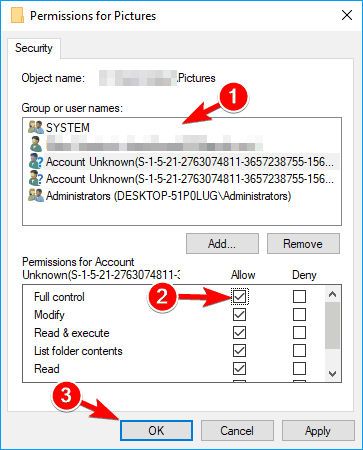
Wenn dies das Problem jedoch nicht löst, können Sie auf klicken Hinzufügen Taste.

Ein neues Fenster wird angezeigt. Geben Sie ein Jeder im Eingabetextfeld und klicken Sie dann auf Namen überprüfen und in Ordnung Taste.
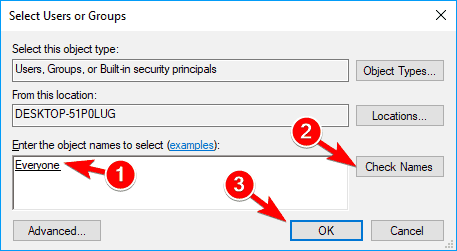
Wählen Sie im Fenster Berechtigung die Option aus JederStellen Sie sicher, dass Sie das überprüft haben Volle Kontrolle Option und klicken Sie auf die in Ordnung Taste. Dies würde Ihr Problem beheben.
6. Verwenden von WiFi-Filesharing-Apps von Drittanbietern
Es stehen zahlreiche Apps von Drittanbietern zur Verfügung, die das Übertragen von iPhone-Fotos auf einen Windows-Laptop oder -Computer erheblich vereinfachen. Sie müssen lediglich die App herunterladen und auf Ihrem iPhone einrichten. Verwenden Sie dann einen Laptop-Hotspot, um eine Verbindung mit Ihrem iPhone herzustellen. Das, was einwandfrei funktioniert, ist "Share it", mit dem eine große Anzahl von iPhone-Fotos problemlos übertragen werden kann.

Senden Sie nach dem Einrichten der Verbindung einfach die Dateien und bestätigen Sie sie am anderen Ende. Warten Sie einige Minuten, und alle Ihre Fotos werden auf Ihren Computer geladen.
Fazit
Die Verwendung eines iPhones kann beim Teilen von Dateien mit anderen Geräten problematisch sein. Wenn Sie ein MacBook besitzen, können Sie alle Ihre Dateien einfach aus der Luft entfernen. Für Windows müssen Sie jedoch iTunes verwenden, das die meiste Zeit die Arbeit erledigt. Wenn dies nicht der Fall ist, können Sie die oben genannten Methoden verwenden, um die Probleme zu lösen. Stellen Sie sicher, dass Sie Ihren Computer nach jedem Fix neu starten.
Die Wahl des Herausgebers:
- So beheben Sie den verweigerten Speicher, da das iPhone iCloud Backup zu groß ist
- So beheben Sie, wenn die iPhone-Gesichtserkennung nicht funktioniert
- 3 Schnelle Möglichkeit zum Öffnen von Websites in mobilen Modi in Safari für iPad OS
- So deaktivieren Sie die Erreichbarkeitsgeste auf dem iPhone
- Wie kann ich das Problem beheben, wenn heruntergeladene Songs nicht auf Apple Music angezeigt werden?