So schließen Sie einen Laptop ohne Kabel an ein Smart-TV-Gerät an
Verschiedenes / / August 05, 2021
Es besteht ein zunehmender Bedarf, den Laptop an einen Smart-TV anzuschließen, jedoch ohne Kabel. Die Kabelverbindung über ein HDMI-Kabel ist zwar die einfachste Möglichkeit, den Bildschirm Ihres Laptops an einen Fernseher anzuschließen, bietet jedoch auch einige Nachteile. Zunächst sollten sowohl Ihr Laptop als auch Ihr Smart-TV über einen HDMI-Anschluss verfügen. Während dies bei neueren Geräten zur Norm geworden ist, unterstützen einige ältere Geräte HDMI noch nicht oder nur VGA-Kabel. In diesem Sinne führt die Kabelverbindung immer zu einer Einschränkung der Verbindungslänge.
Sie können nur eine Verbindung bis zur Länge des HDMI-Kabels herstellen. Darüber hinaus führen diese Kabelverbindungen zu einer überfüllten Umgebung, und dies wird von vielen selbst nicht bevorzugt. Vor diesem Hintergrund entscheiden sich viele Benutzer für drahtlose Methoden. Glücklicherweise gibt es einige praktische Methoden, um Ihren Laptop ohne Kabel oder Smart Wireless an ein Smart-TV-Gerät anzuschließen. In diesem Handbuch werden zwei der häufigsten Methoden beschrieben. Beginnen wir ohne weiteres mit den Anweisungen.

So schließen Sie einen Laptop ohne Kabel an ein Smart-TV-Gerät an
In diesem Tutorial zeigen wir Ihnen, wie Sie Ihren Laptop-Bildschirm über die integrierte Miracast-Technologie oder Chromecast mit Ihrem Smart-TV verbinden. Das erste ist ein Standardprotokoll für die drahtlose Verbindung und wird im Volksmund als drahtloses HDMI bezeichnet. Die Unterstützung auf allen Plattformen ist ein großer Pluspunkt, hat aber auch einige Nachteile.
Die Miracast-Technologie ist nur eine Spiegelungsfunktion - sie spiegelt nur Ihren Laptop-Bildschirm auf den Fernseher, ohne dass erweiterte Funktionen vorhanden sind. Es gibt keine intelligenten Funktionen, die Sie nutzen könnten. Allein die Tatsache, dass es standardmäßig auf verschiedenen Plattformen unterstützt wird, ist der Grund, warum sich viele Benutzer für diese Methode entscheiden.
Die nächste Methode umfasst die Verwendung von Chromecast von Google oder Airplay von Apple. Beide sind ein viel intelligenteres Werkzeug für diesen Zweck und der einzige Nachteil (wenn Sie eines anrufen möchten) ist die Tatsache, dass Sie einen zusätzlichen Kauf tätigen müssen. Wenn Sie dazu bereit sind, werden Sie eine Menge intelligenter und fortschrittlicher Funktionen begrüßen, die Miracast nicht bietet. In diesem Tutorial werden wir beide drahtlosen Methoden zum Verbinden Ihres Laptop-Bildschirms mit dem Fernseher ohne Kabel vorstellen. Folgen Sie dem, der Ihren Bedürfnissen entspricht.
Verbinden Sie Ihren Laptop über Miracast mit dem PC
- Zunächst müssen Sie sicherstellen, dass Ihr Laptop Wireless Display unterstützt. Gehen Sie dazu zum Startmenü und starten Sie die Eingabeaufforderung als Administrator. Geben Sie dann den folgenden Befehl ein und drücken Sie die Eingabetaste:
netsh wlan show treiber
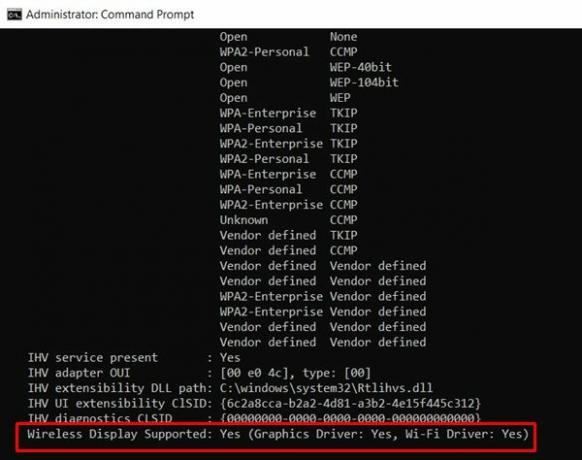
- Scrollen Sie nun nach unten und suchen Sie den Abschnitt Unterstützte drahtlose Anzeige. Wenn dies der Fall ist, unterstützt Ihr Laptop Miracast. Führen Sie nun die folgenden Schritte aus, um Ihren Laptop mithilfe der Miracast-Technologie ohne Kabel an Ihren Smart-TV anzuschließen:
- Gehen Sie zum Startmenü und suchen Sie nach Einstellungen.
- Gehen Sie nun zum Abschnitt Anzeige und klicken Sie auf Mit einem drahtlosen Display verbinden.
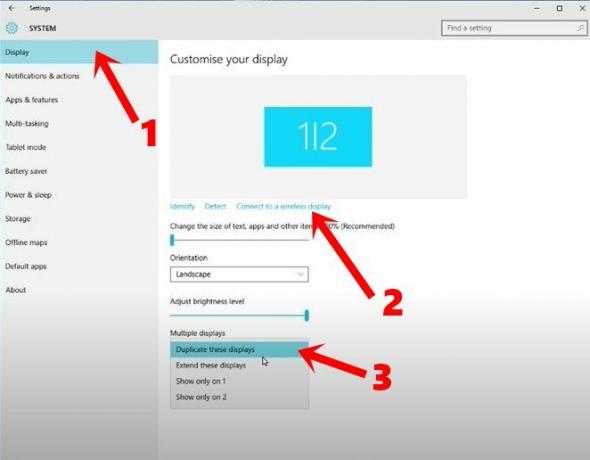
- Klicken Sie dann im angezeigten Menü auf der rechten Seite auf Ihren TV-Namen.
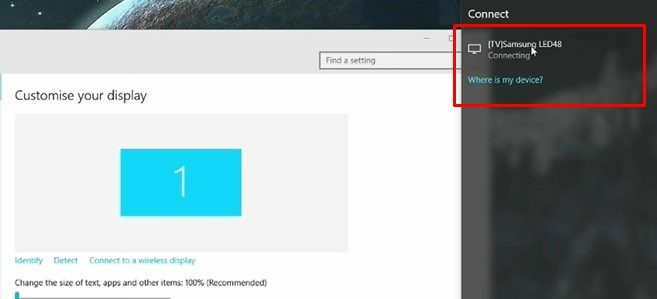
- Stellen Sie außerdem sicher, dass die Einstellung Mehrfachanzeige auf Diese Anzeigen duplizieren eingestellt ist.
Das ist es. Ihr Laptop-Bildschirm wird jetzt auf Ihren Fernseher gespiegelt. Wie bereits erwähnt, handelt es sich jedoch nur um ein Kopieren und Einfügen Ihres Laptop-Bildschirms in Ihren Fernseher, ohne dass erweiterte Funktionen vorhanden sind. Darüber hinaus können Sie möglicherweise keine anderen Funktionen auf Ihrem Laptop ausführen, bis dieser auf Ihren Fernseher gespiegelt wird. Aufgrund dieser Einschränkungen bevorzugen die Benutzer normalerweise andere Casting-Methoden wie Chromecast von Google oder Airplay von Apple. Anweisungen zur Verwendung finden Sie im nächsten Abschnitt.
Verbinden Sie Ihren Laptop über Chromecast oder AirPlay mit dem PC
Wenn Sie bereit sind, ein paar Dollar zu verdienen, empfehlen wir Ihnen, sich für Google Chromecast oder Apple Airplay zu entscheiden. Wenn Sie über Chromecast sprechen, können Sie entweder ein einzelnes Chrome-Fenster oder den gesamten Desktop übertragen. Hier erfahren Sie, wie Sie diese vollständig nutzen können.
Chromecast einrichten
- Laden Sie die Google Home-App herunter und installieren Sie sie auf Ihrem Android-Gerät.
[googleplay url = ” https://play.google.com/store/apps/details? id = com.google.android.apps.chromecast.app & hl = en_IN ”] - Schließen Sie jetzt den Chromecast an Ihren Smart-TV an und nutzen Sie unseren ausführliche Anleitung um es einzurichten.
- Starten Sie den Chrome-Browser auf Ihrem PC, klicken Sie auf das Überlaufsymbol und wählen Sie dann die Option Besetzung.
- Klicken Sie nun auf die Option Quelle auswählen und Sie erhalten zwei Optionen: Registerkarte "Besetzung" und "Desktop besetzen". Wählen Sie die nach Ihren Wünschen und das ist es.
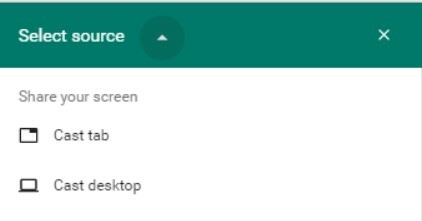
- Darüber hinaus können Sie eine unterstützte Website auch direkt auf den Fernseher übertragen. Die Option dazu sollte direkt im Dropdown-Menü Besetzung angezeigt werden. Unten finden Sie ein Beispiel, wenn Sie den Netflix-Inhalt anzeigen möchten.
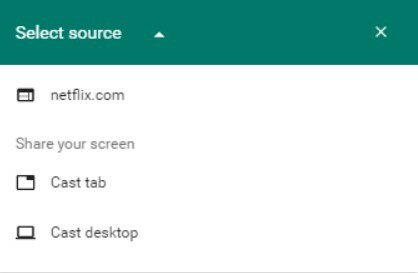
Über Airplay
Wenn Sie lieber im Apple-Ökosystem leben möchten, können Sie auch Airplay verwenden. Dazu benötigen Sie eine Apple TV-Box und ein Mac-, iPhone- oder iPad-Display, das auf Ihren Smart-TV gespiegelt werden kann.
Damit schließen wir die Anleitung ab, wie Sie Ihren Laptop ohne Kabel an ein Smart-TV-Gerät anschließen können. Wir haben zwei verschiedene Methoden für dasselbe geteilt: über die eingebaute Miracast-Technologie oder über die Chromecast- oder Airplay-Technologie. Sie können jeden von ihnen verwenden, basierend auf dem, der Ihren Vorlieben entspricht. Teilen Sie uns auch im Kommentarbereich Ihre Ansichten mit, für welche Sie sich letztendlich entschieden haben. Abgerundet werden hier noch einige andere iPhone Tipps und Tricks, PC-Tipps und Tricks, und Android Tipps und Trick dass Sie auch auschecken sollten.

![So installieren Sie das Standard-ROM auf Polaroid P4005A Telcel [Firmware-Flash-Datei]](/f/c19b11a192461fd14588852f2171f1a3.jpg?width=288&height=384)
![So installieren Sie Stock ROM auf TG Hot 6 [Firmware-Flash-Datei / Unbrick]](/f/f862df9208a19ef1400d0234d904e477.jpg?width=288&height=384)
![So installieren Sie Stock ROM auf Zen Admire Glam [Firmware-Datei]](/f/2b582a38092614c19ef1914ffbb1873c.jpg?width=288&height=384)