So entfernen Sie die Hintergrundbilder mithilfe der Vorschau auf dem Mac
Verschiedenes / / August 05, 2021
In diesem Tutorial zeigen wir Ihnen, wie Sie die Hintergrundbilder mit der Vorschau-App auf Ihrem Mac entfernen. Es kann eine Vielzahl von Gründen geben, warum Sie die oben genannte Aufgabe ausführen müssen. Einige könnten es für Projekte verwenden, während andere wie ich diese Bilder in den Artikeln verwenden könnten. In dieser Hinsicht gibt es einige ziemlich raffinierte Werkzeuge, die Sie verwenden könnten.
Während einige Apps bezahlt werden, erfordern andere eine viel zu lange Lernkurve. Hier bietet sich die Vorschau-App des Mac an. Es enthält ein ziemlich geschicktes Werkzeug, mit dem Sie jedes Bild transparent machen können. In diesem Handbuch zeigen wir Ihnen, wie dies erreicht werden kann. Hier sind also ohne weiteres die Schritte zum Entfernen der Hintergrundbilder mit der Vorschau-App auf dem Mac. Folgen.

So entfernen Sie die Hintergrundbilder mithilfe der Vorschau auf dem Mac
Nicht nur die Möglichkeit, Hintergründe zu löschen, sondern auch verschiedene Bilderweiterungen zu unterstützen, macht diese App zur bevorzugten App. Zunächst werden JPEG, PNG, PSD und TIFF unterstützt - dies sind sowieso die am häufigsten verwendeten Bildtypen. Wenn sich Ihr Bild jedoch aus irgendeinem Grund in einer anderen Erweiterung befindet, können Sie die Konvertierung über die App selbst vornehmen.
Gehen Sie dazu zu Datei, gefolgt vom Menü Exportieren, und klicken Sie auf Format. Wählen Sie im Popup-Dialogfeld den gewünschten Dateityp aus und fertig. Nachdem dies gesagt ist, lassen Sie uns nun die Schritte zum Entfernen der Hintergrundbilder mit der Vorschau-App auf dem Mac überprüfen. Wenn Sie möchten, können Sie eine Sicherungskopie Ihres Originalbilds erstellen (Rechtsklick> Duplizieren), bevor Sie mit den Bearbeitungsschritten fortfahren.
Schritt zu folgen
- Öffnen Sie die gewünschte App mit der Vorschau-App auf Ihrem Mac.
- Klicken Sie dann oben rechts in der Symbolleiste auf die Schaltfläche Markup-Symbolleiste. Es sollte nur links vom Suchsymbol stehen.

- Klicken Sie anschließend in der Symbolleiste auf die Schaltfläche Instant Alpha. Dies ist ein blauer Zauberstab, der sich links in der Symbolleiste befindet (siehe Abbildung unten).
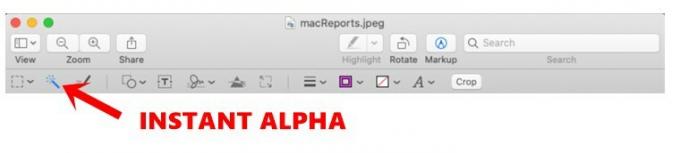
- Halten Sie nun den Cursor gedrückt und ziehen Sie ihn durch die Bildränder. Die Vorschau-App wählt dann diesen gezogenen Bereich aus.
- Wenn Sie Probleme bei der Auswahl der gewünschten Portion haben, können Sie einige Tipps verwenden. Sie können beispielsweise das Bild vergrößern, um einen besseren Betrachtungswinkel zu erhalten. Auf diese Weise können Sie die Ränder genauer auswählen. Gehen Sie dazu zu Fenster und wählen Sie die Option Zoom.

- Wenn Sie eine falsche Auswahl haben, ziehen Sie den Cursor einfach in die entgegengesetzte Richtung, und die Auswahl wird gestoppt.
- Wenn Sie die Auswahl getroffen haben, die entfernt werden soll, klicken Sie auf die Schaltfläche Löschen. Wiederholen Sie in ähnlicher Weise die obigen Schritte, um andere Teile des Bildes zu löschen.
- Wenn Sie den gesamten Bereich außerhalb des ausgewählten Bereichs löschen möchten, gehen Sie in diesem Sinne zum Menü Bearbeiten. Wählen Sie dann die Option Auswahl umkehren und klicken Sie auf die Schaltfläche Löschen.
- Wenn der Hintergrund jetzt entfernt ist, ist es Zeit, das Bild zu speichern. Allerdings unterstützt nicht jeder Bildtyp einen transparenten Hintergrund. In diesem Fall wird möglicherweise ein Dialogfeld angezeigt, in dem Sie gefragt werden, ob Sie dieses Dokument in PNG konvertieren möchten. Klicken Sie in diesem Fall auf die Schaltfläche Konvertieren.

Damit schließen wir die Anleitung zum Entfernen der Hintergrundbilder mit der Vorschau-App auf Ihrem Mac ab. Wenn Sie Probleme mit einem der oben genannten Schritte haben, teilen Sie uns dies im Kommentarbereich unten mit. Abgerundet werden hier einige iPhone Tipps und Tricks, PC-Tipps und Tricks, und Android Tipps und Trick dass Sie auch auschecken sollten.



