So erstellen Sie mit Paint 3D einen transparenten Hintergrund
Verschiedenes / / August 05, 2021
Benutzerdefiniertes ROM | CyanogenMod | Android Apps | Firmware-Update | MiUi | Alle Lager ROM | Lineage OS |
Ein Bild mit transparentem Hintergrund spricht eher Schöpfer wie uns an, um es für verschiedene Zwecke zu verwenden. Wir als Schöpfer verwenden es für vorgestellte Bilder oder für etwas anderes. Aber nicht jedes Bild ist ohne transparenten Hintergrund verfügbar, und wir müssen gezielt danach suchen, um dieses bestimmte Bild ohne Hintergrund zu erhalten. Wenn Sie ein Windows-Benutzer sind, haben Sie möglicherweise schon von der mitgelieferten Paint 3D-Anwendung gehört. Mithilfe der Paint 3D-Anwendung können Sie einen Hintergrund erstellen, der für alle Bilder transparent ist.
Dies ist eine lustige kleine Anleitung, mit der Sie den Hintergrund eines Bildes transparent machen und für Ihre Aufgabe verwenden können. In diesem Handbuch geben wir Ihnen Schritte zum Erstellen eines transparenten Hintergrunds mit Paint 3D. Es ist eine Anleitung, die ich persönlich gerne teilen möchte, da es ziemlich viele Leute geben wird, die nach einem so coolen und einfachen Trick suchen, um die unerwünschten Hintergründe eines Bildes loszuwerden. Kommen wir also ohne weiteres direkt zum Artikel selbst:
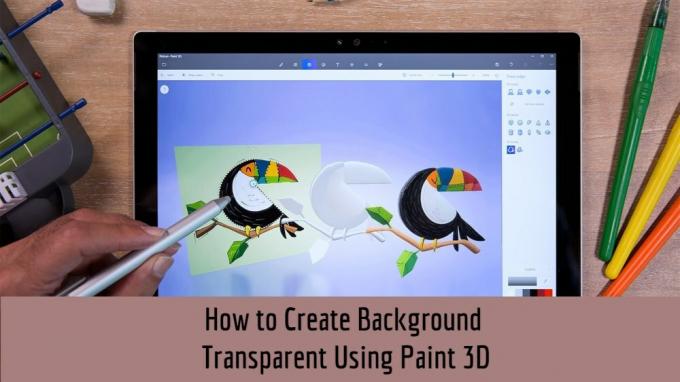
Inhaltsverzeichnis
- 1 So erstellen Sie mit Paint 3D einen transparenten Hintergrund
-
2 Entfernen Sie den Hintergrund
- 2.1 Methode 1:
- 2.2 Methode 2:
- 3 Hintergrund transparent machen
So erstellen Sie mit Paint 3D einen transparenten Hintergrund
- Öffnen Sie zunächst die Paint 3D-Anwendung über das Startmenü.
- Laden Sie das Bild, von dem Sie einen transparenten Hintergrund erstellen möchten, in Paint 3D.

- Tippen Sie nach dem Laden des Bildes auf die Option Magic Select in der oberen Leiste.

- Es erscheint ein Auswahlfeld, das Sie an das Bild anpassen müssen, dessen Hintergrund Sie löschen möchten.

- Tippen Sie auf die Schaltfläche Weiter (siehe Abbildung oben).
- Paint 3D erkennt das Objekt im Bild automatisch.
- Wenn Sie mit der Auswahl fertig sind, tippen Sie auf Fertig.
- Klicken Sie auf Werkzeug entfernen und wählen Sie den Teil des Bildes aus, den Sie aus Ihrer Auswahl entfernen möchten.
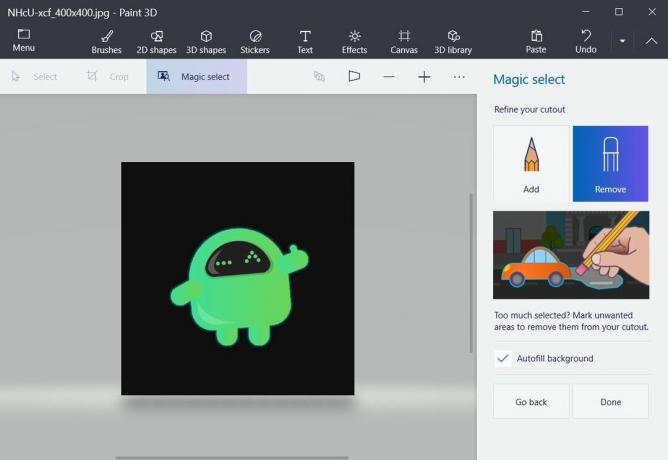
- Sobald Sie die Schaltfläche Fertig drücken, wird ein weiteres Auswahlfeld angezeigt. Dies ist jedoch ein Feld, das angibt, dass das ausgewählte Bild ein separates Objekt ist.

Entfernen Sie den Hintergrund
Methode 1:
- Wenn Sie das Bild im Auswahlmodus halten (Schritt 9 oben), ziehen Sie es aus dem Feld.

- Tippen Sie auf die Option Auswählen und erstellen Sie wie gezeigt ein Feld über dem Hintergrund.
- Klicken Sie entweder auf die Schaltfläche Löschen auf Ihrer Tastatur oder auf die Schaltfläche auf der rechten Seite.

- Sie werden feststellen, dass der Hintergrund weiß wird.
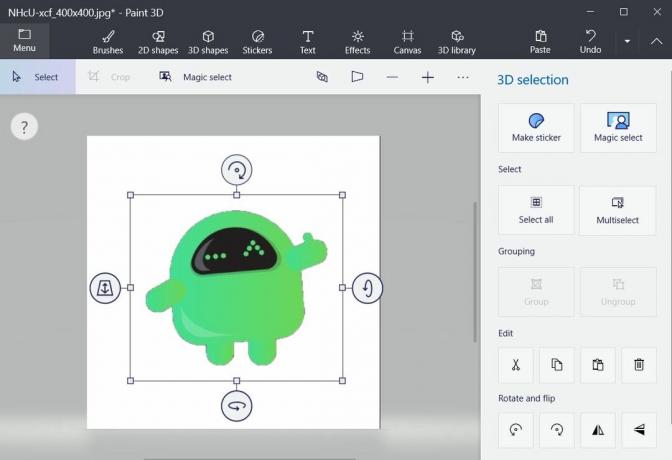
- Jetzt haben Sie den Hintergrund entfernt.
Methode 2:
- Sie können das extrahierte Bild kopieren.
- Fügen Sie es in eine neue Datei ein.
- Das ist es! Ihr Bild wird ohne Hintergrundbild kopiert.
Hintergrund transparent machen
- Klicken Sie wie unten gezeigt auf die Canvas-Optionen.

- Schalten Sie die Option Transparent Canvas um.
- Sie werden feststellen, dass der weiße Hintergrund verschwunden ist.
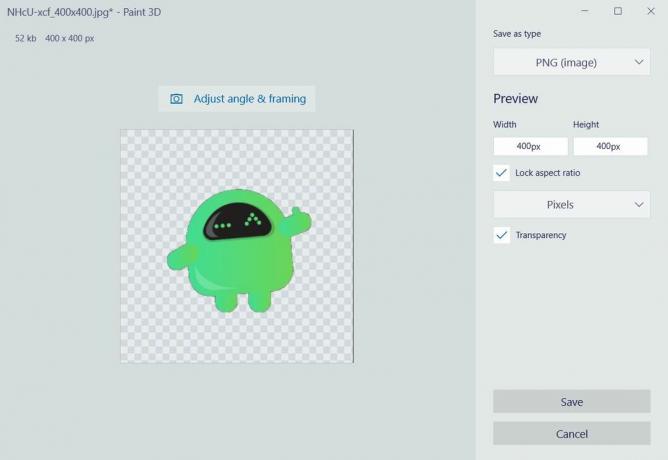
- Klicken Sie nun auf das Menüsymbol und speichern Sie das Bild.
- Wählen Sie das Format als PNG und tippen Sie auf die Option Transparenz.
- Das ist es!
Also, da hast du es von meiner Seite in diesem Beitrag. Ich hoffe, euch hat dieser Beitrag gefallen und ihr könntet den Hintergrund eines Bildes löschen und es mit Paint 3D transparent machen. Lassen Sie uns in den Kommentaren unten wissen, ob Ihnen dieser Beitrag gefallen hat oder nicht. Bis zum nächsten Beitrag… Prost!



![So installieren Sie Stock ROM auf G-Tide Gal [Firmware-Flash-Datei / Unbrick]](/f/e3743080670267101463e3897fc69086.jpg?width=288&height=384)