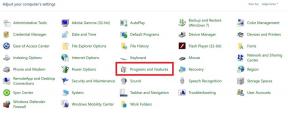So importieren oder exportieren Sie gespeicherte Kennwörter aus Microsoft Edge
Verschiedenes / / August 05, 2021
In diesem Handbuch werden die Schritte zum Importieren oder Exportieren gespeicherter Kennwörter aus dem Microsoft Edge-Browser beschrieben. Es kann einige Gründe geben, warum man eine der oben genannten Aufgaben ausführen muss. Wenn wir über den Import sprechen, kann dies nützlich sein, wenn Sie von Chrome, Firefox, Internet Explorer (Legacy) usw. zum Edge-Browser wechseln. Auf der anderen Seite können Sie mit der Exportoption alle Kennwörter in einer CSV-Datei speichern.
Diese Datei kann dann verwendet werden, um auf alle Ihre Passwörter zuzugreifen und die gewünschten in einen anderen Browser zu importieren. Ebenso können Sie in vielen Browsern die Passwörter in einem HTML-Dateiformat speichern. In dieser Hinsicht bietet Edge Ihnen die Möglichkeit, diese Datei direkt zu importieren und somit alle gespeicherten Passwörter abzurufen. In diesem Sinne finden Sie hier die vollständigen Anweisungen zum Importieren oder Exportieren gespeicherter Kennwörter aus Microsoft Edge.
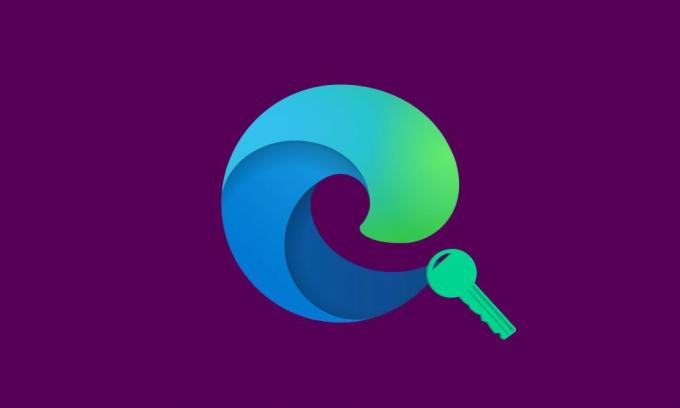
Inhaltsverzeichnis
-
1 Importieren Sie gespeicherte Kennwörter in Microsoft Edge
- 1.1 Direkt über Edge importieren
- 1.2 Import über HTML-Datei
- 2 Exportieren Sie Kennwörter von Microsoft Edge
Importieren Sie gespeicherte Kennwörter in Microsoft Edge
Wenn Sie sich also für dieses Angebot von Microsoft entschieden haben, müssen Sie zunächst alle gespeicherten Kennwörter aus Ihrem vorherigen Browser importieren. Es gibt zwei Möglichkeiten, dies zu tun. Die erste Methode besteht darin, Ihren alten Browser direkt aus der Liste auszuwählen und den Import durchzuführen. Wenn jedoch Ihr Browsername in der Liste fehlt, können Sie die zweite Methode ausprobieren, d. H. Über eine HTML-Datei importieren. Hier sind die erforderlichen Schritte für beide Methoden:
Direkt über Edge importieren
- Starte den Microsoft Edge-Browser auf Ihrem PC.
- Klicken Sie auf drei horizontale Punkte oben rechts.
- Wählen Sie dann Einstellungen aus dem Dropdown-Menü. Gehen Sie dazu in der linken Menüleiste zu Profile.
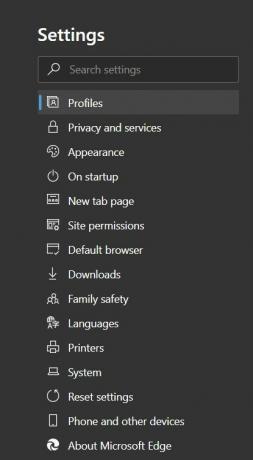
- Klicken Sie anschließend auf Browserdaten importieren.

- Wählen Sie unter "Importieren von" den Browser aus, aus dem dieser Import ausgeführt werden soll.
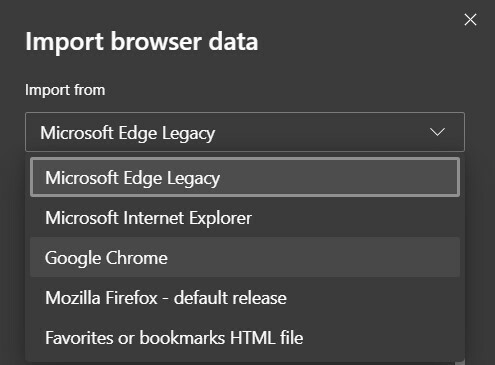
- Wählen Sie dann das Profil Ihres vorherigen Browsers aus und aktivieren Sie die Option "Gespeicherte Passwörter". Wenn Sie andere Einstellungen importieren möchten, stellen Sie sicher, dass Sie diese ebenfalls auswählen.

- Sobald die Auswahl abgeschlossen ist, klicken Sie unten auf die Option Importieren.
Import über HTML-Datei
- Wenn Sie die HTML-Datei für alle gespeicherten Kennwörter haben, müssen Sie Folgendes tun:
- Gehen Sie zu Einstellungen> Profile und klicken Sie auf Browserdaten importieren.
- Anstatt diesmal Ihren vorherigen Browser auszuwählen, sollten Sie sich jetzt für Favoriten oder eine Lesezeichen-HTML-Datei entscheiden.
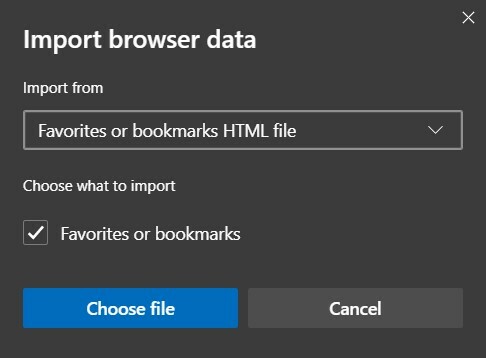
- Navigieren Sie zu dieser HTML-Datei und klicken Sie auf Öffnen. Das ist es. Alle gespeicherten Kennwörter aus diesem HTML-Dokument werden nun innerhalb weniger Minuten importiert, abhängig von der Anzahl der gespeicherten Kennwörter.
Dies waren also die erforderlichen Schritte zum Importieren von Kennwörtern in Microsoft Edge. Schauen wir uns nun die Methode zum Exportieren dieser Kennwörter an.
Exportieren Sie Kennwörter von Microsoft Edge
Wenn Sie sich für Microsoft Edge entschieden haben und einen neuen Browser ausprobieren möchten, müssen Sie zunächst alle gespeicherten Kennwörter aus dem Edge-Browser exportieren. Wie bereits erwähnt, erfolgt der Export in eine CSV-Datei. Auf diese Datei kann jeder zugreifen. Daher wird empfohlen, es an einem sichereren Ort aufzubewahren oder wenn möglich in die Cloud hochzuladen. In diesem Sinne sind hier die erforderlichen Schritte:
- Gehen Sie zum Microsoft Edge-Browser auf Ihrem PC.
- Klicken Sie auf die drei horizontalen Punkte oben rechts.
- Navigieren Sie dann zu Einstellungen und gehen Sie zum Abschnitt Passwörter.
- Direkt neben dem Abschnitt Gespeichertes Passwort sehen Sie drei horizontale Punkte. Klicken Sie darauf.

- Klicken Sie dann auf Passwörter exportieren. Sie werden dann benachrichtigt, dass "Ihre Passwörter für jeden sichtbar sind, der die exportierte Datei sehen kann". Klicken Sie auf "Passwort exportieren".
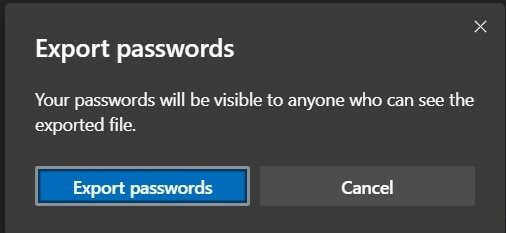
- Wählen Sie dann das Ziel aus, an dem Sie diese Datei speichern möchten, und geben Sie ihr einen Namen. Klicken Sie abschließend auf die Schaltfläche Speichern.
Das ist es. Sie haben die gespeicherten Passwörter erfolgreich aus dem Edge-Browser exportiert. In diesem Sinne schließen wir die Anleitung zum Importieren oder Exportieren gespeicherter Kennwörter aus dem Microsoft Edge-Browser ab. Wenn Sie noch Fragen haben, teilen Sie uns dies bitte im Kommentarbereich unten mit. Abgerundet werden hier einige iPhone Tipps und Tricks, PC-Tipps und Tricks, und Android Tipps und Trick dass Sie auch auschecken sollten.