Wie behebe ich den Amazon Prime Video-Fehlercode 7031?
Verschiedenes / / August 05, 2021
In diesem Tutorial werden die Schritte zum Beheben des Amazon Prime Video-Fehlercodes 7031 aufgeführt. Derzeit sind eine ganze Reihe von Streaming-Diensten verfügbar. Anfangs ging es nur darum Netflix aber dann sahen wir das Kommen von Disney Plus, Hulu, HBO Now, Apple TV Plus unter anderem. Amazon Prime ist auch eine ziemlich raffinierte Einführung in dieses Genre und entzündet damit den Wettbewerb um Streaming-Dienste. Bei diesem Verdrängungswettbewerb werden Sie als Benutzer zum endgültigen Gewinner. Auf der Suche nach dem besten Player auf dem Markt stehen diese Dienste ständig vor der Bereitstellung neuer Inhalte und Dienste.
Benutzer können ihr Angebot jedoch nur dann in vollem Umfang nutzen, wenn alles in Betrieb ist. Dies scheint leider nicht der Grund für den OTT-Dienst von Amazon zu sein. Berichten zufolge sind viele Benutzer beim Streamen von Inhalten über Amazon Prime mit dem Video-Fehlercode 7031 konfrontiert. Wenn Sie einer von ihnen sind, sind Sie am richtigen Ort gelandet. Heute zeigen wir Ihnen, wie Sie den oben genannten Fehler beheben können. Schauen wir uns also ohne viel Aufhebens um.
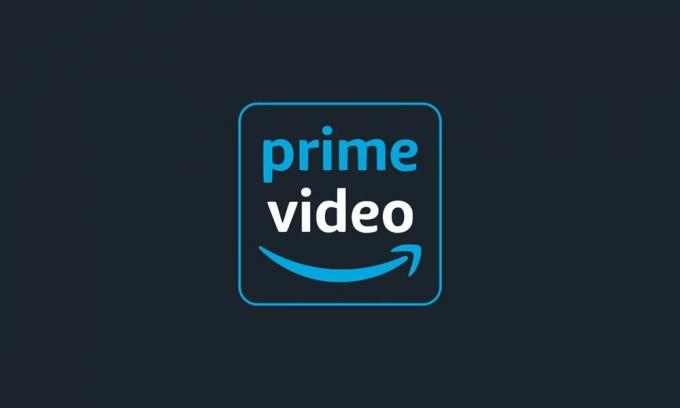
Inhaltsverzeichnis
-
1 So beheben Sie den Amazon Prime Video-Fehlercode 7031
- 1.1 Überprüfen Sie Amazon Prime Server
- 1.2 Verwenden Sie die. CA-Domäne
- 1.3 Das Problem kann bei einem Chromium-basierten Browser liegen
- 1.4 Deaktivieren Sie "Anfrage nicht verfolgen" in Chrome
- 1.5 Aktivieren Sie die Bestätigung in zwei Schritten
- 1.6 Verwenden Sie ein VPN
So beheben Sie den Amazon Prime Video-Fehlercode 7031
Es kann einige Gründe geben, warum Sie mit diesem Problem konfrontiert sind. Zunächst. Möglicherweise handelt es sich um ein serverseitiges Problem oder ein .COM-Domänenproblem. Wenn Sie einen Chromium-basierten Browser verwenden oder die Funktion "Nicht verfolgen" in Chrome aktiviert ist, kann dieser Fehler ebenfalls auftreten. Wenn die Bestätigung in zwei Schritten aktiviert ist oder Sie auf geobeschränkte Inhalte zugreifen, wird der Fehler möglicherweise ebenfalls angezeigt. Nach alledem finden Sie hier alle möglichen Korrekturen, um diese Probleme zu beheben und damit den Amazon Prime Video-Fehlercode 7031 zu beheben.
Überprüfen Sie Amazon Prime Server

Stellen Sie zunächst sicher, dass auf der Serverseite nichts falsch ist, bevor Sie mit den manuellen Korrekturen fortfahren. Wenn der Amazon Web Service nicht aktiv ist, können ein oder zwei Fehler auftreten. Anstatt Ihre Freunde zu fragen, ob sie mit dem genannten Problem konfrontiert sind oder nicht, ist es besser, einen technischen Weg zu wählen. Es gibt einige Websites, auf denen Sie vollständige Informationen darüber erhalten, ob der Amazon Prime-Server ausgefallen ist oder nicht.
Sie könnten die verwenden IsTheServiveDown und DownDetector um das gleiche zu überprüfen. Und wenn es tatsächlich Probleme mit dem Server gibt, können Sie nur warten, bis das Problem behoben ist. Sie könnten auch zum gehen Twitter von Amazon Video Konto für die neuesten Updates zu diesem Thema. Wenn Sie vom Server erfahren, dass alles in Ordnung ist, starten Sie Amazon Prime und prüfen Sie, ob der Video-Fehlercode 7031 behoben wurde oder nicht.
Verwenden Sie die. CA-Domäne
Einige Benutzer in den USA konnten dieses Problem mithilfe der .CA-Domäne anstelle von .COM beheben. Folgendes passiert: Anfangs benutzten sie das https://www.primevideo.com/ aber es gab den besagten Fehler aus. Dann wechselten sie zu https://www.primevideo.ca/ und sie konnten den Amazon Prime Video-Fehlercode 7031 beheben. Versuchen Sie daher, auf die .CA-Domain zuzugreifen, und teilen Sie uns mit, ob dies in Ihrem Fall funktioniert oder nicht.
Das Problem kann bei einem Chromium-basierten Browser liegen
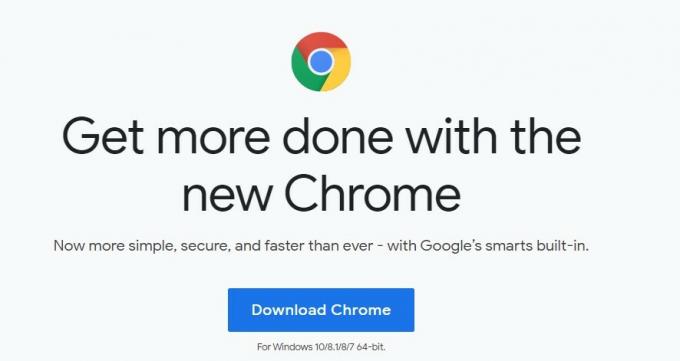
Viele von Ihnen verwenden möglicherweise Chromium-basierte Browser. Wenn Sie alle CHrome-bezogenen Extras abzüglich des unnötigen RAM-Verbrauchs erhalten, ist es wirklich sinnvoll, einen Wechsel vorzunehmen. Einige Benutzer sind jedoch mit diesem Fehler konfrontiert, wenn sie versuchen, über einen Chromium-basierten Browser wie Microsoft Edge auf Prime zuzugreifen. Daher ist es am besten, direkt über Chrome auf Amazon Prime zuzugreifen, um den Video-Fehlercode 7031 zu beheben. Wenn Sie Chrome aus irgendeinem Grund nicht installiert haben, laden Sie es von herunter Hier.
Deaktivieren Sie "Anfrage nicht verfolgen" in Chrome
Während Chrome Senden Sie eine Anfrage "Nicht verfolgen" Mit Ihrem Browser-Verkehr haben Sie die volle Kontrolle über Ihren Online-Datenschutz. Es steht jedoch noch zur Debatte, wie viele Daten tatsächlich nicht gesendet werden. Was jedoch nicht umstritten ist, ist die Tatsache, dass das Deaktivieren dieser Funktion den Amazon Prime-Fehler für viele Benutzer behebt. Wenn Sie auch Chrome verwenden und auf diesen Fehler stoßen, führen Sie die folgenden Schritte aus, um diese Funktion auszuschalten.

- Öffnen Sie den Chrome-Browser und klicken Sie auf das Überlaufsymbol oben rechts. Wählen Sie Einstellungen aus dem Menü.
- Scrollen Sie zum Abschnitt Datenschutz und Sicherheit und klicken Sie auf Mehr, um das Menü zu erweitern.
- Deaktivieren Sie nun den Schalter neben Senden Sie eine Anfrage "Nicht verfolgen" mit Ihrem Browserverkehr.
- Starten Sie Chrome neu und öffnen Sie Amazon Prime. Der Video-Fehlercode 7031 sollte behoben sein. Wenn nicht, finden Sie hier einige weitere Korrekturen, die Sie ausprobieren sollten.
Aktivieren Sie die Bestätigung in zwei Schritten
Wenn Sie versuchen, über Dienste von Drittanbietern wie PlayOn auf Prime zuzugreifen, bietet Amazon eine zusätzliche Ebene der Anmeldesicherheit in Form der Bestätigung in zwei Schritten. Für die Unerwarteten bietet die Bestätigung in zwei Schritten zusätzlich zu Ihrer zusätzlichen Sicherheitsebene Amazon Prime-Passwort, müssen Sie sich auch mit Ihrer Telefonnummer oder einem Authenticator authentifizieren App. Wenn Sie versuchen, diese Sicherheitsschicht zu umgehen, während Sie Dienste von Drittanbietern verwenden, steht ein Problem wie das oben genannte unmittelbar bevor. Befolgen Sie daher die angegebenen Anweisungen, um die Authentifizierungsschicht für Ihr Amazon-Konto zu aktivieren.
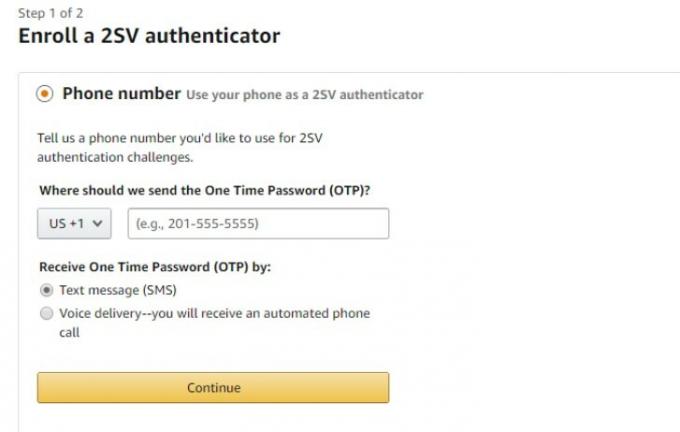
- Melden Sie sich bei Ihrem Amazon Prime-Konto an und wechseln Sie zur Option Erweiterte Sicherheit.
- Klicken Sie auf Erste Schritte, gefolgt von der Bestätigung in zwei Schritten.
- Als nächstes können Sie entweder die Telefonnummernmethode oder die Authenticator-App wählen. Hier geht es um die erstere.
- Geben Sie Ihre Telefonnummer ein, wählen Sie die SMS- oder Sprachübermittlungsmethode aus und klicken Sie auf Weiter.
- Sie erhalten nun das OTP auf Ihrem Gerät, geben es in das dafür vorgesehene Feld ein und klicken auf Code überprüfen und fortfahren.
- Versuchen Sie nach dem Anmelden, auf den Amazon Prime-Inhalt zuzugreifen. Der Video-Fehlercode 7031 sollte behoben sein. Wenn nicht, können Sie noch etwas ausprobieren.
Verwenden Sie ein VPN
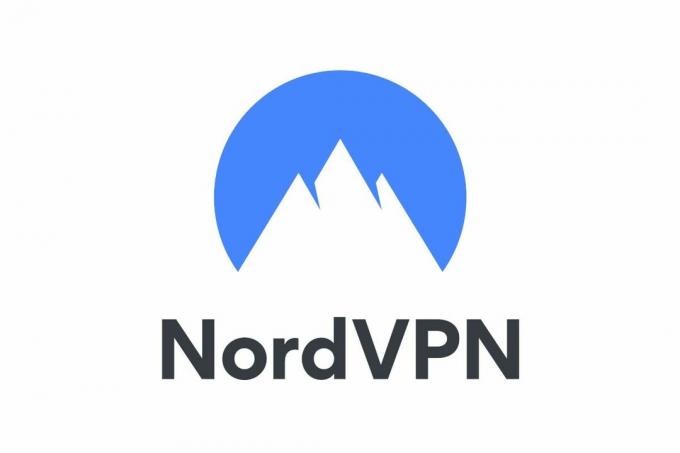
Möglicherweise versuchen Sie, auf geobeschränkte Inhalte zuzugreifen. In diesem Fall tritt der oben genannte Fehler auf. Um diese Einschränkung zu umgehen, können Sie ein VPN versuchen. Diese VPNs erstellen ein virtuelles Netzwerk und leiten Ihren Datenverkehr über den Server und nicht über Ihren eigenen weiter. Dies wird Amazon Prime zu der Annahme verleiten, dass die Datenpakete von einem uneingeschränkten Ort stammen, und sie somit mit seinen Diensten verbinden. Was das VPN angeht, gibt es Unmengen davon zum Ausprobieren, darunter Nord VPN, HideMe usw.
Damit schließen wir die Anleitung zum Beheben des Amazon Prime Video-Fehlercodes 7031 ab. Wir haben ungefähr sechs Korrekturen für dasselbe freigegeben, von denen jede das Problem beheben könnte. Lassen Sie uns wissen, welcher von ihnen in Ihrem Fall den Trick getan hat. Ebenso hier einige iPhone Tipps und Tricks, PC-Tipps und Tricks, und Android Tipps und Trick das verdient auch deine Aufmerksamkeit.


