So extrahieren Sie alle Bilder aus dem Word-Dokument
Verschiedenes / / August 05, 2021
Benutzerdefiniertes ROM | CyanogenMod | Android Apps | Firmware-Update | MiUi | Alle Lager ROM | Lineage OS |
Word-Dokumente mit eingebetteten Bildern können nicht einfach extrahiert werden. Versuche, die Bilder zu kopieren und einzufügen, führen zu Bildern von schlechter Qualität, oder das Dokument enthält zu viele Bilder, um sie einzeln zu kopieren.
Mit Microsoft Word können wir Bilder einfach und ohne Reduzierung der Auflösung einfügen. Möglicherweise stoßen wir auf eine Situation, in der wir nur Bilder und nicht das gesamte Dokument freigeben möchten, oder Möglicherweise haben Sie alle Bilder von Ihrem Windows-PC gelöscht und möchten sie aus Word zurückerhalten Dokument. Befolgen Sie die nachstehende einfache Anleitung, um alle Bilder in sehr einfachen Schritten aus dem Word-Dokument zu extrahieren.
Inhaltsverzeichnis
-
1 Schritte zum Extrahieren aller Bilder aus dem Word-Dokument
- 1.1 Methode 1: Verwenden als Bild speichern
- 1.2 Methode 2: Durch Speichern als Webseite
- 1.3 Methode 3: Ändern der Erweiterung
Schritte zum Extrahieren aller Bilder aus dem Word-Dokument
Methode 1: Verwenden als Bild speichern
Warnung
Verwenden Sie diese Methode nicht, wenn Sie viele Bilder extrahieren möchten.
- Öffnen Sie die Word-Datei, aus der Sie Bilder extrahieren möchten.
- Klicken Sie mit der rechten Maustaste auf das Bild.
- Klicken Sie dann auf Als Bild speichern.
- Speichern Sie es schließlich am gewünschten Ort.
- Befolgen Sie für alle Bilder die gleichen Schritte.

Methode 2: Durch Speichern als Webseite
- Öffnen Sie das Word-Dokument, aus dem Sie alle Bilder extrahieren möchten.
- Klicken Sie nun oben links im Dokument auf die Schaltfläche „Datei“ und wählen Sie „Speichern unter“.

- Wählen Sie den Speicherort aus, an dem Sie speichern möchten.
- Wählen Sie nun in der Dropdown-Liste "Speichern unter" die Option "Webseite" aus.
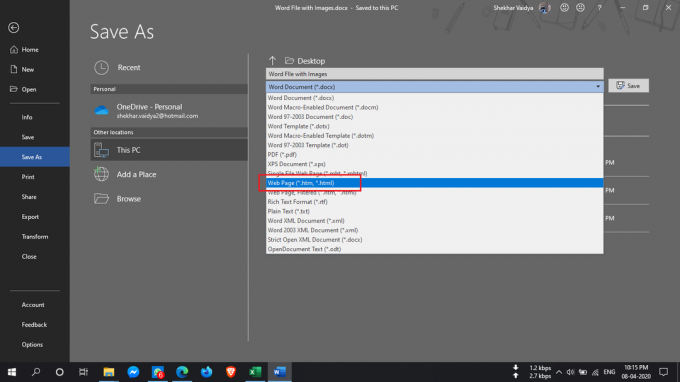
- Sie sehen auch "Webseite, gefiltert", wählen Sie diese jedoch nicht aus, da dies die Auflösung von Bildern verringern kann.
- Klicken Sie auf die Schaltfläche "Speichern", um das Word-Dokument als Webseite zu speichern.
- Gehen Sie zu dem Speicherort, an dem Sie das Dokument gespeichert haben, und Sie sehen die Datei ".htm". Der Ordner mit dem angegebenen Namen wird erstellt.

- Öffnen Sie den Ordner und Sie können alle dort aufgelisteten Bilder sehen.
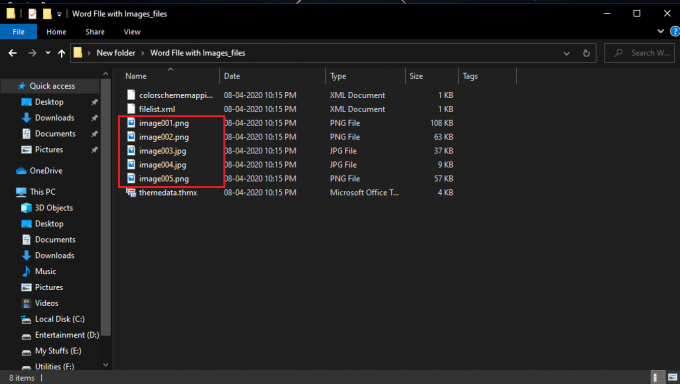
Methode 3: Ändern der Erweiterung
Diese Methode zum Extrahieren aller Bilder als Stapel aus dem Dokument ist so einfach, dass Sie lediglich die Erweiterung der Datei von ".docx" in ".zip" umbenennen müssen.
- Wählen Sie das gewünschte Dokument aus, klicken Sie mit der rechten Maustaste darauf und wählen Sie "Umbenennen".
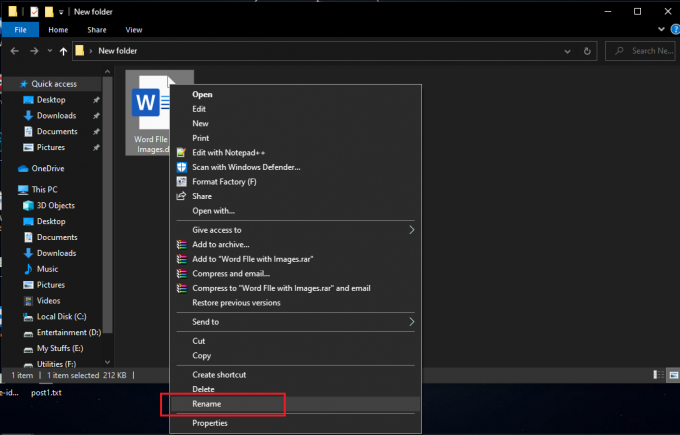
- Ändern Sie nun die Erweiterung von ".docx" in ".zip" und drücken Sie die Eingabetaste.
- Es zeigt Ihnen dieses Dialogfeld, aber machen Sie sich keine Sorgen und klicken Sie auf "Ja".

- Verwenden Sie eine beliebige Zip-Extraktionssoftware wie WinRAR usw., um diese Zip-Datei zu extrahieren.

- Geben Sie den Speicherort an, an dem Sie den Zip-Ordner extrahieren möchten.
- Öffnen Sie nun den extrahierten Ordner und gehen Sie zu Word> Medien.

- Im Ordner "Medien" finden Sie nun alle Bilder, die Sie bei Bedarf in einen anderen Ordner kopieren können.
Wenn Sie diesbezüglich Fragen haben, steht Ihnen der Kommentarbereich immer zur Verfügung.
Mehr wie das
- So zeichnen Sie den Bildschirm in Windows 10 auf
- So installieren und konfigurieren Sie XAMPP unter Windows 10
- So öffnen Sie eine EPS-Image-Datei unter Windows 10
- So beheben Sie einen DPC Watchdog-Verstoß Windows 10
- Wacht unter Windows 10 nicht aus dem Ruhezustand auf: Wie kann ich das Problem beheben?




![Samsung Galaxy F12 Firmware-Flash-Datei [Unbrick, Restore, Downgrade]](/f/236c4f53e9118913e29b51f7f965d754.jpg?width=288&height=384)