Fix: Microsoft Store lädt keine Apps herunter
Verschiedenes / / August 04, 2021
Anzeige
In letzter Zeit haben viele Benutzer auf Reddit und Twitter über ein Problem berichtet, das sie heutzutage haben. Wenn sie versuchen, Apps aus dem Microsoft Store herunterzuladen, befindet sich die App in einem ausstehenden Zustand und der Downloadvorgang wird nie abgeschlossen. Dies bedeutet, dass der Microsoft Store keine Apps herunterlädt.
Der Microsoft Store ist der sicherste Ort zum Herunterladen von Anwendungen, da überprüft wird, ob Apps im Store sicher sind, den Inhalts-, Datenschutz- und Sicherheitsstandards entsprechen oder nicht. Durch das Herunterladen von Apps aus dem Microsoft Store müssen Sie sich keine Sorgen um Ihre Privatsphäre machen, da Ihre Apps frei von Viren und Malware sind und keine Interferenzen von Drittanbietern auftreten.
Haben Sie auch Probleme beim Herunterladen von Apps aus dem Microsoft Store? Dann sind Sie hier richtig. Heute werden wir den Benutzern helfen, das Problem zu beheben, dass im Microsoft Store keine Apps heruntergeladen werden. Beginnen wir jetzt, ohne uns mehr Zeit zu nehmen.

Anzeige
Seiteninhalt
-
1 Fix: Microsoft Store lädt keine Apps herunter
- 1.1 Fix 1: Versuchen Sie, Ihr Betriebssystem zu aktualisieren
- 1.2 Fix 2: Starten Sie den Microsoft Store neu
- 1.3 Fix 3: Starten Sie Ihren PC neu
- 1.4 Fix 4: Überprüfen Sie Ihre Interneteinstellungen
- 1.5 Fix 5: Entfernen Sie alle ausstehenden Downloads
- 1.6 Fix 6: Überprüfen Sie Datum und Uhrzeit
- 1.7 Fix 7: Überprüfen Sie den Speicherplatz
- 1.8 Fix 8: Versuchen Sie, den Download-Speicherort zu ändern
- 1.9 Fix 9: Versuchen Sie, das Problem zu beheben
- 1.10 Fix 10: Überprüfen Sie Ihre Antiviren- und Malware
- 1.11 Fix 11: Cache-Speicher löschen
- 1.12 Fix 12: Versuchen Sie, den Microsoft Store zurückzusetzen
- 1.13 Fix 13: Installieren Sie Ihr Windows neu
Fix: Microsoft Store lädt keine Apps herunter
Heutzutage listen immer mehr Entwickler ihre eigenen Anwendungen im Microsoft Store auf. Es ist daher bequemer, eine Vielzahl von Anwendungen für Benutzer aus dem Store herunterzuladen. Aber was ist, wenn Sie beim Herunterladen einer Anwendung nicht weiterkommen? Schauen wir uns die verschiedenen Konsequenzen und ihre Lösungen an, um die Probleme zu beheben.
Fix 1: Versuchen Sie, Ihr Betriebssystem zu aktualisieren

Dies geschieht im Allgemeinen aufgrund einer älteren Version des Betriebssystems. Schauen wir uns also die Schritte zum Aktualisieren Ihrer Betriebssystemversion an.
- Zunächst müssen Sie die Einstellungen öffnen und dazu die Windows-Taste + I drücken.
- Klicken Sie anschließend im neu geöffneten Fenster auf die Option Updates & Sicherheit.
- Jetzt sehen Sie eine Option zu Auf Updates prüfen. Klick es an.
- Anschließend sucht Ihr System automatisch nach einem Update für Ihren PC, falls verfügbar.
Fix 2: Starten Sie den Microsoft Store neu
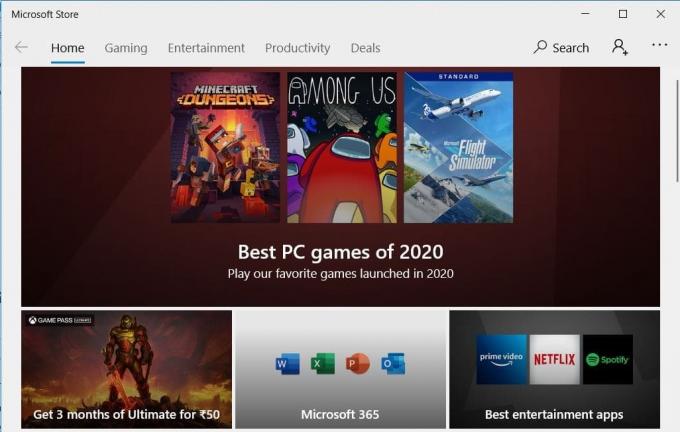
Interessanterweise können die meisten Probleme einfach durch einen Neustart des Microsoft Store gelöst werden. Darüber hinaus ist dies der einfachste und einfachste Trick und kann Ihnen helfen, dieses Problem zu beheben.
Anzeige
Klicken Sie einfach auf das Kreuz in der oberen rechten Ecke des Fensters, um den Microsoft Store zu schließen. Gehen Sie dann zur Cortana-Suchleiste, suchen Sie nach Microsoft Store und wählen Sie die richtige aus dem Suchergebnis aus. Überprüfen Sie nun, ob das Problem weiterhin besteht oder nicht.
Fix 3: Starten Sie Ihren PC neu
Ein Neustart Ihres PCs ist die beste Option, da viele Probleme durch einen Neustart des Systems behoben werden. Schauen wir uns dazu die folgenden Schritte an: -
- Gehen Sie zunächst zum Startmenü und klicken Sie auf das Power-Symbol.
- Danach sehen Sie drei Optionen. Klicken Sie auf die Option Neustart.
- Warten Sie nun eine Weile, bis der Neustart abgeschlossen ist.
- Überprüfen Sie nach dem erfolgreichen Neustart, ob das Problem behoben ist oder nicht.
Fix 4: Überprüfen Sie Ihre Interneteinstellungen
Sie müssen Ihre Interneteinstellungen überprüfen, ob sie schnell genug sind oder nicht. Wenn Ihr Router nicht richtig funktioniert, versuchen Sie, ein anderes WLAN-Netzwerk zu verwenden, falls verfügbar. Sie können die Anwendung auch über Ihren mobilen Hotspot aus dem Microsoft Store herunterladen. Versuchen Sie, Ihre Internetgeschwindigkeit zu überprüfen. Es gibt viele Online-Websites, auf denen Sie die Upload- und Downloadgeschwindigkeit Ihres Internets überprüfen können.
Fix 5: Entfernen Sie alle ausstehenden Downloads
Hoppla! Ist Ihnen bekannt, dass Microsoft Store aufgrund Ihrer ausstehenden Downloads keine Anwendung herunterlädt? Der ausstehende Download ist ein häufiger und am meisten ignorierter Grund für Verzögerungen.
Anzeige
Wenn in einem solchen Fall ausstehende Downloads vorliegen, wird Ihr aktueller Download erst gestartet, wenn der vorherige Download abgeschlossen ist. Normalerweise lädt der Microsoft Store zwei bis drei Downloads gleichzeitig herunter, manchmal jedoch nicht. Gehen Sie wie folgt vor, um alle ausstehenden Downloads aus dem Microsoft Store zu entfernen: -
- Gehen Sie zunächst in den Microsoft Store und öffnen Sie die Downloads und Updates, indem Sie auf klicken das Menü Möglichkeit.
- Jetzt können Sie hier alle ausstehenden und verfügbaren Downloads anzeigen. Überprüfen Sie also, ob sich etwas in der Download-Warteschlange befindet.
- Wenn Sie es eilig haben, können Sie alle ausstehenden Downloads abbrechen und den gewünschten Download priorisieren.
Fix 6: Überprüfen Sie Datum und Uhrzeit
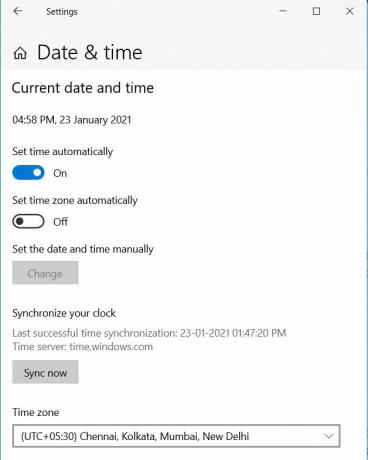
Dies kann ein Grund für die Verzögerung Ihrer Downloads sein. Sie müssen also überprüfen, ob Datum und Uhrzeit Ihres Geräts korrekt sind oder nicht. Falls dies nicht der Fall ist, legen Sie Datum und Uhrzeit fest, da dies ein Grund dafür sein kann, dass der Microsoft Store nicht ordnungsgemäß funktioniert. Führen Sie die folgenden Schritte aus, um Datum und Uhrzeit Ihres Systems zu korrigieren:
- Klicken Sie zunächst mit der rechten Maustaste auf die Uhrzeit und wählen Sie die Option zum Anpassen von Datum und Uhrzeit, um die Einstellungen zu öffnen.
- Ändern Sie nun das Datum / die Uhrzeit von dort.
Warum versuchen Sie nicht, Datum und Uhrzeit automatisch oder manuell einzustellen, je nachdem, welche Option nicht funktioniert?
Fix 7: Überprüfen Sie den Speicherplatz
Aufgrund unzureichenden Speichers kann der Microsoft Store die neue Anwendung manchmal nicht herunterladen und installieren. Wenn Sie nicht genügend Speicherplatz für die jeweilige Anwendung haben, Microsoft Store kann nichts herunterladen, da der verfügbare Speicher vor dem Start von a berechnet wird herunterladen. Sie müssen also etwas Platz für den neuen schaffen.
Fix 8: Versuchen Sie, den Download-Speicherort zu ändern
Wenn auf Ihrem lokalen Laufwerk C nicht genügend Speicherplatz vorhanden ist, können Sie den Speicherort der Download-Datei auf ein anderes Laufwerk ändern. Schauen wir uns dazu die folgenden Schritte an:
- Gehen Sie zunächst zu den Einstellungen und tippen Sie auf die Speicheroption.
- Dann müssen Sie nur noch auf tippen Ändern Sie, wo neue Inhalte gespeichert werden Option aus der Liste.
- Jetzt finden Sie die Optionen zum Ändern des Speicherorts Ihrer Download-App.
- Ändern Sie daher den Download-Speicherort vom Standard-Laufwerk C auf ein anderes Laufwerk.
Fix 9: Versuchen Sie, das Problem zu beheben

Wenn in Ihrem Fall kein Speicherproblem vorliegt, müssen Sie versuchen, eine Fehlerbehebung durchzuführen. Führen Sie dazu die folgenden Schritte aus und laden Sie eine beliebige Anwendung aus dem Microsoft Store herunter, wie Sie möchten.
- Zunächst müssen Sie im Menü "Einstellungen" nach "Fehlerbehebung. "
- Scrollen Sie danach nach unten und starten Sie die Problembehandlung für Windows Update.
- Befolgen Sie nun die Richtlinien auf dem Bildschirm und fertig.
Sie können auch versuchen, Fehler zu beheben, um die Netzwerkprobleme zu finden und zu beheben.
Fix 10: Überprüfen Sie Ihre Antiviren- und Malware
Überprüfen Sie, ob Ihre Antiviren-Firewall ordnungsgemäß funktioniert. Öffnen Sie dann das Antivirenprogramm und scannen Sie Ihren PC, um sicherzustellen, dass Ihr PC nicht mit gefährlicher Malware infiziert ist. Malware stiehlt manchmal Ihre Daten und beschädigt auch Apps und Systemeinstellungen. Dies kann sich auf Ihren PC auswirken, und es können Probleme auftreten, z. B. dass Ihr Microsoft Store nicht richtig funktioniert, Ihr PC langsam wird usw.
Fix 11: Cache-Speicher löschen

Eine andere einfache und dennoch effektive Möglichkeit besteht darin, den Cache-Speicher zurückzusetzen oder zu löschen.
- Gehen Sie zum Startmenü und suchen Sie nach a"Wsreset".
- Danach müssen Sie einfach auf Als Administrator ausführen klicken, um diesen Befehl auszuführen.
- Sie müssen auf tippen Ja, falls Sie aufgefordert wurden, Administratorrechte zu erteilen.
- Starten Sie nun kurz die Eingabeaufforderung und löschen Sie den Microsoft Store-Cache-Speicher.
Möglicherweise müssen Sie sich auch erneut im Microsoft Store anmelden und dann erneut versuchen, die App herunterzuladen, um zu überprüfen, ob das Problem behoben ist oder nicht.
Fix 12: Versuchen Sie, den Microsoft Store zurückzusetzen
Das Zurücksetzen der App löst die meisten Probleme, und daher ist Microsoft Store nicht anders.
- Zunächst müssen Sie zum Einstellungsmenü gehen und die Option Apps auswählen.
- Jetzt finden Sie im Abschnitt Apps und Funktionen den Microsoft Store.
- Klicken Sie auf den Microsoft Store, um die zu enthüllen Fortgeschrittene Möglichkeit.
- Navigieren Sie durch die erweiterte Option, und Sie finden eine Zurücksetzen Taste. Klick es an.
- Starten Sie danach Ihren PC neu und warten Sie, bis der Neustart abgeschlossen ist.
Überprüfen Sie nun nach dem Zurücksetzen des Microsoft Store, ob der App- oder Spiele-Download noch in der Liste der ausstehenden oder stecken gebliebenen Stores in den Stores ist oder nicht.
Fix 13: Installieren Sie Ihr Windows neu
Dies könnte die letzte Option für Sie sein, wenn die oben genannten Korrekturen für Sie nicht funktionieren. Führen Sie die folgenden Schritte aus, um die Fenster neu zu installieren.

- Zunächst müssen Sie Einstellungen öffnen.
- Klicken Sie danach auf das Startmenü.
- Wählen Sie das Symbol Einstellungen. Sieht aus wie ein Zahnrad, um das Einstellungsfenster zu öffnen.
- Wählen Sie nun die Wiederherstellung Optionen.
- Wählen Sie dann einfach die Option Erste Schritte unter Zurücksetzen dieses PCs.
- Zu diesem Zeitpunkt erhalten Sie zwei Optionen, die beibehalten werden 'Meine Akten' oder 'Alles entfernen. "
- Tippen Sie zuletzt auf die Option Zurücksetzen, um Ihren PC neu zu installieren.
Führen Sie die obigen Schritte aus, um das Problem zu beheben, dass im Microsoft Store keine Apps heruntergeladen werden. Wenn die oben genannten Schritte für Sie jedoch nicht funktionieren, wenden Sie sich an das Microsoft-Supportteam. Das ist alles, was wir für Sie haben, um das Problem zu beheben, dass Microsoft Store Apps nicht herunterlädt.
Wir hoffen, dieser Leitfaden hat Ihnen geholfen. Für weitere Spiele und andere Updates abonnieren Sie unsere Youtube Kanal. Schauen Sie sich auch unsere an Spielanleitungen, Windows-Handbücher, Social Media Guides, iPhone, und Android-Anleitungen mehr wissen.
Werbung Windows-Updates bringen immer den besten technologischen Fortschritt. Wenn wir Windows auf das neuere aktualisieren...
Anzeigen Microsoft Windows funktioniert reibungslos, bis Fehler auftreten und die Leistung des Benutzers beeinträchtigen. In letzter Zeit viel…
Werbung NVIDIA bietet ein kostenloses Dienstprogramm für alle Benutzer des NVIDIA-Grafikprozessors mit dem Namen Nvidia GeForce…



