So führen Sie Backup für iPhone oder iPad auf Mac in MacOS Catalina mit Finder aus
Verschiedenes / / August 05, 2021
Benutzerdefiniertes ROM | CyanogenMod | Android Apps | Firmware-Update | MiUi | Alle Lager ROM | Lineage OS |
Seit Apple das neue macOS Catalina auf den Markt gebracht hat, funktioniert iTunes auf diesen Geräten nicht mehr. Jeder, der ein iPhone oder iPad verwendet, findet es schwierig, seine Geräte zu sichern. Normalerweise werden alle iPhone- oder iPad-Geräte früher mit iTunes gesichert. Später haben sie das neue macOS gestartet und verschiedene Anwendungen für Musik, TV-Apps und Podcasts erstellt. Früher waren alle diese Anwendungen nur in iTunes verfügbar. Jetzt spielen alle diese separaten Anwendungen auf der Rückseite und Sie können Ihr iPhone oder iPad als externe Geräte verwenden.
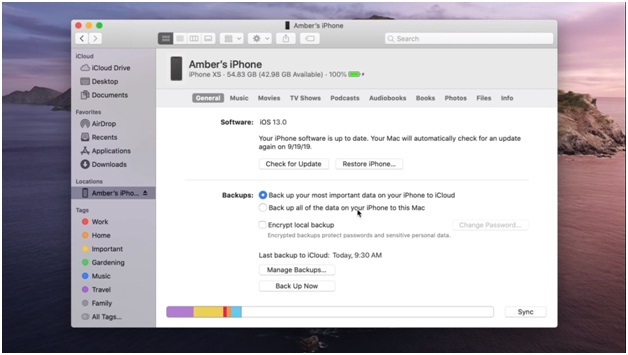
Der Verlust von iTunes bedeutet nicht, dass es schwierig ist, Geräte zu sichern. Nur eine Art und Weise, wie wir den Prozess verfolgen, hat sich mit Hilfe des Finders geändert. Mithilfe des Finders können Sie Ihre angeschlossenen Geräte in der Seitenleiste des Finder-Fensters anzeigen.
Mal sehen, wie wir die iPhones oder iPads über den Finder sichern können.
So führen Sie mithilfe von Finder eine Sicherungskopie für iPhone oder iPad auf Mac in macOS Cataline durch
- Verbinden Sie zunächst Ihr iPhone oder iPad mit Hilfe eines Datenkabels mit dem Mac. Öffnen Sie die Finder-App, indem Sie auf das Symbol im Dock klicken.
- Klicken Sie in der Seitenleiste Ihres Finder-Fensters auf Ihr Gerät.
- Geben Sie zum ersten Mal den Passcode ein, um den Benutzerzugriff zu authentifizieren, indem Sie auf die Schaltfläche "Vertrauen" klicken.
- Klicken Sie im nächsten Bildschirm auf die Registerkarte "Allgemein" und wählen Sie die Option "Alle Daten auf Ihrem [iPhone oder iPad] auf diesem Mac sichern".
- Sie können auch die Option "Lokale Sicherung verschlüsseln" auswählen. Dies ist insbesondere die Verschlüsselung Ihrer Daten, die Ihren Benutzernamen, Ihr Passwort und die erforderlichen Schlüsselinformationen schützt. Sie werden aufgefordert, ein Passwort anzugeben, wenn Sie Ihre Daten entschlüsseln.
- Klicken Sie auf die Schaltfläche "Jetzt sichern" und lassen Sie diesen Vorgang abschließen.
Mit dem Finder können Sie Ihre iPhone- oder iPad-Daten ganz einfach auf dem Mac sichern. Sie können Ihr Betriebssystem auch auf macOS Catalina aktualisieren, stellen Sie jedoch sicher, dass Sie Ihre Daten sichern.
Es wird immer empfohlen, alle iPhone- oder iPad-Daten auf iCloud und Mac zu sichern. Sie können Ihre Daten auch mit iTunes auf dem PC sichern. Setzen Sie Ihren routinemäßigen Sicherungsprozess fort, um unerwünschte Probleme beim Verlust Ihrer Daten zu vermeiden. Durch die rechtzeitige Sicherung Ihrer Daten können Sie sich auf alle Bedingungen vorbereiten.
Sie können die obigen Schritte auch im folgenden Video überprüfen.



