Fix Discord Stuck auf dem Verbindungsbildschirm
Verschiedenes / / August 05, 2021
Wer verwendet heutzutage keine VOIP-Apps auf seinem Computer? So ziemlich jeder nutzt sie für einige der anderen Vorteile. Eine solche VOIP-App ist Discord. Diese Freeware-Instant-Messaging-, Digital-Distribution-Plattform und VOIP-Anwendung wird in der Spielewelt häufig als Kommunikationswerkzeug verwendet.
In letzter Zeit haben jedoch Berichten zufolge viele Discord-Benutzer Probleme mit dem Bildschirm festgestellt. Es wird gesagt, dass Benutzer beim Starten von Discord den ersten Verbindungsbildschirm sehen, aber niemals daran vorbei navigieren. Dies verhindert, dass sie die App verwenden, und kann auch sehr frustrierend werden. Um unseren Lesern dabei zu helfen, haben wir einige bewährte Korrekturen mitgebracht. Diese Korrekturen helfen dabei, das Problem „Discord Stuck on The Connecting Screen“ zu beseitigen.

Inhaltsverzeichnis
- 1 Ursachen - Zwietracht steckt auf dem Verbindungsbildschirm fest
-
2 Wie kann man das Problem beheben, wenn „Discord auf dem Verbindungsbildschirm hängen bleibt“?
- 2.1 UPDATE 1: Ändern Sie die Netzwerkeinstellungen in Ihrem System:
- 2.2 FIX 2: Ändern Sie die DNS-Einstellungen:
- 2.3 FIX 3: Starten Sie Discord, Modem und Router neu:
- 2.4 UPDATE 4: Verwenden Sie die Windows-Firewall zum Ausführen von Discord:
- 2.5 UPDATE 5: Deaktivieren Sie das Antivirenprogramm eines Drittanbieters (vorübergehend):
- 2.6 UPDATE 6: Fehlerbehebung bei der Kompatibilität:
- 2.7 FIX 7: Löschen Sie die Discord-Einstellungsdatei:
Ursachen - Zwietracht steckt auf dem Verbindungsbildschirm fest
Bevor Sie mit den Korrekturen fortfahren, müssen Sie die Hauptursache für das Problem kennen. Das Problem „Uneinigkeit auf dem Verbindungsbildschirm“ auf Ihrem PC kann aufgrund verschiedener Möglichkeiten verursacht werden. Einige von ihnen sind:
- Problem mit Antivirensoftware von Drittanbietern.
- Wenn der Proxyserver nicht mit Discord funktioniert. Da für Discord das UDP (User Datagram Protocol) erforderlich ist, besteht die Möglichkeit, dass ein Proxyserver die Konnektivität ausfällt.
- Wenn die VPN-Verbindung kein UDP hat.
- Widersprüchliche Apps. Angenommen, eine Anwendung stört die Discord-Konnektivität.
Wie kann man das Problem beheben, wenn „Discord auf dem Verbindungsbildschirm hängen bleibt“?
Probieren Sie die folgenden Korrekturen aus:
UPDATE 1: Ändern Sie die Netzwerkeinstellungen in Ihrem System:
Es besteht eine hohe Wahrscheinlichkeit, dass das Problem "Zwietracht auf dem Verbindungsbildschirm hängen geblieben" auf Ihre Interneteinstellungen oder Proxy-Einstellungen zurückzuführen ist. Viele Benutzer, die mit einem ähnlichen Problem konfrontiert sind, haben Berichten zufolge das Problem behoben, nachdem sie die Netzwerkeinstellungen so geändert haben, dass kein Proxyserver verwendet wird. Daher ist dies der erste Fix, den wir empfehlen. Dafür,
- Öffnen Sie zunächst die die Einstellungen Fenster durch Drücken von WINDOWS + I insgesamt.
- Klicken Sie im Bildschirm Einstellungen auf und öffnen Sie es Netzwerk & Internet.

- Wechseln Sie nun im linken Bereich zur letzten Option Proxy.

- Scrollen Sie im Proxy-Setup nach unten zur Option Verwenden Sie einen Proxyserver und schalten Sie es aus.
- Versuchen Sie nun, Discord zu starten, und prüfen Sie, ob der Fehler beim Verbinden des Verbindungsbildschirms behoben ist oder nicht.
FIX 2: Ändern Sie die DNS-Einstellungen:
Es wird darauf hingewiesen, dass die DNS-Einstellung dafür verantwortlich sein kann, dass Discord keine sichere Verbindung zu seinen Servern herstellt. Diese Situation kann dazu führen, dass der Bildschirm hängen bleibt, während Sie Discord verwenden. Um dies zu verhindern, sollten Sie die DNS-Einstellungen ändern.
- Öffnen Sie zunächst die LAUF Eingabeaufforderung durch Drücken von WINDOWS + R insgesamt.
- Geben Sie im leeren Befehlsfeld Folgendes ein:"Ncpa.cpl" und dann auf klicken in Ordnung. Es wird eine Liste der Internetverbindungen installiert.

- Suchen Sie die Internetverbindung, die Sie verwenden, klicken Sie mit der rechten Maustaste darauf und wählen Sie Eigenschaften.

- Auf der Eigenschaften Scrollen Sie nach unten und suchen Sie die Option Internetprotokoll Version 4 (IPV4). Doppelklicken Sie darauf und suchen Sie nach der Option Verwenden Sie die folgenden DNS-Serveradressen.
- Ändern Sie nun im nächsten Dialogfeld die Einstellungen wie folgt:
Bevorzugter DNS-Server: 8.8.8.8
Alternativer DNS-Server: 8.8.4.4
- Wenn die oben genannten Adressen für Sie nicht funktionieren, versuchen Sie alternativ Folgendes:
Bevorzugter DNS-Server: 1.1.1.1
Alternativer DNS-Server: 1.0.0.1
- Um die Änderungen zu speichern, klicken Sie auf in Ordnung.
- Starten Sie abschließend Discord und prüfen Sie, ob das Problem behoben wurde oder nicht.
FIX 3: Starten Sie Discord, Modem und Router neu:
Manchmal werden die komplexesten Probleme in Ihrem System durch einen einfachen Neustart gelöst. Wenn Discord Schwierigkeiten hat, eine Verbindung herzustellen, kann ein Neustart von Discord selbst oder des Modems und des Routers effektiv hilfreich sein.
Erstens, obwohl Sie den Discord-Verbindungsbildschirm nicht passieren können, sollten Sie ihn erneut starten. Testen Sie das Problem. Wenn es weiterhin besteht, empfehlen wir Ihnen, das System und die Internetverbindung ebenfalls neu zu starten.
- Starten Sie Ihre neu Modem und Router:
- Ziehen Sie den Stecker heraus Ihren Router und Modem und warten Sie 30 Sekunden bis 1 Minute.
- Jetzt Plug-In beides von ihnen wieder.
- Alternative, starte deinen Computer neu auch.
- Einmal getan, Starten Sie Discord und prüfen Sie, ob das Problem "Auf dem Verbindungsbildschirm hängen geblieben" behoben ist oder weiterhin besteht.
UPDATE 4: Verwenden Sie die Windows-Firewall zum Ausführen von Discord:
Führen Sie die folgenden Schritte aus, um Discord über die Windows-Firewall auszuführen.
- Erstens öffnen Schalttafel.
- Klicken Sie im nächsten Fenster auf die Option Ansicht mit großem Symbol, scrollen Sie nach unten und wählen Sie Windows Defender Firewall.
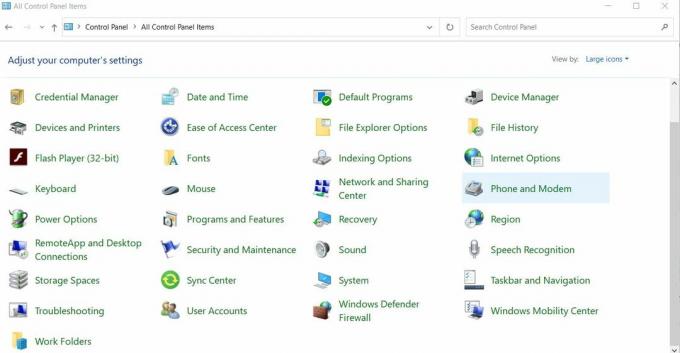
- Wählen Sie im Firewall-Fenster die Option aus Zulassen einer App oder Funktion über die Windows Defender-Firewall aus dem linken Bereich.

- Klicken Sie nun auf Einstellungen ändern.
- Scrollen Sie in der Liste nach unten, um zu suchen Zwietracht und aktivieren Sie das Kontrollkästchen daneben.
- Zum Schluss klicken Sie auf in Ordnung.
- Starten Sie anschließend Discord und prüfen Sie, ob das Problem behoben wurde oder weiterhin besteht.
UPDATE 5: Deaktivieren Sie das Antivirenprogramm eines Drittanbieters (vorübergehend)):
Antivirenprogramme von Drittanbietern wurden als Störung beim Ausführen von Discord festgestellt. Da Antiviren-Anwendungen für den Schutz Ihres Systems unglaublich wichtig sind, besteht die Gefahr, dass sie deaktiviert werden. Eine vergleichsweise sicherere Lösung hierfür ist jedoch White-Listing-Zwietracht auf dem Antivirus. Versuchen Sie anschließend erneut, Discord zu verbinden, und prüfen Sie, ob es jetzt reibungslos funktioniert. Das White-Listing von Discord in der Antivirus-Anwendung reagiert nur nicht mehr auf die App (Discord), sondern läuft reibungslos mit den anderen Anwendungen auf Ihrem System. Der Vorgang hängt davon ab, welches Antivirenprogramm eines Drittanbieters Sie verwenden.
FIX 6: Fehlerbehebung bei der Kompatibilität:
Ein Windows-Programm oder eine Windows-Einstellung verhindert möglicherweise, dass Discord eine Verbindung zu seinen Servern herstellen kann. Um diese Möglichkeit zu beheben, kann die Verwendung der Kompatibilitätsfunktion zur Fehlerbehebung zur Behebung des Problems beitragen. Dafür,
- Suchen Sie zuerst Die ausführbare Datei von Discord (wäre in C: \ Programme oder Desktop).
- Klicken Sie mit der rechten Maustaste darauf und wählen Sie Fehlerbehebung bei der Kompatibilität. Die Windows-Eingabeaufforderung erkennt jetzt die Probleme.
- Versuchen Sie es jetzt Empfohlene Einstellungen Zum Testen der Anwendung und zum Überprüfen, ob sie im empfohlenen Zustand reibungslos funktioniert.
FIX 7: Löschen Sie die Discord-Einstellungsdatei:
Eine beschädigte Discord-Einstellungsdatei kann auch das Problem "Discord Stuck on the Connecting Screen" verursachen. Daher kann das Löschen dieser Datei Ihnen helfen, das Problem zu beheben. Dafür,
- Öffne das LAUF Eingabeaufforderung durch Drücken von WINDOWS + R insgesamt.
- Geben Sie in das leere Befehlsfeld ein %Anwendungsdaten% und klicken Sie auf in Ordnung.

- Öffnen Sie nun aus dem neu geöffneten Fenster Zwietracht Ordner.
- Scrollen Sie nach unten, um die zu finden die Einstellungen Datei in .JSON-Quelldateiformat.
- Wählen Sie die Datei aus und drücke Umschalt + Löschen insgesamt, um es zu entfernen.
- Starten Sie anschließend Discord neu und prüfen Sie, ob das Problem behoben wurde oder weiterhin besteht.
Dies war also eine ausführliche Erklärung für die Frage: „Wie kann man das Problem mit dem Verbindungsbildschirm beheben? Die im obigen Artikel erwähnten Korrekturen sind die nützlichsten, und wir sind sicher, dass je nach Ursache eine davon Ihnen bei der reibungslosen Discord-Konnektivität helfen würde.
Wir hoffen, dass Sie alle oben genannten Details hilfreich und informativ finden. Versuchen Sie die eine oder andere Korrektur so lange, bis Sie das Problem „Discord steckt auf dem Verbindungsbildschirm fest“ behoben haben. Ein Bildschirmstau ist ein häufiges Problem bei Discord, und damit kann man schnell klar kommen. Wenn Sie Fragen oder Feedback haben, schreiben Sie bitte den Kommentar in das Kommentarfeld unten.


![So installieren Sie Stock ROM auf IKU i4 [Firmware Flash File / Unbrick]](/f/18b2afe68816f1da8347f5d7e0f2a1c8.jpg?width=288&height=384)
