Behebung, dass die Windows 10-Dateifreigabe nach dem Update nicht funktioniert
Verschiedenes / / August 04, 2021
Anzeige
Windows 10 verfügt über eine integrierte Dateifreigabefunktion, mit der Benutzer Dateien schnell von einem System auf ein anderes übertragen können, wenn beide Systeme mit demselben lokalen Netzwerk verbunden sind. Dies ist praktisch in Organisationen und Instituten, in denen mehrere Personen gleichzeitig an mehreren Systemen arbeiten. Diese bequeme und sichere Übertragung von Dateien zwischen Systemen funktioniert jedoch auf einigen Systemen nach dem Windows-Update 1803, 1809 oder 1903 nicht mehr.
Jetzt können die Benutzer nicht mehr auf die Dateien auf einem anderen System zugreifen, und in einigen Fällen können sie nicht einmal die anderen Computer finden. Die wahrscheinlichen Gründe dafür, dass die Windows 10-Dateifreigabe nicht funktioniert, sind, dass der Kennwortschutz möglicherweise aktiviert ist. Es gibt keine Berechtigung für den Zugriff auf einen Computer, IPv6 blockiert die Übertragung, fehlende Windows-Anmeldeinformationen und vieles mehr Mehr. Vor allem aber funktioniert diese Funktion für viele nicht mehr, nachdem die letzten Updates die Unterstützung für die gemeinsame Nutzung von SMB 1.0 / CIFS-Dateien deaktiviert haben. Wie können Sie dieses Problem der Dateiübertragung zwischen Computern im selben lokalen Netzwerk beheben? Lassen Sie es uns in diesem Artikel herausfinden.

Seiteninhalt
-
1 Wie kann ich beheben, dass die Windows 10-Dateifreigabe nach dem Update nicht funktioniert?
- 1.1 Update auf die neueste Windows-Version:
- 1.2 Deinstallieren Sie das Antivirenprogramm:
- 1.3 Aktivieren Sie die Dateifreigabe ordnungsgemäß:
- 1.4 Ändern Sie die Verschlüsselung für Dateifreigabeverbindungen:
- 1.5 Deaktivieren Sie den Passwortschutz:
- 1.6 Aktivieren Sie die SMB 1.0 / CIFS-Dateifreigabe:
- 1.7 Windows-Anmeldeinformationen hinzufügen:
- 1.8 IPv6-Verbindungsprotokoll deaktivieren:
Wie kann ich beheben, dass die Windows 10-Dateifreigabe nach dem Update nicht funktioniert?
Möglicherweise treten Probleme auf, die in Windows-Systemen häufig auftreten. Manchmal funktionieren einige Funktionen in Windows nicht, aber ein einfacher Neustart behebt sie sofort. Bevor Sie eine der unten genannten Methoden ausprobieren, starten Sie zuerst Ihren Computer und den Zielcomputer neu. Wenn dies nicht funktioniert, fahren Sie mit den unten genannten möglichen Korrekturen fort. Zweifellos wird eine davon Ihr Problem lösen.
Anzeige
Update auf die neueste Windows-Version:
Dieser Fehler bei der Dateifreigabe ist kürzlich in einem Softwareupdate aufgetreten. Wenn Sie also eine Benachrichtigung für ein neues Windows 10-Update erhalten, führen Sie dieses Update sofort durch. Das könnte das Problem beheben. Um nach einem neuen Windows Update zu suchen,
- Drücken Sie die Windows-Taste + I, um das Fenster Einstellungen zu öffnen.
- Klicken Sie dann auf "Update & Sicherheit".
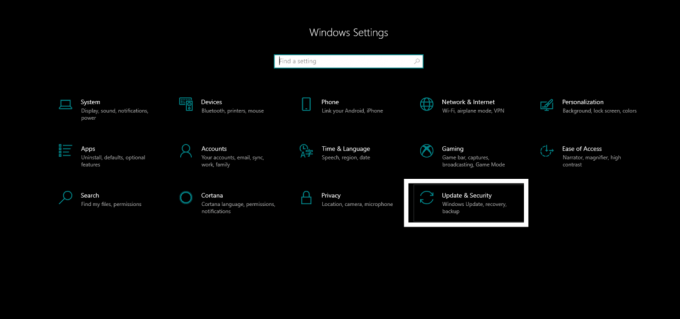
- Klicken Sie im linken Bereich auf die Registerkarte Windows Update und im rechten Bereich auf "Nach Updates suchen".
Wenn es ein neues Update gibt, installieren Sie es sofort und prüfen Sie, ob das Problem jetzt oder noch nicht behoben ist. Wenn es kein neues Update gibt oder wenn das Update Ihr Problem nicht behebt, fahren Sie mit dem nächsten unten genannten Fix fort.
Deinstallieren Sie das Antivirenprogramm:
Manchmal kann ein Antivirenprogramm die Ursache für alle Probleme im Zusammenhang mit Ihrem Netzwerk sein. Wenn Sie also ein Antivirenprogramm eines Drittanbieters auf Ihrem Computer verwenden, deinstallieren Sie es vollständig.
- Drücken Sie die Windows-Taste + I, um das Fenster Einstellungen zu öffnen.
- Klicken Sie dann auf "Apps".
- Im nächsten Fenster finden Sie eine Liste aller auf Ihrem Computer installierten Apps. Suchen Sie das Antivirenprogramm in dieser Liste, klicken Sie darauf und wählen Sie "Deinstallieren".

Anzeige
- Befolgen Sie die Anweisungen auf dem Bildschirm, um das Programm vollständig zu entfernen.
Versuchen Sie nach der Deinstallation von Antivirus erneut, die Datei freizugeben. Wenn Sie immer noch Probleme damit haben,
Aktivieren Sie die Dateifreigabe ordnungsgemäß:
Sie müssen die erweiterten Freigabeoptionen in der Systemsteuerung aktivieren, um die Dateifreigabefunktion in Windows 10 verwenden zu können.
- Klicken Sie auf die Suchleiste und geben Sie "Systemsteuerung" ein.
- Klicken Sie dann auf "Öffnen", um das angezeigte Ergebnis anzuzeigen.

- Klicken Sie auf "Netzwerk und Internet".
- Klicken Sie auf "Netzwerk- und Freigabecenter".
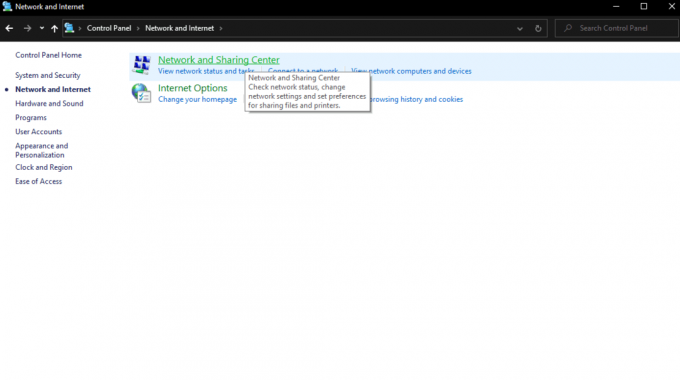
Anzeige
- Auf der linken Seite sehen Sie "Erweiterte Freigabeeinstellungen ändern". Klick es an.

- Klicken Sie dann im nächsten Fenster auf Privat und wählen Sie darin die Optionen "Netzwerkerkennung aktivieren" und "Datei- und Druckerfreigabe aktivieren".
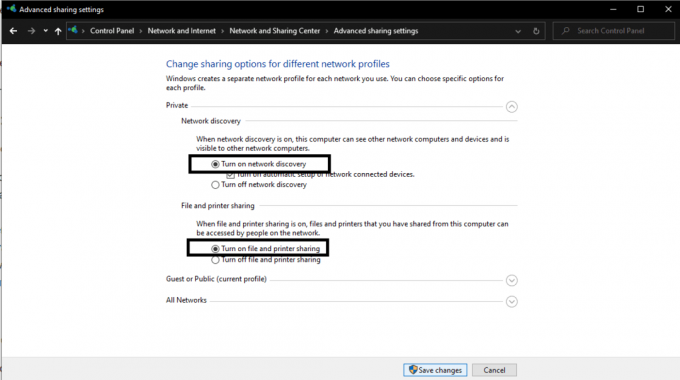
- Klicken Sie dann auf die Schaltfläche "Änderungen speichern".
Überprüfen Sie nun, ob Sie Dateien mit der integrierten Funktion der Dateifreigabe in Windows 10 freigeben können oder nicht. Wenn Sie immer noch Probleme haben, versuchen Sie es mit dem nächsten Fix.
Ändern Sie die Verschlüsselung für Dateifreigabeverbindungen:
Standardmäßig verwendet Windows eine 128-Bit-Verschlüsselung für die Verbindung in der Windows-Dateifreigabe. Einige Computer unterstützen jedoch keine 128-Bit-Verschlüsselung. Sie unterstützen 40-56-Bit-Verschlüsselung. Versuchen Sie also, zwischen den Verschlüsselungstypen zu wechseln, und prüfen Sie, ob die Alternative für Sie funktioniert.
- Klicken Sie auf die Suchleiste und geben Sie "Systemsteuerung" ein.
- Klicken Sie dann auf "Öffnen", um das angezeigte Ergebnis anzuzeigen.
- Klicken Sie auf "Netzwerk und Internet".
- Klicken Sie auf "Netzwerk- und Freigabecenter".
- Auf der linken Seite sehen Sie "Erweiterte Freigabeeinstellungen ändern". Klick es an.
- Unter "Alle Netzwerke" finden Sie "Filesharing-Verbindungen". Hier sehen Sie zwei Optionen: 128-Bit- und 40-56-Bit-Verschlüsselung. Wählen Sie beide alternativ aus und versuchen Sie, die Dateifreigabe für beide zu verwenden. Überprüfen Sie, welches für Sie funktioniert.
Wenn keiner von ihnen für Sie funktioniert, versuchen Sie die nächste Lösung.
Deaktivieren Sie den Passwortschutz:
Wenn die Kennwortschutzfunktion in den Freigabeeinstellungen aktiviert ist, kann es für einige Geräte schwierig sein, eine Verbindung zu einem Zielcomputer herzustellen. Versuchen Sie daher, diese Funktion sowohl auf dem Quell- als auch auf dem Zielcomputer vollständig zu deaktivieren.
- Klicken Sie auf die Suchleiste und geben Sie "Systemsteuerung" ein.
- Klicken Sie dann auf "Öffnen", um das angezeigte Ergebnis anzuzeigen.
- Klicken Sie auf "Netzwerk und Internet".
- Klicken Sie auf "Netzwerk- und Freigabecenter".
- Auf der linken Seite sehen Sie "Erweiterte Freigabeeinstellungen ändern". Klick es an.
- Unter "Alle Netzwerke" finden Sie "Passwortgeschützte Freigabe". Wählen Sie die Option "Kennwortgeschützte Freigabe deaktivieren" und klicken Sie dann auf die Schaltfläche "Änderungen speichern".
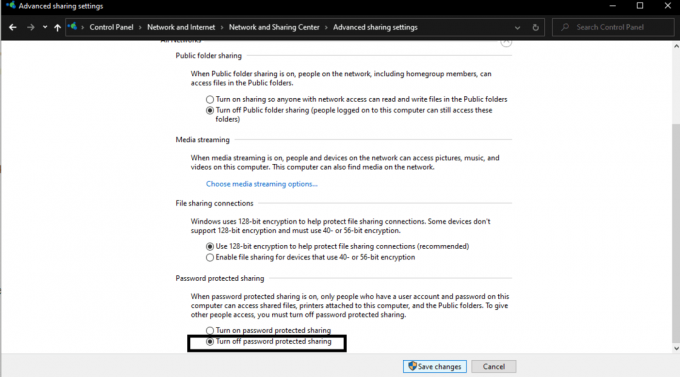
Versuchen Sie nun erneut, Dateien zwischen den beiden Computern freizugeben. Wenn Sie immer noch Probleme haben, versuchen Sie es mit dem nächsten Fix.
Aktivieren Sie die SMB 1.0 / CIFS-Dateifreigabe:
Die häufigste Ursache für dieses Problem ist, dass das neueste Update die SMB 1.0-Funktion deaktiviert, die für die Dateifreigabe in Windows 10 erforderlich ist. Sie müssen es also aktivieren, um Ihr Problem mit der Dateifreigabe manuell zu beheben.
- Klicken Sie auf die Suchleiste und geben Sie "Systemsteuerung" ein.
- Klicken Sie dann auf "Öffnen", um das angezeigte Ergebnis anzuzeigen.
- Klicken Sie auf "Programme".
- Klicken Sie dann auf "Programme und Funktionen".

- Klicken Sie im nächsten Fenster im linken Bereich auf "Windows-Funktionen aktivieren oder deaktivieren". Dann wird ein Popup-Fenster mit einer Liste von Funktionen angezeigt. Suchen Sie nach der Funktion "SMB 1.0 / CIFS File Sharing Support" und stellen Sie sicher, dass das Kontrollkästchen daneben aktiviert ist.

- Klicken Sie auf OK und starten Sie Ihren Computer neu.
Überprüfen Sie nun, ob Sie Dateien in Windows 10 übertragen können. Wenn Sie immer noch Probleme haben, fahren Sie mit der nächsten Lösung fort.
Windows-Anmeldeinformationen hinzufügen:
Wenn Sie nicht auf die Dateien eines bestimmten Computers zugreifen können, sollten Sie versuchen, einen Windows-Berechtigungsnachweis für diesen Zielcomputer hinzuzufügen.
- Klicken Sie auf die Suchleiste und geben Sie "Systemsteuerung" ein.
- Klicken Sie dann auf "Öffnen", um das angezeigte Ergebnis anzuzeigen.
- Klicken Sie auf "Benutzerkonten".
- Wählen Sie dann "Windows-Anmeldeinformationen" und klicken Sie auf die Schaltfläche "Windows-Anmeldeinformationen hinzufügen".

- Geben Sie hier die IP-Adresse, den Benutzernamen und das Kennwort des Zielcomputersystems ein. Geben Sie die IP-Adresse in das Feld "Internet- oder Netzwerkadresse" ein.
Jetzt sollten Sie auf die Dateien auf diesem Zielsystem zugreifen können. Wenn selbst dieses Update Ihr Problem nicht behoben hat, versuchen Sie es mit dem unten genannten endgültigen Fix.
IPv6-Verbindungsprotokoll deaktivieren:
In einigen Fällen konnten einige Benutzer die Dateifreigabefunktion in Windows nach dem Deaktivieren von IPv6 verwenden. Es wäre also am besten, wenn Sie es auch versuchen würden.
- Klicken Sie auf die Suchleiste und geben Sie "Systemsteuerung" ein.
- Klicken Sie dann auf "Öffnen", um das angezeigte Ergebnis anzuzeigen.
- Klicken Sie auf "Netzwerk und Internet".
- Klicken Sie auf "Netzwerk- und Freigabecenter".
- Links sehen Sie "Adaptereinstellungen ändern". Klick es an.
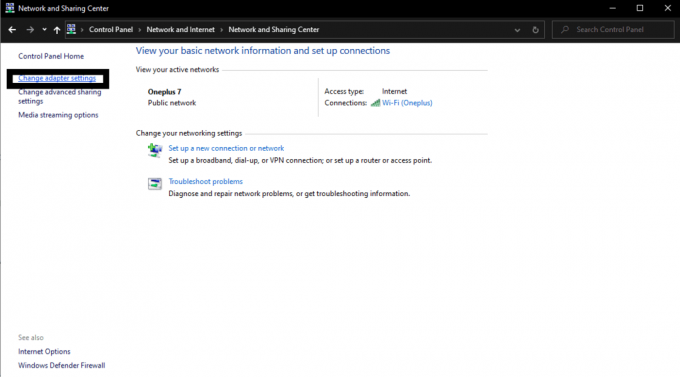
- Doppelklicken Sie auf den Netzwerkadapter, den Sie für Ihre Verbindung verwenden.
- Klicken Sie im nächsten Fenster auf "Eigenschaften" und suchen Sie das "Internetprotokoll Version 6" in der Liste.
- Deaktivieren Sie das Kontrollkästchen daneben und klicken Sie auf "OK".
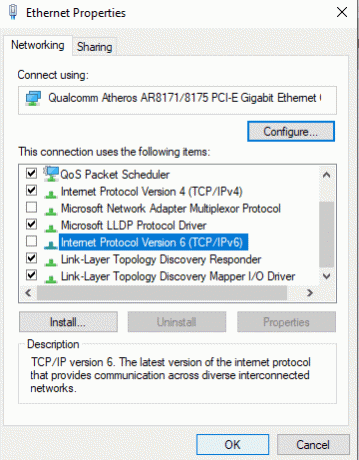
- Starten Sie zum Schluss Ihren Computer neu.
Dies sind also die möglichen Lösungen für das Problem der Dateifreigabe, das nach dem Windows-Update nicht funktioniert. In der Tat wird einer von ihnen herausfinden und uns im Kommentarbereich mitteilen, welche Lösung das Problem auf Ihrem Computer gelöst hat.
Wenn Sie Fragen oder Anregungen zu diesem Handbuch haben, kommentieren Sie unten, und wir werden uns bei Ihnen melden. Lesen Sie auch unsere anderen Artikel auf iPhone Tipps und Tricks,Android Tipps und Tricks, PC-Tipps und Tricksund vieles mehr für nützlichere Informationen.
Anzeigen Es gab zahlreiche Berichte in den Foren, dass das neue Windows-Update Probleme verursacht für…
Werbung Es scheint, dass bei vielen Windows-Benutzern der Bluescreen-Fehler aus mehreren Gründen auftritt.
Anzeigen Arbeiten mit mehreren Office-Dateien und PDF-Miniaturansichten werden unter Windows 10 in der Vorschau nicht angezeigt.



