So veröffentlichen Sie Fotos auf Instagram von Ihrem PC oder Laptop
Verschiedenes / / August 05, 2021
Instagram ist eines der beliebtesten sozialen Netzwerke, die es gibt. Es ähnelt zunehmend Facebook oder Snapchat und hat die Essenz des sozialen Netzwerks für Fotografen gewonnen. Wo die Qualität des Fotos die Hauptsache ist, mit seiner traditionellen Beziehung 1: 1 Aspekt.
Leider können wir von unseren PCs im Browser nur unser Profil oder das anderer Benutzer sehen. Ohne die Möglichkeit zu haben, neue Beiträge mit unseren Fotos auf der Plattform zu veröffentlichen. Nun können wir dank dieser unten beschriebenen Methoden endlich unsere Fotos vom PC auf Instagram veröffentlichen.

Inhaltsverzeichnis
-
1 Veröffentlichen Sie Ihre Fotos mit der Chrome-Erweiterung
- 1.1 Verwenden von Chrome-Entwicklertools
- 1.2 Verwenden von Safari:
- 1.3 Geplante Uploads:
Veröffentlichen Sie Ihre Fotos mit der Chrome-Erweiterung
Wie immer müssen wir zum Chrome Web Store gehen, um die Erweiterung für den Browser herunterzuladen. Diese App heißt Photo Uploader für Instagram. Wie der Name schon sagt, können wir die Fotos vom PC in Chrome auf Instagram hochladen. Darüber hinaus ist die Bedienung dieser Erweiterung so einfach, wie Sie sich vorstellen können. Seit der Installation müssen wir nur auf das entsprechende Symbol klicken, um mit der Magie zu beginnen.
Wenn Sie unser Instagram-Konto über Google Chrome eingeben, können Sie die Bilder hochladen, indem Sie auf das Symbol dieser Erweiterung klicken. Nach dem Drücken wird der Datei-Explorer geöffnet, sodass wir das Bild auswählen können, das in unser Konto hochgeladen werden soll. Einmal ausgewählt, klicken Sie auf Weiter und veröffentlichen Sie das Bild wie es ist. Eine interessante Verbesserung, die in der neuesten Version der Erweiterung hinzugefügt wurde, ist, dass wir die Bilder auch direkt auf Instagram Stories hochladen können.
Auf diese Weise können wir auch Fotos in diesen Geschichten veröffentlichen, die zu einer der beliebtesten Funktionen der App geworden sind. Sie müssen also nicht mehr mit Ihrem Mobiltelefon zusammen sein und das Foto an dieses senden, um ein Foto vom Computer zu veröffentlichen, da mit dieser Erweiterung der Prozess vollständig autonom wird.
Verwenden von Chrome-Entwicklertools
- In Chrome müssen Sie die drei Punkte eingeben, die am oberen rechten Rand des Browsers angezeigt werden, und zu Weitere Tools wechseln. Dort wählen Sie Developer Tools.
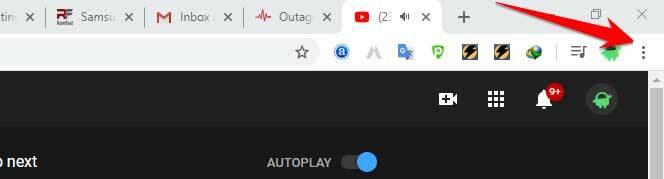
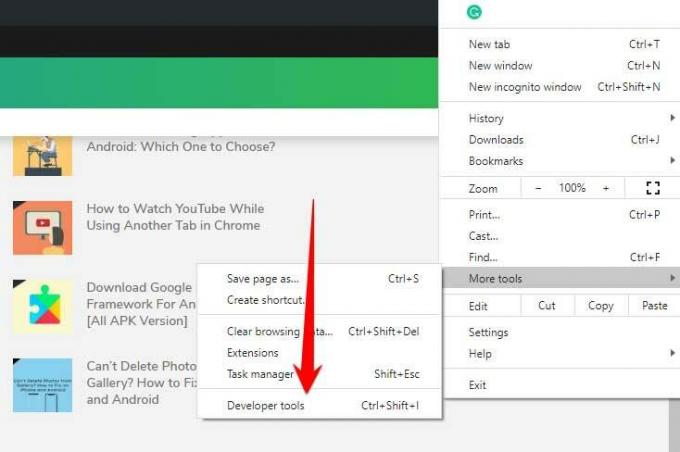
- Wenn Sie auf diese Option klicken, wird am rechten Rand eine Reihe von Codes angezeigt, über denen ein kleines Symbol eines Tablets und eines Smartphones angezeigt wird.

- Sie müssen dort drücken und auf diese Weise erhalten Sie direkten Zugriff auf die mobile Version. (Mit anderen Worten, Sie surfen vom Computer aus, als würden Sie dies von einem mobilen Gerät aus tun.)

- Instagram muss in die Adressleiste geschrieben und wie gewohnt mit dem Benutzernamen eingegeben werden. Und Sie werden sehen, dass unten ein Fotosymbol angezeigt wird. Dadurch können wir Fotos auf die Website hochladen.
Verwenden von Safari:
Öffnen Sie Safari und gehen Sie zu Einstellungen> Erweitert. Aktivieren Sie das Kontrollkästchen "Entwicklungsmenü anzeigen" in der Menüleiste. Öffnen Sie dann eine neue Registerkarte und klicken Sie in der Menüleiste auf Entwickeln> User-Agent> Safari - iOS 12.1.3 - iPhone.
Öffnen Sie dann instagram.com und melden Sie sich mit den Anmeldeinformationen an. Die Seite wird geladen und Sie sehen das Plus-Symbol am unteren Bildschirmrand, genau wie Sie es auf Ihren Telefonen sehen. Tippen Sie darauf und wählen Sie das Bild aus, das Sie hochladen möchten. Sie können sogar Filter und Feinarbeiten direkt von Safari aus anwenden.
Wenn Sie damit fertig sind, setzen Sie es wieder auf das Standardeinstellungsmenü. Andernfalls wird jede andere Site, die Sie durchsuchen, auch mit der mobilen Ansicht geladen.
Geplante Uploads:
Was ist, wenn Sie nicht sofort hochladen möchten, sondern einen Timer für den Upload festlegen möchten? Vielleicht ist es ein Tag für besondere Anlässe. Auch dafür gibt es ein Planungstool namens OneUp. Mit OneUp können Sie sogar dasselbe Foto für mehrere Instagram-Konten zusammen hochladen.
Verbinde dein Instagram-Konto mit deinen Anmeldeinformationen mit deinem PC. Im Tool wird dann eine Option angezeigt, die den Zeitplanbeitrag liest. Klicken Sie darauf, und Sie werden zu einem Bildschirm weitergeleitet, auf dem die Anzahl der im Tool angemeldeten Konten angezeigt wird. Wählen Sie dann das Instagram-Konto aus, auf das Sie posten möchten. Wählen Sie ein Bild zum Hochladen aus und fügen Sie die Beschreibung mithilfe von Hashtags oder was auch immer Ihnen gefällt, entsprechend hinzu. Anschließend können Sie es sofort hochladen oder ein bestimmtes Datum und eine bestimmte Uhrzeit für den Upload festlegen.
Mit OneUp kann ein Benutzer jederzeit und ohne großen Aufwand ein Bild hochladen, indem er in Wochen und sogar Monaten im Voraus plant. Benutzer können sogar nicht nur Hashtags (#), sondern auch einfache Tags (@) in der Beschreibung verwenden. Darüber hinaus erhalten wir Unterstützung für geplante Story-Uploads direkt vom Desktop oder PC.
Das ist es! Ich hoffe, Sie haben Instagram von Ihrem PC aus erfolgreich aktiviert, wo Sie Fotos, Videos hochladen oder sogar Instagram-Geschichten ansehen oder Kommentare schreiben können.



