Wie behebt man, dass LastPass keine Verbindung zum Server herstellt?
Verschiedenes / / August 05, 2021
Heutzutage haben wir überall Konten, von Social-Media-Konten bis hin zu Finanzkonten, und alle müssen sicher sein. Ja, wir weisen diesen Konten Passwörter zu, aber eine Sache, die Sie hier beachten sollten, ist, nicht überall dasselbe Passwort zuzuweisen. Sicherlich ist es sehr schwierig, sich jedes Kontokennwort genau zu merken, und deshalb haben wir Kennwortmanager. Diese Passwortmanager speichern alle Passwörter sicher an einem Ort. Wenn Sie sich also nicht an ein bestimmtes Passwort erinnern können, können Sie es einfach in Ihrem Passwortmanager überprüfen.
Einer der sichersten Passwort-Manager ist LastPass. Es verfügt über eine sehr einfache Benutzeroberfläche, erweiterte Sicherheit und die Option, entweder den kostenlosen oder den Premium-Service zu wählen. Premium-Service bringt sicherlich ein paar zusätzliche Funktionen mit sich. Obwohl LastPass einen Namen für sich selbst verdient, ist es nicht völlig fehlerfrei, und die Benutzer haben manchmal Fehler, die sie nicht wirklich verstehen können. Dies sind Fehler, die vom Forschungs- und Entwicklungsteam von LastPass nicht behoben wurden, und einige Benutzer leiden darunter. Wenn Sie auch einer von ihnen sind, sind Sie bei uns genau richtig. In diesem Artikel werden wir Sie durch eine Reihe von Methoden führen, mit denen Sie versuchen können, diese Fehler vollständig zu beseitigen.
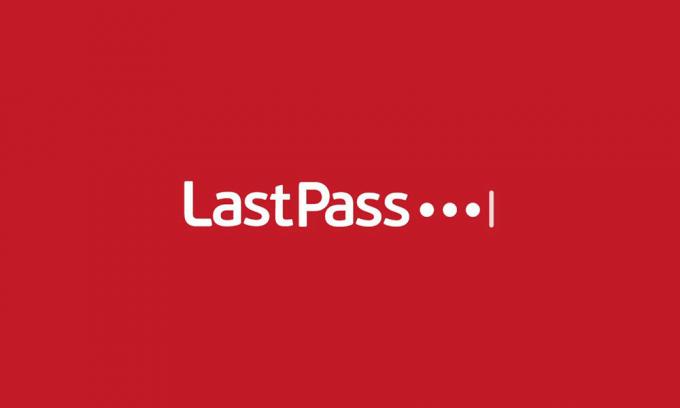
Inhaltsverzeichnis
-
1 Wie behebe ich LastPass-Fehler?
- 1.1 Aktualisieren Sie die Version:
- 1.2 Cookies-Einstellungen ändern:
- 1.3 Erweiterungen deaktivieren:
- 1.4 Whitelisting LastPass:
- 1.5 Löschen der Caches von LastPass:
Wie behebe ich LastPass-Fehler?
Aktualisieren Sie die Version:
Meistens sind Fehler im Build der Grund für unerwartete Fehler. Die neuere Version der Software, die sauberer und fehlerfrei ist, wird die Schnittstelle sein. Erstens können Sie dieses Update auch ausprobieren. Besuchen Sie einfach die offizielle Website von LastPass, laden Sie die neueste Version herunter und installieren Sie sie.
Cookies-Einstellungen ändern:
Ihr Browser sollte den Zugriff von Drittanbietern auf Cookies automatisch blockieren, indem er diese automatisch löscht. Wenn dies nicht der Fall ist, müssen Sie einige Änderungen an den Cookie-Einstellungen manuell vornehmen. Der Vorgang ist für verschiedene Browser unterschiedlich. Hier zeigen wir Ihnen, was zu tun ist, wenn Sie Google Chrome oder Firefox verwenden.
Google Chrome
(Ausnahme hinzufügen)
- Öffnen Sie den Chrome-Browser.
- Klicken Sie oben auf das Symbol mit den drei Punkten.
- Klicken Sie auf Einstellungen.
- Klicken Sie nun auf das Menüsymbol mit drei Balken in der oberen linken Ecke.
- Klicken Sie auf Datenschutz und Sicherheit.
- Klicken Sie nun auf die Option Site-Einstellungen.
- Klicken Sie anschließend unter Berechtigungen auf Cookies und Site-Daten.
- Hier finden Sie drei Möglichkeiten; Blockieren, beim Verlassen löschen und zulassen. Neben all diesen wird eine zusätzliche Schaltfläche angezeigt. Klicken Sie darauf und fügen Sie die Adresse lastpass.com mit dem Präfix [*] ([*] lastpass.com) hinzu.
- Klicken Sie auf Hinzufügen.
(Hinzufügen von Akzeptanz)
- Befolgen Sie zum Hinzufügen von Acception die gleichen Schritte von 1 bis 6, wie oben erwähnt.
- Deaktivieren Sie dann den Schalter für "Site darf Cookie-Daten speichern und lesen".
Mozilla Firefox
(Ausnahme)
- Öffnen Sie Firefox.
- Klicken Sie auf das Schildsymbol neben der Adressleiste.
- Klicken Sie auf die Option Schutzeinstellungen.
- Klicken Sie auf der linken Seite auf die Registerkarte Datenschutz und Sicherheit.
- Hier finden Sie Cookies und Site-Daten, indem Sie ein wenig nach unten scrollen.
- Klicken Sie auf das Feld "Berechtigungen dort verwalten".
- Fügen Sie nun die Adresse lastpass.com hinzu und klicken Sie auf die Schaltfläche Zulassen.
(Akzeptiert)
- Wiederholen Sie die Schritte 1 bis 4 wie oben beschrieben und suchen Sie nach dem Enhance Tracking-Programm.
- Klicken Sie unter Tracking-Programm erweitern auf Benutzerdefiniert und deaktivieren Sie das Kontrollkästchen neben Cookies.
Erweiterungen deaktivieren:
Manchmal kann eine Erweiterung der Grund für Fehler in LastPass sein. Versuchen Sie also, die Erweiterungen in Ihrem Browser zu deaktivieren. Wenn Sie feststellen, dass der Fehler nicht länger auftritt, versuchen Sie, Ihre Erweiterung nacheinander erneut zu aktivieren, während Sie LastPass verwenden. Die Erweiterung, die den Fehler dieses Mal erneut verursacht, ist offensichtlich der Schuldige und muss deaktiviert bleiben.
Deaktivieren Sie die Erweiterung in Google Chrome
- Öffnen Sie Chrome und klicken Sie oben auf das Menüsymbol.
- Gehen Sie hier aus der Liste zu Weitere Tools und klicken Sie dann auf die Erweiterung.
- Hier sehen Sie die Liste der in Ihrem Browser vorhandenen Erweiterungen. Schalten Sie alle diese Erweiterungen aus, um sie zu deaktivieren.
- Gehen Sie genauso vor, um es nacheinander wieder einzuschalten.
Deaktivieren Sie die Erweiterung in Firefox
- Öffnen Sie Firefox.
- Öffnen Sie das Menü, indem Sie auf das Menüsymbol in der oberen rechten Ecke klicken.
- Klicken Sie auf die Option Add-Ons.
- Klicken Sie nun auf Erweiterungen und hier sehen Sie die gesamte Liste der Ausnahmen.
- Klicken Sie auf mehr und wählen Sie dann Deaktivieren.
- Gehen Sie genauso vor, um es nacheinander wieder einzuschalten.
Whitelisting LastPass:
Manchmal blockieren Proxy und Firewall LastPass. Sie müssen also sicherstellen, dass LastPass über die Berechtigung verfügt, die Firewall- und Proxy-Einstellungen auf Ihrem System zu durchlaufen. Wenn der Fehler auch nach dem Zulassen von LastPass durch die Firewall auftritt, versuchen Sie, die Firewall vollständig auszuschalten. Das zu tun,
- Klicken Sie auf die Schaltfläche Start und gehen Sie zur Systemsteuerung.
- Klicken Sie auf System und Sicherheit.
- Klicken Sie auf Windows Firewall.
- Klicken Sie nun auf die Option "Windows-Firewall ein- oder ausschalten".
- Schalten Sie unter privater und öffentlicher Netzwerkfreigabe die Firewall aus.
Löschen der Caches von LastPass:
- Melden Sie sich bei LastPass an und suchen Sie in der Symbolleiste das LastPass-Symbol.
- Klicken Sie auf dieses Symbol und gehen Sie dann zu den Werkzeugen.
- Gehen Sie nun zum Abschnitt Erweiterte Tools und klicken Sie auf den lokalen Cache löschen.
- Melden Sie sich von LastPass ab und erneut an.
Diese einfachen und schnellen Korrekturen sollten Ihnen auf jeden Fall bei Ihrem Fehler in LastPass helfen.
Ein Technofreak, der neue Geräte liebt und immer über die neuesten Spiele und alles, was in und um die Technologiewelt passiert, informiert werden möchte. Er hat ein großes Interesse an Android und Streaming-Geräten.



