So binden Sie YouTube-Videos in Google Text & Tabellen ein
Verschiedenes / / August 05, 2021
Tatsache ist, dass Google-Anwendungen die beste Option für Office 365 sind. Dabei spielt auch die Nutzung von Google Text & Tabellen eine herausragende Rolle. Google Text & Tabellen ist kostenlos und ermöglicht es Nutzern, Dokumente, Präsentationen und Diagramme im Webbrowser zu erstellen, zu speichern und freizugeben.
Neben Google Text & Tabellen können Nutzer Videos in ihre Konten hochladen. Jetzt wird natürlich ein Zweifel in Ihrem Kopf auftauchen, dass YouTube-Videos in Google Text & Tabellen eingebettet werden können. Ja, in diesem Artikel lernen Sie, wie Sie ein YouTube-Video einfach in Google Text & Tabellen einbetten können.
Befolgen Sie diese Schritte, um zu erfahren, wie Sie YouTube-Videos in Google Text & Tabellen einbetten:
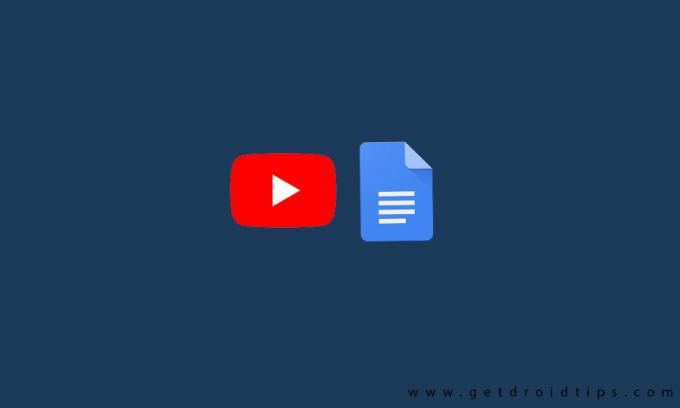
Betten Sie YouTube-Videos in Google Text & Tabellen ein:
- Öffnen Sie die Google-Folie auf Ihrem Computer
- Dann beginnen Sie eine neue Präsentation
- Wählen Sie das Video aus. aus dem Dropdown-Bereich Option einfügen
- Mit der Schaltfläche "Suchen" können Sie YouTube-Videos durchsuchen. Sie können die Schaltfläche "URL" auswählen und die URL in das Video von YouTube einfügen.
- Drücken Sie die Auswahloption, um das ausgewählte Video auf die Folie hochzuladen
- Gehen Sie dann zum Video und drücken Sie Strg + C, um das Video zu kopieren
- Gehen Sie als Nächstes zu Google Text & Tabellen, fügen Sie das Video ein und wählen Sie die Option Zeichnen
- Wählen Sie im Dropdown-Bereich Einfügen die Option Neu
- Klicken Sie anschließend auf das Videobild und wählen Sie die Option "Speichern und schließen", um die Zeichnung in Google Text & Tabellen einzufügen
- Wählen Sie dann sowohl das Videobild als auch den Link aus dem Dropdown-Bereich Einfügen in den Google Text & Tabellen aus.
- Laden Sie den Videolink und klicken Sie auf die Schaltfläche "Übernehmen"
- Wenn die Registerkarte "Wiedergabe" fehlt, gehen Sie zum Bild und klicken Sie zweimal auf das Wiedergabebild und -video, um es in Google Text & Tabellen zu zeichnen
- Jetzt können Sie das Video ganz einfach abspielen
[googleplay url = ” https://play.google.com/store/apps/details? id = com.google.android.apps.docs.editors.docs & hl = en_IN ”]
- Speichern Sie das Video zunächst auf dem lokalen Laufwerk und fügen Sie es dann dem Google Drive hinzu
- Verwenden Sie dann eine gemeinsam nutzbare URL für das Video von Google Drive
- Nehmen Sie einen Screenshot des ersten Frames des Videos auf
- Öffnen Sie die Option Dokument von und wählen Sie das anzuzeigende Video aus
- Gehen Sie dann zur Option Einfügen und zum Bild und fügen Sie den Screenshot in das Dokument ein
- Wenn es nicht passt, können Sie die Größe ändern
- Sie können den Screenshot-Spot verwenden und die Option Einfügen und Verknüpfen auswählen
- Laden Sie abschließend die gemeinsam nutzbare URL hoch und klicken Sie auf die Schaltfläche "Übernehmen"
Sie müssen den Screenshot erhalten, das Vollbildvideo auf dem Computer aufnehmen und dann die Strg + PrtScn-Taste gedrückt halten. Der Screenshot wird aufgenommen und in den Standard-Download-Ordner eingefügt. Wenn Sie die Größe des Bildes ändern müssen, können Sie eine Grafikbearbeitungssoftware wie Paint .net verwenden.
Speichern Sie das Video an derselben Stelle, an der es für die zukünftige Verwendung in Google Drive gespeichert ist. Sie können das Video auch von YouTube auf Ihren Computer bis zu Google Drive und URL herunterladen. Dies ist jedoch keine gute Wahl.
Das Einbetten von YouTube-Videos in Google Text & Tabellen ist ein mit Spannung erwartetes Update. Mit der oben beschriebenen Technik können Sie YouTube in Google Text & Tabellen einbetten. Wenn Sie Fragen oder Feedback haben, schreiben Sie bitte den Kommentar unten in unser Kommentarfeld.

![Download A510FXXS8CSD2: April 2019 Patch für Galaxy A5 2016 [Naher Osten und Afrika]](/f/11651ad139bb4e02df09353ce15f4e27.jpg?width=288&height=384)

