Verwendung von Scribble auf dem iPad mit iPadOS 14
Verschiedenes / / August 05, 2021
Auf der WWDC sprachen die Führungskräfte darüber, dass Apple eine neue Funktion für iPad und iPad OS entwickelt hat. Diese neueste Funktion namens Scribble macht die Apple-Fans derzeit verrückt. In diesem Artikel werden wir uns mit der Verwendung von Scribble auf dem iPad unter iPad OS 14 befassen. Aber vorher ist es wichtig zu wissen, was Scribble eigentlich ist und wozu es fähig ist?
Nun, Scribble ist eine Funktion, die Ihre handgeschriebenen Wörter auf Ihrem iPad in Text umwandelt. Nun, dies muss wirklich interessant für diejenigen sein, die es lieben, mit dem Apple-Stift manuell auf ihr Gerät zu schreiben, anstatt zu tippen. Tatsächlich macht das Schreiben mit Scribble mehr Spaß, ist einfach und mühelos. Nachdem wir uns einen schnellen Überblick über Scribble verschafft haben, wollen wir sehen, wie wir diese Funktion richtig nutzen können.

Inhaltsverzeichnis
-
1 Wie verwende ich Scribble auf dem iPad mit iPadOS 14?
- 1.1 1. Schreiben mit Scribble
- 1.2 2. Text löschen
- 1.3 3. Wählen Sie Ihren Text aus
- 1.4 4. Einfügen eines Textes
- 1.5 5. Zeichnen mit Scribble
- 2 Fazit
Wie verwende ich Scribble auf dem iPad mit iPadOS 14?
Scribble bietet einige der wichtigsten Funktionen, die Ihre Schreiberfahrung definitiv für immer verändern werden. Sie können jetzt effizienter mit Ihrem iPad schreiben, löschen, zeichnen und viel mehr tun. So können Sie Scribble auf Ihrem Gerät verwenden, um die beste Erfahrung zu erzielen:
1. Schreiben mit Scribble

Mit Scribble können Sie mit Ihrem Apple Pen direkt auf Ihr iPad schreiben. Das Unternehmen sorgt für eine vielversprechende Erfahrung, die dem Schreiben mit Stift und Papier ähnelt. Alles, was Sie auf Ihrem iPad schreiben, wird automatisch in getippten Text übertragen. Wenn Sie sich diese integrierte Funktion auf dem iPad ansehen, müssen alle anderen Apps von Drittanbietern enttäuscht sein. In bestimmten Fällen können jedoch fehlerhafte Gesten auftreten, z. B. wenn Sie etwas schreiben, und nach der Textkonvertierung wird möglicherweise ein anderes Wort angezeigt.
Dies kann unter zwei Umständen geschehen: Entweder gibt es einen Fehler bei der Erkennung des Textes durch Siri, was eher unwahrscheinlich ist. Und der zweite mögliche Grund könnte Ihre schreckliche Handschrift sein. Stellen Sie also sicher, dass Sie gut genug schreiben, zumindest sollte es verständlich sein.
2. Text löschen

Um bearbeitbaren Text auf Ihrem Bildschirm zu entfernen, müssen Sie ihn nur zerkratzen. Dadurch wird das bestimmte Wort oder der bestimmte Satz automatisch gelöscht.
3. Wählen Sie Ihren Text aus
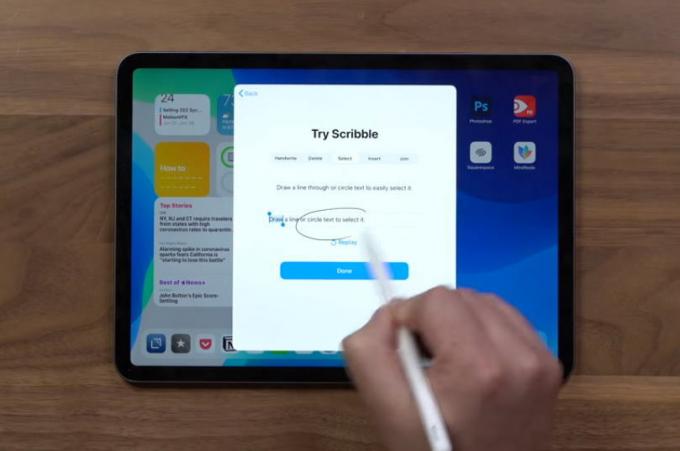
Da Ihre Handschrifterfahrung mit dieser erstaunlichen Funktion von Apple äußerst flüssig ist, können Sie auch Ihre Texte auswählen. Alles, was Sie tun müssen, ist entweder eine Linie unter dem Text zu zeichnen, den Sie auswählen möchten, oder einfach den gesamten Teil des Textes zu umkreisen. Sie können ein einzelnes Wort, einen Satz oder einen vollständigen Absatz auswählen. Ist das nicht erstaunlich?
4. Einfügen eines Textes

Wie bei allen anderen Optionen ist auch das Einfügen eines Textes sehr einfach. Um Text einzufügen, halten Sie einfach den jeweiligen Textbereich gedrückt. Dadurch wird ein neuer Bereich erstellt, in dem Sie neuen Text handschriftlich schreiben und dort platzieren können. Jetzt können Sie entweder Text am Anfang, in der Mitte, am Ende oder wo immer Sie möchten hinzufügen.
5. Zeichnen mit Scribble
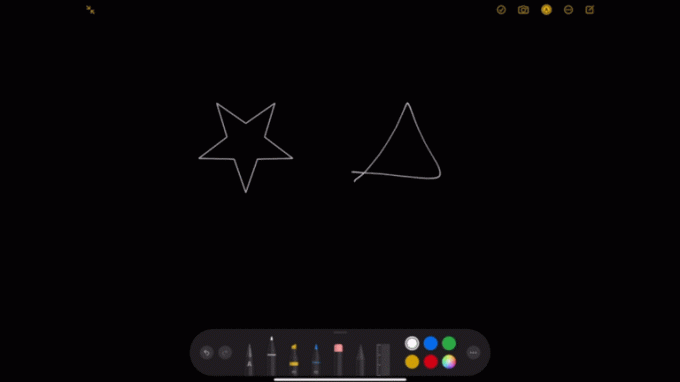
Eine weitere wichtige Funktion ist das Zeichnen. Und auch in diesem Fall macht Scribble einen umwerfenden Job, da das Festhalten für eine Sekunde Ihre rauen Künste in polierte verwandelt. Sie können einfach eine beliebige Form zeichnen und Ihren Stift auf dem Bildschirm halten. Dadurch wird das grobe Diagramm in eine geeignete Struktur umgewandelt, indem die inkonsistenten Formen mit geraden Linien und Kreisen transformiert werden.
Abgesehen von diesen bietet es verschiedene Funktionen für eine bessere Benutzererfahrung, z. B. das Zeichnen einer kleinen vertikalen Linie zwischen zwei Wörtern, das Hinzufügen von Platz in der Mitte und vieles mehr. Um Scribble effizient wie ein Profi zu nutzen, ist jedoch einige Übung erforderlich. Aber Sie werden diese Schreibfunktion auf Ihrem iPad mit dieser neuen erstaunlichen Funktion auf jeden Fall genießen.
Fazit
Am Ende waren dies einige der grundlegenden Dinge, die Sie mit Scribble auf Ihrem iPad unter iPad OS 14 ausführen konnten. Sicherlich gibt es auch viele andere Funktionen, die Sie während der Verwendung der Funktion entwickeln werden. Lassen Sie uns wissen, was Sie über Scribble denken und ob es Verbesserungen gibt.
Die Wahl des Herausgebers:
- So deaktivieren Sie Touch ID auf iPhone und iPad
- Blockieren Sie Websites in Safari auf iPhone und iPad mit iOS 13
- So teilen Sie den iPhone- oder iPad-Bildschirm mit AnyDesk
- 3 Schnelle Möglichkeit zum Öffnen von Websites in mobilen Modi in Safari für iPad OS
- Wie verschiebe ich E-Mails von Junk in den Posteingang auf dem iPhone oder iPad?
Rahul ist ein Informatikstudent mit einem massiven Interesse an technischen und Kryptowährungsthemen. Er verbringt die meiste Zeit damit, entweder zu schreiben oder Musik zu hören oder unbekannte Orte zu bereisen. Er glaubt, dass Schokolade die Lösung für all seine Probleme ist. Das Leben passiert und Kaffee hilft.



