So beheben Sie den in Windows 10 fehlenden Windows Store
Verschiedenes / / August 04, 2021
Anzeige
In diesem Handbuch zeigen wir Ihnen, wie Sie das fehlende Problem im Windows Store auf Ihrem Windows 10-PC beheben können. Diese App wurde in Microsoft Store umbenannt und ist unter Windows 10 vorinstalliert. Mit einer Vielzahl von Apps, Spielen und Software in verschiedenen Domänen wurde der Downloadprozess vollständig vereinfacht. Nur ein einziger Klick genügt, um Ihre bevorzugten Apps und Spiele herunterzuladen.
Für manche scheint es jedoch nicht so einfach zu sein. In den Microsoft-Foren gab es zahlreiche Beschwerden bezüglich der App fehlt oder nicht verfügbar Probleme. Wenn Sie auch mit diesem Problem in Konflikt geraten, ist es an der Zeit, sich ein für alle Mal davon zu verabschieden. In diesem Handbuch werden fünf verschiedene Methoden aufgeführt, mit denen Sie das fehlende Problem im Windows Store auf Ihrem Windows 10-PC beheben können. Folgen Sie den Anweisungen.

Seiteninhalt
-
1 So beheben Sie das Fehlen von Windows Store in Windows 10
- 1.1 Fix 1: Verwenden von Windows 10 Troubleshooter
- 1.2 Fix 2: Windows-Cache zurücksetzen
- 1.3 Fix 3: Installieren Sie Microsoft Store neu
- 1.4 Fix 4: Verwenden des DISM-Tools
- 1.5 Fix 5: Setzen Sie den PC zurück
So beheben Sie das Fehlen von Windows Store in Windows 10
Es gibt keine universelle Lösung für dieses Problem. Sie müssen alle unten genannten Optimierungen ausprobieren, bis Sie Erfolg haben. Nachdem dies gesagt ist, lassen Sie uns mit dem Leitfaden fortfahren.
Anzeige
Fix 1: Verwenden von Windows 10 Troubleshooter
Microsoft hat eine App zur Fehlerbehebung eingebaut, die sich an verschiedene Domänen richtet. Und eine davon ist nur für den Windows Store gedacht. Von Ihrem Ende an müssen Sie nur noch diese App ausführen. Der Troubleshooter findet die zugrunde liegenden Probleme selbst und stellt dann auch die zugehörigen Korrekturen bereit. So nutzen Sie diese App voll aus:
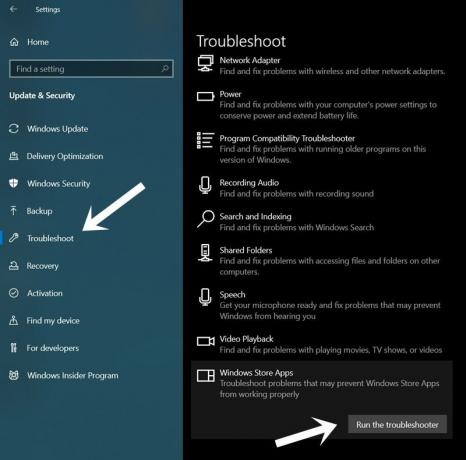
- Verwenden Sie die Tastenkombinationen Windows + I, um die Seite Einstellungen zu starten.
- Gehen Sie dann zu Update and Security und wählen Sie Troubleshooter aus der linken Menüleiste.
- Wählen Sie die Windows Store-Apps aus und klicken Sie auf die Schaltfläche Problembehandlung ausführen.
- Anschließend wird nach den Problemen gesucht und die Korrekturen aufgelistet. Klicken Sie einfach auf dieses Update und starten Sie Ihren PC neu.
- Überprüfen Sie nach dem Neustart des PCs, ob das fehlende Problem im Windows Store auf Ihrem Windows 10-PC behoben ist.
Fix 2: Windows-Cache zurücksetzen
Wenn im Laufe der Zeit viele temporäre Daten angefallen sind, kann dies zu Problemen mit der ordnungsgemäßen Funktion der App führen. Aus diesem Grund wird empfohlen, den Cache der App von Zeit zu Zeit zu bereinigen. Wenn Sie den Windows Store-Cache löschen möchten, können Sie ihn wie folgt aus dem CMD-Fenster löschen:

- Starten Sie das Startmenü und suchen Sie nach wsreset.
- Wählen Sie die Option Als Administrator ausführen.
- Dadurch wird das CMD-Fenster geöffnet und der Befehl wnreset ausgeführt.
- Sobald dies erledigt ist, wird der Windows Store automatisch gestartet.
Wenn Sie jetzt darauf zugreifen können, gut und schön. Starten Sie andernfalls Ihren PC neu und prüfen Sie, ob das fehlende Windows Store-Problem unter Windows 10 behoben wurde oder nicht.
Anzeige
Fix 3: Installieren Sie Microsoft Store neu
Wenn die App-Daten oder die zugehörigen Systemressourcen beschädigt wurden oder einige wichtige Dateien fehlen, hilft das Zurücksetzen des Caches nichts. In solchen Fällen sollten Sie eine Neuinstallation der App in Betracht ziehen. Da es sich bei dem Store jedoch um eine vorinstallierte App handelt, können Sie sie nicht auf normale Weise deinstallieren und anschließend neu installieren. Dazu müssen Sie das erhöhte Befehlsfenster verwenden, wie unten erwähnt:

- Gehen Sie zum Startmenü, suchen Sie nach der Eingabeaufforderung und starten Sie sie als Administrator.
- Kopieren Sie nun den folgenden Befehl in das CMD-Fenster und drücken Sie die Eingabetaste:
PowerShell -ExecutionPolicy Unrestricted -Command "& {$ manifest = (Get-AppxPackage * WindowsStore *). InstallLocation + '\ AppxManifest.xml'; Add-AppxPackage -DisableDevelopmentMode -Register $ manifest} " - Nachdem Sie den obigen Befehl ausgeführt haben, starten Sie Ihren PC neu. Überprüfen Sie, ob das fehlende Windows Store-Problem auf Ihrem Windows 10-PC behoben werden kann.
Fix 4: Verwenden des DISM-Tools
Das Deployment Image Servicing and Management Tool sucht nach Problemen im Zusammenhang mit den Systemdateien und behebt auch die zugrunde liegenden kritischen Probleme. In diesem Fall sollte es in diesem Fall funktionieren, das DISM-Tool auszuführen, um den Zustand der Systemdateien zu scannen und anschließend die betroffenen Dateien wiederherzustellen. So können Sie dieses Tool verwenden:

Anzeige
- Gehen Sie zum Startmenü und suchen Sie nach CMD. Starten Sie dann die Eingabeaufforderung mit Administratorrechten.
- Führen Sie nach dem Öffnen des Befehlsfensters nacheinander die folgenden zwei Befehle aus:
DISM / online / Cleanup-Image / ScanHealth. DISM / Online / Cleanup-Image / RestoreHealth
Starten Sie Ihren PC neu, sobald der Vorgang abgeschlossen ist (was einige Zeit dauern kann). Überprüfen Sie, ob Sie das fehlende Problem im Windows Store unter Windows 10 beheben konnten.
Fix 5: Setzen Sie den PC zurück
Wenn es keiner der oben genannten Methoden gelungen ist, das gewünschte Ergebnis zu erzielen, müssen Sie möglicherweise den nuklearen Weg einschlagen. Dazu müssen Sie Ihren PC auf den werkseitigen Standardzustand zurücksetzen. Dadurch werden sowohl das Betriebssystem als auch die vorinstallierten Apps (einschließlich des Stores) neu installiert. Sie schützen jedoch alle Ihre persönlichen Daten, indem Sie sie anweisen, diese Dateien nicht zu löschen. Hier sind die erforderlichen Anweisungen dafür:
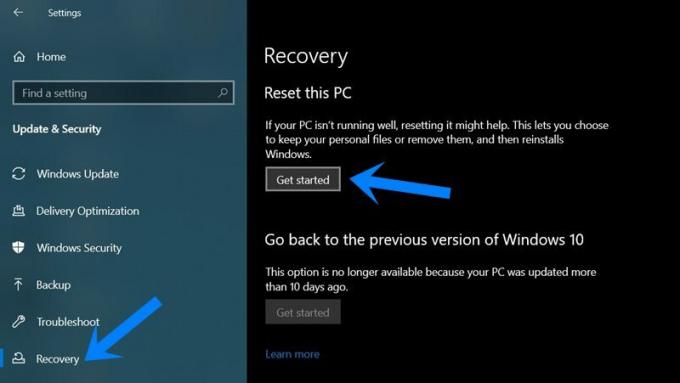
- Verwenden Sie die Tastenkombinationen Windows + I, um die Seite Einstellungen zu öffnen.
- Gehen Sie dann zu Update and Security und wählen Sie Recovery aus der linken Menüleiste.
- Klicken Sie im Abschnitt Diesen PC zurücksetzen auf die Schaltfläche Erste Schritte.
- Klicken Sie anschließend auf die Option "Meine Dateien behalten" und fahren Sie mit den Anweisungen auf dem Bildschirm fort, um Ihren PC zurückzusetzen.
- Sobald der Prozess abgeschlossen ist, wäre das Problem behoben worden.
Damit schließen wir die Anleitung zum Beheben des fehlenden Windows Store-Problems unter Windows 10 ab. Wir haben fünf verschiedene Methoden für dasselbe geteilt. Lassen Sie uns in den Kommentaren wissen, welche Methode zu Ihren Gunsten ausgearbeitet wurde. Abgerundet werden hier einige iPhone Tipps und Tricks, PC-Tipps und Tricks, und Android Tipps und Tricks dass Sie auch auschecken sollten.
Anzeigen Wenn beim Versuch, eine Anmeldeoption in Windows 10 hinzuzufügen oder zu verwenden, Probleme auftreten…
Anzeigen Microsoft Excel verfügt über eine integrierte Funktion zum Freigeben einer Tabelle als Anhang direkt aus dem…
In letzter Zeit hat der BSOD-interne Fehler (Blue Screen of Death) viele Windows 10-Probleme verursacht…



