So verwalten Sie Abonnements auf dem Mac
Verschiedenes / / August 04, 2021
Anzeige
Es gibt viele Dienste, die Sie auf Ihren Apple-Geräten abonnieren können. Diese verschiedenen Apple-Dienste sind Apple Music, Apple TV usw. Es gibt auch viele Apps von Drittanbietern, die verschiedene Abonnementdienste wie Netflix, Prime oder einige VPN-Apps, Fitness-Apps und so weiter anbieten. Es ist einfach, Abonnements zu kaufen, aber wenn Sie viele davon haben, müssen Sie sie gemäß Ihren Anforderungen verwalten. Sie können jederzeit alle Arten von Abonnements von Ihrem iPhone oder iPad aus verwalten. Wenn Sie jedoch keinen Zugriff auf Ihr Telefon haben und diese verwalten möchten, können Sie dies jederzeit mit Ihrem Mac tun.
Das Verwalten des Abonnements auf Ihrem Mac ist nicht so schwierig, aber wenn Sie es zum ersten Mal tun, sollten Sie es richtig machen. Es gibt zwei Möglichkeiten, dies zu tun, wenn Sie einen Mac haben. Hier in diesem Artikel erhalten Sie eine Anleitung zu beiden Möglichkeiten, Ihr Abonnement auf Ihrem Mac zu verwalten.

Methode 1: Verwalten von Abonnements auf einem Mac im Appstore
Um Ihr Abonnement auf Ihrem Mac zu verwalten, rufen Sie zunächst von Ihrem Mac aus den App Store auf.
Anzeige
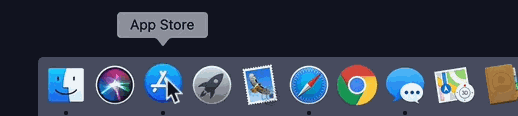
Dies öffnet ein neues Fenster des App Store. In diesem neuen Fenster sehen Sie Ihre Apple ID mit Ihrem verfügbaren Guthaben. Klicken Sie darauf, um fortzufahren.

Zweitens sehen Sie dabei ein neues Fenster Ihres Apple-Kontos. Hier werden alle Ihre heruntergeladenen Apps angezeigt. Sie sehen eine Option "Informationen anzeigen". Klicken Sie darauf.

Danach sehen Sie im nächsten Fenster verschiedene Details Ihres Kontos. Suchen Sie nach dem Menü "Verwalten" und klicken Sie unter diesem Menü auf die Option "Verwalten".
Anzeige

Sobald Sie auf Verwalten klicken, wird ein neues Fenster angezeigt, das alle gekauften Abonnements enthält.
Methode 2: Verwalten von Abonnements auf einem Mac mit Systemeinstellungen
Wenn Sie die Abonnements nicht mit der ersten Methode öffnen können, können Sie diese Methode verwenden, da sie dasselbe tut.
Anzeige
Klicken Sie zunächst auf das Apfelsymbol, um das Startmenü zu öffnen, und klicken Sie auf die Systemeinstellungen.

Klicken Sie zweitens im nächsten Fenster der Systemeinstellungen auf die Option Apple ID.

Drittens sehen Sie ein neues Fenster Ihrer Apple ID. Suchen Sie hier nach der Option für Medien und Käufe und klicken Sie darauf. Dies öffnet ein Seitenmenü.
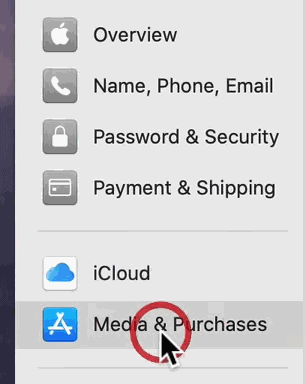
Klicken Sie abschließend in diesem Menü auf die Option Verwalten, um das Abonnementfenster anzuzeigen.
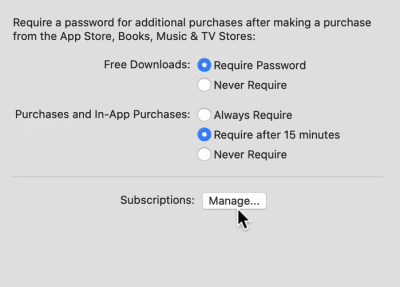
Sobald Sie sich im Abonnement-Menü befinden, können Sie alle Abonnements von dort aus verwalten. Klicken Sie dazu auf die Bearbeitungsoption auf der rechten Seite eines Dienstes, den Sie verwalten möchten.

Danach werden auf dem nächsten Bildschirm je nach Dienst verschiedene Verwaltungsoptionen angezeigt. Außerdem können Sie die Details Ihrer Abonnementpläne anzeigen.

Wenn Sie mehrere Abonnements haben, können Sie aus demselben Menü auswählen, welches verwendet werden soll.
Wenn Sie die kostenlose Testversion verwenden und sie abbrechen möchten, um die automatische Verlängerung zu vermeiden, können Sie dies auf dieselbe Weise tun. Gehen Sie einfach zur folgenden Option, um das Abonnement zu bearbeiten. Dort wird eine Option zum Abbrechen des Abonnements angezeigt. Klicken Sie darauf und Ihre Arbeit ist erledigt.

Sie können Ihre abgelaufenen Abonnements auch über das Abonnementmenü verlängern. Scrollen Sie dazu zunächst nach unten, und es wird eine Liste mit dem Titel "Abgelaufen" angezeigt. Klicken Sie auf die Bearbeitungsoption rechts neben dem Abonnement, das Sie verlängern möchten.
Fazit
Zusammenfassend war dies der Leitfaden zum Verwalten Ihres gesamten Abonnements mit Ihrem Mac. Mit dieser Methode können Sie Ihre Abonnements verwalten, bearbeiten, kündigen und erneuern. Sie müssen sich lediglich mit derselben Apple-ID wie Ihre anderen Apple-Geräte anmelden. Ich hoffe, dieser Leitfaden beseitigt alle Ihre Zweifel und hilft Ihnen bei der Verwaltung Ihres Abonnements auf Ihrem Mac.
Die Wahl des Herausgebers:
- Wie man Cyberpunk 2077 auf Mac spielt | Mac OS
- So aktivieren Sie den HiDPI-Modus unter macOS
- Vergessen Sie ein Wi-Fi-Netzwerk auf einem Mac, mit dem zuvor eine Verbindung hergestellt wurde
- Umgehen Sie die macOS-Aktivierungssperre auf dem Macbook
- Joyoshare Media Cutter - All-in-One-Videotrimmer und Tischler
Werbung Es scheint, als hätte Apple jetzt wirklich etwas aus seinen Überzeugungen gemacht. Der HiDPI-Modus in…
Anzeigen Möchten Sie YouTube-Videos herunterladen? SnapDownloader. Fast jeder streamt Inhalte online auf verschiedenen Plattformen wie…
Werbung Wenn die AirPods die Verbindung zu Ihrem Mac trennen, werden in diesem Handbuch einige Methoden beschrieben, die…



