Fix: Ethernet hat in Windows keine gültige IP-Konfiguration
Verschiedenes / / August 04, 2021
Anzeige
"Ethernet hat keine gültige IP-Konfiguration" ist ein häufiger Fehler, der auf dem Windows-System schnell auftritt. Dies ist im Wesentlichen auf ein Problem mit Ihrer Netzwerkkarte zurückzuführen. Wenn Ihr Router oder Modem keine gültige IP-Adresse erhält, wird dieser Fehler normalerweise angezeigt.
Seiteninhalt
-
1 Korrekturen für "Ethernet hat keine gültige IP-Konfiguration" in Windows
- 1.1 UPDATE 1: Überprüfen Sie die Netzwerkadaptereinstellungen:
- 1.2 UPDATE 2: Starten Sie den Router neu und überprüfen Sie das Ethernet-Kabel:
- 1.3 UPDATE 3: Der Netzwerkadapter muss neu installiert werden:
- 1.4 FIX 4: Deaktivieren Sie den Schnellstart und starten Sie das System neu:
- 1.5 FIX 5: Verwenden Sie die Eingabeaufforderung:
- 1.6 UPDATE 6: Deaktivieren Sie den IPv6-Verbindungstyp:
Korrekturen für "Ethernet hat keine gültige IP-Konfiguration" in Windows
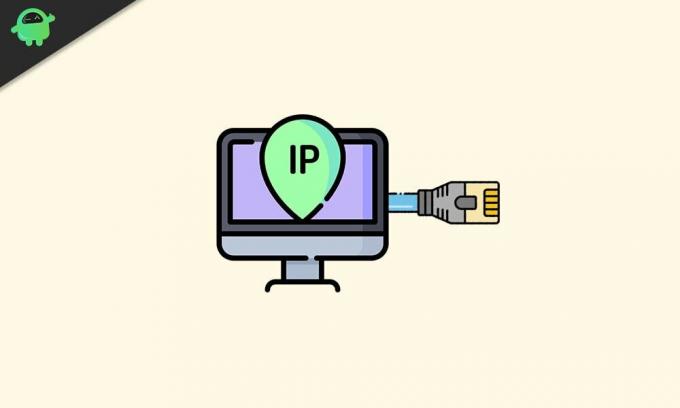
Das "Ethernet hat keine gültige IP-Konfiguration" ist ein vorübergehendes Netzwerkproblem und würde daher Ihrem System keinen Schaden zufügen. Befolgen Sie jedoch die in diesem Artikel beschriebenen Korrekturen, um die ununterbrochene Konnektivität wiederherzustellen und Ihr System ohne diesen Fehler zu verwenden:
UPDATE 1: Überprüfen Sie die Netzwerkadaptereinstellungen:
Der Router verfügt standardmäßig über eine eindeutige IP-Adresse, die zur Identifizierung der Netzwerkschnittstelle und zur Adressierung des Standorts verwendet wird. Benutzer können die IP-Adresse jedoch auch ändern, wenn sie irgendwann benötigt wird. Daher besteht der erste Ausweg zur Behebung des Fehlers "Ethernet hat keine gültige IP-Konfiguration" darin, zuerst die Netzwerkadaptereinstellungen zu überprüfen und sie später bei Bedarf zu ändern. Befolgen Sie dazu die folgenden Anweisungen:
Anzeige
- Drücken Sie zunächst FENSTER + R. und öffnen Sie die LAUF prompt.
- Geben Sie im leeren Textfeld „ncpa.cpl ” und dann auf klicken OK. Es wird jetzt die öffnen Fenster "Netzwerkverbindungen".
- Klicken Sie hier im nächsten Fenster mit der rechten Maustaste auf Ihre Netzwerkadapter und dann auswählen Eigenschaften. Es wird die öffnen Eingabeaufforderung des Fensters "Ethernet-Eigenschaften".

- Hier wählen Sie die Option Internetprotokoll Version 4 (TCP / IPv4) und dann auf klicken Eigenschaften. Stellen Sie sicher, dass die folgende Einstellung ausgewählt ist:
IP Adresse automatisch beziehen
DNS-Serveradresse automatisch abrufen
Hinweis: Es besteht nun die Möglichkeit, dass das automatische Abrufen des DNS-Servers und der IP-Adresse nicht hilfreich ist. Stellen Sie dann beide manuell ein. Dafür,
- Öffnen Sie zunächst Ihre Verbindungseigenschaftenwählen Internetprotokoll Version 4 (TCP / IPv4) und dann auswählen Eigenschaften.
- Wählen Sie nun die runde Kästen befinden sich vor den folgenden Optionen und füllen die folgenden Daten entsprechend aus:
Verwenden Sie die folgende IP-Adresse.
- IP-Adresse: 192. 168. 1. 15
- Subnetzmaske: 225. 225. 225. 0
- Standard-Gateaway: 192. 168. 1. 1
Verwenden Sie die folgenden DNS-Serveradressen.
Anzeige
- Bevorzugter DNS-Server: 8. 8. 8. 8
- Alternativer DNS-Server: 8. 8. 4. 4
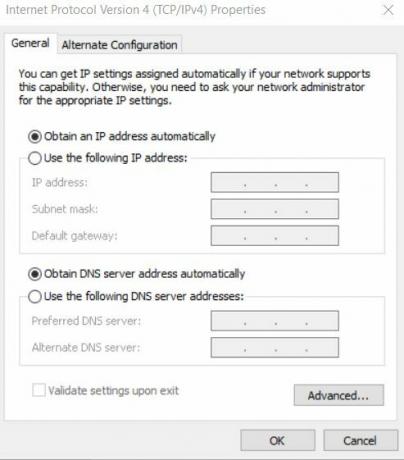
- Nach diesem Klick OK.
- Navigieren Sie zum Überprüfen der Subnetzmasken- und Standard-Gateway-Informationen zu einem anderen Gerät, das eine effiziente Verbindung mit Ihrem System herstellt, und überprüfen Sie dann die Verbindungseigenschaften.
UPDATE 2: Starten Sie den Router neu und überprüfen Sie das Ethernet-Kabel:
Wenn Sie mit FIX 1 fertig sind, schalten Sie Ihren Router für die nächsten fünf Minuten aus. Schalten Sie es danach ein und prüfen Sie, ob Ihr PC die gültige IP-Konfiguration hat oder nicht. Wenn nicht, verbinden Sie Ihren Router mit einem anderen Ethernet-Kabel mit dem PC. Sie können auch in Betracht ziehen, sich einem anderen Router anzuschließen. Wenn dies jedoch auch das Problem für Sie nicht löst, liegt das Problem in der Netzwerkkarte. Hier empfehlen wir Ihnen, die Einstellung zum Zurücksetzen auf die Werkseinstellungen Ihrer Netzwerkkarte vorzunehmen oder sie ganz auszutauschen (was auch immer hilft).
UPDATE 3: Der Netzwerkadapter muss neu installiert werden:
Auch hier kann es hilfreich sein, den Netzwerkadapter zu deinstallieren und anschließend neu zu installieren. Dafür,
- Drücken Sie zunächst FENSTER + R. und öffnen Sie die LAUF prompt.
- Geben Sie im leeren Textfeld „hdwwiz.cpl ” und dann auf klicken OK.
- Erweitern Sie nun die Netzwerk Adaptor Klicken Sie dann mit der rechten Maustaste auf Ihre Ethernet-Karte und wählen Sie dann die Option Gerät deinstallieren.

- Klicken Sie bei der nächsten Bestätigungsaufforderung auf Deinstallieren um Ihren Schritt zu bestätigen.
- Zuletzt, Installieren Sie den Netzwerkadapter neu durch den Treiber, der die Hardware begleitet.
Wenn die Neuinstallation des Netzwerkadapters in Ihrem Fall jedoch nicht hilft, empfehlen wir Ihnen. Installieren Sie die Netzwerkkarte im Herstellerportal mit der neuesten Treiberversion neu.
FIX 4: Deaktivieren Sie den Schnellstart und starten Sie das System neu:
Die Schnellstartfunktion kann auch dazu führen, dass der Fehler "Ethernet hat keine gültige IP-Konfiguration" vorliegt. Daher würde das Deaktivieren helfen, den Fehler zu beseitigen. Dafür,
Anzeige
- Gehen Sie zur Desktop-Suchleiste und geben Sie ein Schalttafel und öffnen Sie das entsprechende Ergebnis aus den Suchoptionen.
- Klicken Sie in der Systemsteuerung auf Hardware und Sounds Option dann auswählen Energieeinstellungen.

- Gehen Sie im nächsten Fenster zum Menü des linken Bereichs und wählen Sie die Option Wählen Sie, was der Netzschalter tut und dann auswählen Ändern Sie Einstellungen, die derzeit nicht verfügbar sind.

- Jetzt finden Sie alle standardmäßig ausgewählten Felder. Hier Deaktivieren Sie das Kontrollkästchen befindet sich vor der Option Aktivieren Sie den Schnellstart (empfohlen). Dieser Schritt schaltet die aus Schneller Start.
- Zum Schluss klicken Sie auf Änderungen speichern und dann Starten Sie Ihren PC neu.
FIX 5: Verwenden Sie die Eingabeaufforderung:
Durch Ausführen weniger Befehle in der Eingabeaufforderung wurde der Fehler "Ethernet hat keine gültige IP-Konfiguration" gemäß einigen Benutzern behoben. Dafür,
- Gehen Sie zur Desktop-Suchleiste und geben Sie ein Eingabeaufforderung.
- Suchen Sie in den Suchergebnissen Eingabeaufforderung und dann wählen Als Administrator ausführen aus dem angegebenen Menü. Man kann verwenden PowerShell (Admin) auch.

- Geben Sie nun im Eingabeaufforderungsfenster die folgenden Befehle ein und drücken Sie Eingeben nach jedem von ihnen:
Netsh Winsock Reset
netsh int IP zurückgesetzt
- Einmal getan, Starten Sie Ihren PC neu um die erforderlichen Änderungen anzuwenden. Jetzt können Sie überprüfen, und das besagte Problem muss möglicherweise auch gelöst werden.
UPDATE 6: Deaktivieren Sie den IPv6-Verbindungstyp:
Computer sind im Allgemeinen so konfiguriert, dass sie mit dem IPV4-Verbindungstyp arbeiten. Wenn die Netzwerkeinstellung automatisch auf den IPv6-Verbindungstyp neu konfiguriert wird, kann dies zu einem Konflikt führen, der dazu führt, dass die Ethernet-Verbindung nicht ordnungsgemäß funktioniert. Daher kann hier das Deaktivieren des IPv6-Verbindungstyps hilfreich sein. Dafür,
Deaktivieren Sie den IPv6-Verbindungstyp über die Registrierung:
- Drücken Sie zunächst FENSTER + R. und öffnen Sie die LAUF prompt
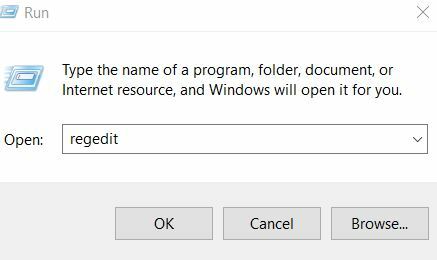
- Geben Sie im leeren Textfeld „regedit ” und dann auf klicken OK.
- Wechseln Sie im Fenster "Registrierungseditor" zum linken Bereich und navigieren Sie zu der folgenden Adresse:
HKEY_LOCAL_MACHINE \ SYSTEM \ CurrentControlSet \ Services \ TcpIP6 \ Parameters
- Suchen Sie nun im rechten Bereich einen leeren Leerraum, klicken Sie mit der rechten Maustaste darauf und wählen Sie Neu> DWORD (32-Bit) Wert.
- Geben Sie hier den Namen des neuen DWORD ein DisabledComponents.
- Öffnen Sie nun die DisabledComponents Eigenschaften durch Doppelklick darauf.
- Hier setzen Sie die Wertdaten als ffffffff und dann auf klicken OK.
- Danach, Starten Sie Ihren PC neu um die vorgenommenen Änderungen vorzunehmen. Der IPv6-Verbindungstyp hätte den Fehler inzwischen für Sie behoben.
Oder
- Klicken Sie zunächst mit der rechten Maustaste auf Netzwerk-Symbol-Taskleiste und wählen Sie dann die Option Öffnen Sie das Netzwerk- und Freigabecenter.
- Gehen Sie im nächsten Fenster zum linken Bereich und klicken Sie dann auf die Option Adapter Einstellungen ändern.
- Klicken Sie nun mit der rechten Maustaste auf Netzwerkverbindung Sie verwenden und wählen dann Eigenschaften.
- Im Fenster Ethernet-Eigenschaften Deaktivieren Sie das Kontrollkästchen befindet sich vor der Option Internetprotokoll Version 6 (TCP / IPv6).
- Klicke auf OK um die Änderungen zu speichern.
- Schließlich, Starten Sie Ihren PC neu und prüfen Sie, ob das Problem behoben ist oder nicht.
Wir können die Tatsache und Bedeutung des Internets in unserem täglichen Leben nicht leugnen. Heute dreht sich der Arbeitsplatz mehr denn je um digitale Veränderungen. Und in dieser Situation kann man mit eingeschränkter oder gar keiner Internetverbindung nicht alleine kommen.
Der besagte Fehler "Ethernet hat keine gültige IP-Konfiguration" hat dazu geführt, dass die Benutzer unter Problemen mit der Internetverbindung leiden. Daher hoffen wir, dass Sie aufgrund der im obigen Artikel angegebenen Korrekturen in der Lage sind, diese zu beseitigen. Wenn Sie Fragen oder Feedback haben, schreiben Sie bitte den Kommentar in das Kommentarfeld unten.
Werbung Für die Bequemlichkeit der Arbeit verschieben Menschen gerne wichtige Dateien auf ein USB-Flash-Laufwerk. Es…
Anzeigen Die neuesten Builds von Windows 10 sind nicht fehlerfrei. Fast jeder Windows-Benutzer trifft auf Blau…
Anzeigen Microsoft Picture Manager ist ein altes Tool zum Zuschneiden, Ändern der Größe oder Bearbeiten eines Bildes. Die…



