So synchronisieren Sie Android drahtlos mit Windows 10
Verschiedenes / / August 05, 2021
Das Synchronisieren von Benachrichtigungen, Textnachrichten, Fotos, Webseiten und Anrufen zwischen einem Smartphone und einem PC kann sein haben sich vor ein paar Jahren wie eine schwierige und absolut unmögliche Aufgabe angehört, aber das ist nicht der Fall nicht mehr.
Bei Build 2017 sagte Microsoft-CEO Satya Nadella: „Die Benutzererfahrung wird alle Ihre Geräte umfassen. Diese Erfahrung mit mehreren Geräten erfordert jetzt Plattformfähigkeit. “
Es ist 2020 und es war noch nie einfacher, drahtlos zu arbeiten. Mit den richtigen Kombinations-Apps können Sie Ihr Android-Smartphone in wenigen Minuten bequem drahtlos mit Ihrem Windows 10-PC oder -Laptop synchronisieren. In diesem Artikel zeigen wir Ihnen, wie Sie genau das tun.
Inhaltsverzeichnis
- 1 Ihr Telefonbegleiter - Link zu Windows
- 2 Ist die Verbindung Ihres Telefons mit Ihrem PC sicher?
- 3 So richten Sie Ihre Telefon-App ein
- 4 So übertragen Sie Fotos vom Telefon auf den PC
- 5 So senden Sie Text von Windows 10 an Ihre Smartphone-Kontakte
- 6 So spiegeln Sie Benachrichtigungen vom Telefon zum PC
- 7 So senden Sie Webseiten vom Telefon zum PC
- 8 So trennen Sie die Verbindung zwischen Ihrem PC und Ihrem Telefon
Ihr Telefonbegleiter - Link zu Windows
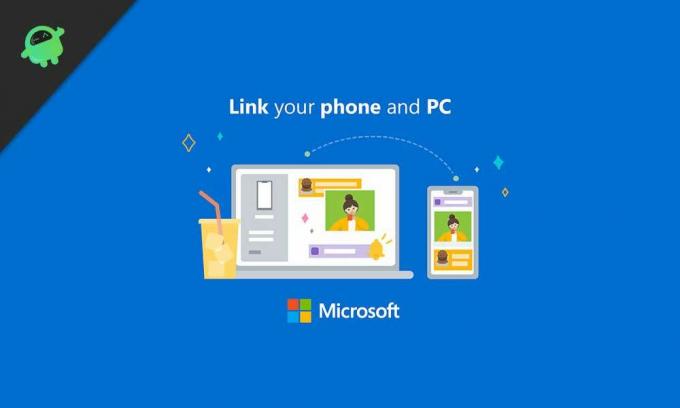
Your Phone Companion ist eine Synchronisations-App, die von Microsoft für Android und iPhone erstellt wurde Ermöglicht den drahtlosen Zugriff auf oder die Synchronisierung mehrerer Funktionen und Dateien, die sich auf Ihrem Telefon befinden, direkt mit dem PC.
Die App bietet mehrere Funktionen, die auf jedem Telefon verwendet werden können. Eine bestimmte Funktion, die als Bildschirmspiegelung bezeichnet wird, ist jedoch nur auf bestimmte Hardware beschränkt.
Mit der Bildschirmspiegelung können Sie den Bildschirm Ihres Telefons auf Ihren PC kopieren und Android-Apps auf Ihrem Desktop verwenden. Leider ist es derzeit nicht für alle verfügbar.
Trotzdem bietet die App viele nützliche Funktionen. Dies ist bei einem iPhone jedoch nicht der Fall, da die von Apple festgelegten strengen Einschränkungen es der App nicht ermöglichen, unter iOS alle Funktionen zu nutzen.
Ist die Verbindung Ihres Telefons mit Ihrem PC sicher?
Das Verbinden Ihres Telefons mit Ihrem PC ist absolut sicher, da alle Dienste oder Apps, die Sie verwenden müssen stammen aus seriösen Quellen und werden von Zeit zu Zeit gründlich auf Datenschutz- und Sicherheitsprobleme überprüft Zeit.
Die Your Phone Companion-App und Windows 10 stammen von Microsoft, und auch Ihr Telefon muss von einem zuverlässigen Hersteller stammen. Ich kann mir nichts Schlimmes vorstellen, das durch die Verbindung von Telefon und PC passieren kann.
So richten Sie Ihre Telefon-App ein

Das Einrichten der Your Phone App auf Ihrem Windows 10-PC ist äußerst einfach. So geht's in wenigen Schritten.
- Öffnen Sie die Einstellungen-App auf Ihrem Windows 10-PC.
- Klicken Sie im Einstellungsmenü auf die Option Telefon.
- Wählen Sie auf der nächsten Seite das Betriebssystem Ihres Telefons aus, z. B. Android oder iOS (iPhone). In diesem Fall wählen wir Android aus und fahren fort.
- Geben Sie anschließend Ihren Ländercode und Ihre Telefonnummer ein, die auf dem genannten Smartphone aktiv sind.
- Sie erhalten eine Textnachricht mit einem Link zur gewünschten App.
- Installiere die App.
- Als Nächstes wird auf Ihrem Desktop-Bildschirm ein QR-Code angezeigt. Scannen Sie mit der Your Phone-App auf Ihrem Telefon den QR-Code, um beide Geräte miteinander zu verbinden.
- Geben Sie der App nun die erforderlichen Berechtigungen wie Zugriff auf Kontakte, Tätigen und Verwalten von Telefonanrufen, Senden und Anzeigen von SMS, Ausführen im Hintergrund und Zugriff auf Mediendateien.
Jetzt, da die App Zugriff auf alle erforderlichen Berechtigungen hat, ist sie mit Ihrem PC verbunden und Sie können loslegen.
Da die App vollständig eingerichtet ist, können Sie Benachrichtigungen, Textnachrichten, Fotos und Anrufprotokolle drahtlos auf Ihrem PC anzeigen. Als Nächstes finden Sie einige Tipps und Tricks, mit denen Sie Ihre Phone Companion-App optimal nutzen können.
So übertragen Sie Fotos vom Telefon auf den PC
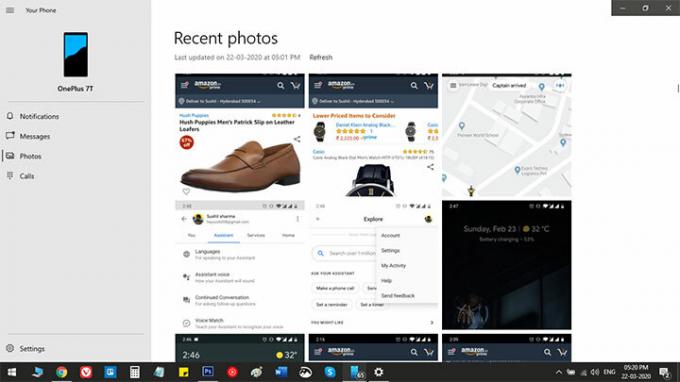
Die Windows 10-App "Ihr Telefon" zeigt alle Fotos und Screenshots von Ihrem Telefon auf dem PC an, sobald Sie in der linken Seitenleiste auf die Registerkarte "Fotos" klicken.
Auf diesem Bildschirm können Sie Bilder entweder per Drag & Drop in den Datei-Explorer ziehen oder die herkömmliche Methode zum Kopieren und Einfügen verwenden, indem Sie mit der rechten Maustaste auf ein Foto klicken. Darüber hinaus können Sie die Bilder sogar per E-Mail freigeben, ohne sie zuvor auf Ihrem PC zu speichern.
So senden Sie Text von Windows 10 an Ihre Smartphone-Kontakte

Nachdem Ihr Telefon und Ihr PC synchronisiert wurden, können Sie Ihre alten Textnachrichten oder Konversationen in Echtzeit auf dem PC anzeigen. Darüber hinaus können Sie auch direkt vom PC aus auf einen Text antworten. So geht's
Öffnen Sie die App Your Phone auf Ihrem PC und klicken Sie in der linken Seitenleiste auf Nachrichten. Dadurch werden alle Ihre Textnachrichten auf dem Bildschirm angezeigt. Wenn nicht, klicken Sie auf Aktualisieren und warten Sie einige Zeit. Klicken Sie auf einen Text, an den Sie eine Antwort senden möchten. Geben Sie als Nächstes Ihre Nachricht in das Nachrichtenfeld ein und klicken Sie auf Senden.
Sie können Emojis, GIFs oder Bilder hinzufügen. Wenn Ihr Telefon über zwei SIM-Karten verfügt, können Sie wie auf dem Telefon zwischen diesen wechseln.
So spiegeln Sie Benachrichtigungen vom Telefon zum PC
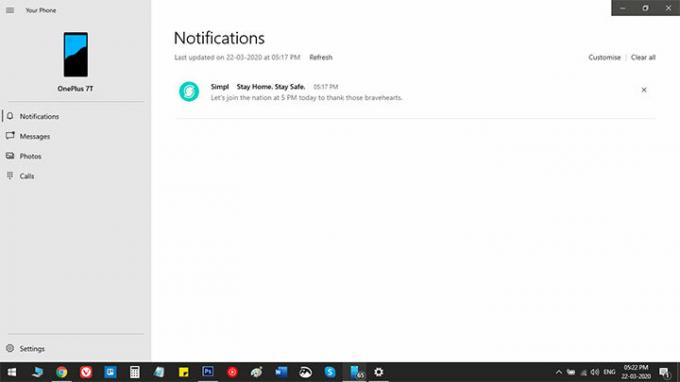
Auch hier ist das Spiegeln von Benachrichtigungen recht einfach. Das heißt, wenn Sie die oben genannten Schritte ordnungsgemäß ausgeführt haben. Wenn die Apps ordnungsgemäß eingerichtet sind, werden alle eingehenden Benachrichtigungen auf der Registerkarte "Benachrichtigungen" angezeigt.
Über die Einstellungsoptionen auf dem PC können Sie entscheiden, welche Apps Benachrichtigungen auf dem PC anzeigen.
So senden Sie Webseiten vom Telefon zum PC
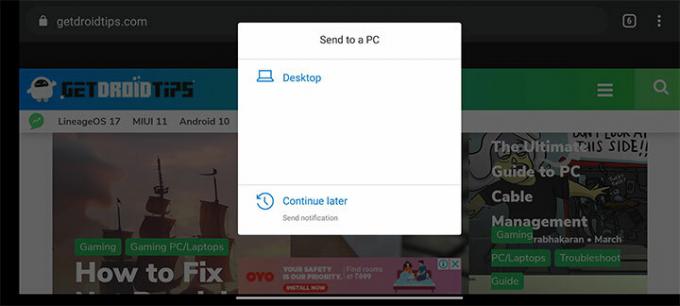
Dies ist möglicherweise meine am häufigsten verwendete Funktion Ihres Telefons - das Senden von Webseiten von Ihrem Telefon an den PC. Öffnen Sie dazu eine Webseite auf Ihrem Telefon, tippen Sie auf die Schaltfläche "Freigeben" und wählen Sie im Menü "Freigeben" die Option "Ihr Telefonbegleiter" aus. Sobald Sie dies getan haben, wird der Edge-Browser auf Ihrem Desktop automatisch mit derselben Webseite geöffnet, die Sie über Ihr Telefon freigegeben haben.
So trennen Sie die Verbindung zwischen Ihrem PC und Ihrem Telefon
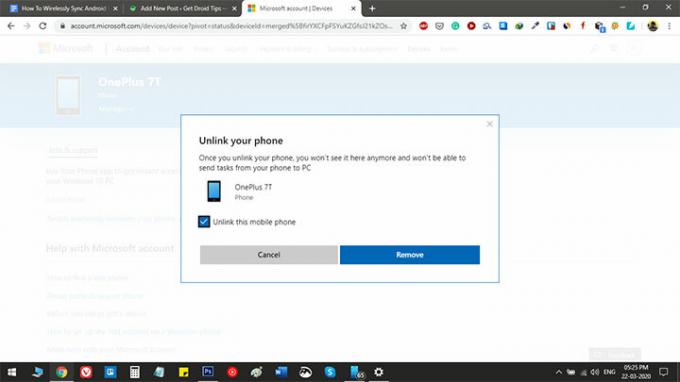
Wenn Sie aus irgendeinem Grund die Verbindung zu Ihrem Telefon und PC trennen möchten, gehen Sie in den Einstellungen Ihres PCs zum Abschnitt Telefon. Klicken Sie anschließend auf "Alle mit Ihrem Microsoft-Konto verknüpften Geräte verwalten". Jetzt wird ein Browserfenster geöffnet, in dem Sie alle Telefone sehen, die mit Ihrem E-Mail-Konto verknüpft sind. Klicken Sie einfach unter dem Telefon, dessen Verknüpfung Sie aufheben möchten, auf "Dieses Telefon entfernen".

![Download A520WVLS6CSB2: Februar 2019 Patch für Galaxy A5 2017 [Kanada]](/f/95298ccb4d55230dafe32bfd9c8923e6.jpg?width=288&height=384)
![Download Galaxy A5 2017 Januar 2019 Sicherheit: A520KKKU3CSA2 [Korea]](/f/b27742cd5a0252bc5a41e68887b30d79.jpg?width=288&height=384)