Deaktivieren der Warnung "Diesem Computer vertrauen" auf iPhone und iPad
Verschiedenes / / August 05, 2021
Wenn Sie Ihr iPhone oder iPad aktualisiert und mit Ihrem Desktop verbunden haben, wird die Meldung "Diesem Computer vertrauen" angezeigt. Drücken Sie dann normalerweise "Vertrauen", und das Gerät stellt eine Verbindung her und beginnt mit dem Aufladen. Wir haben diesen Artikel jedoch veröffentlicht, da sich viele Benutzer beschweren, dass diese Meldung immer dann angezeigt wird, wenn sie eine Verbindung zu einem vertrauenswürdigen Desktop herstellen. Und wenn dies bei Ihnen oder Ihrem Freund der Fall ist. Sie sind am richtigen Ort. Also lasst uns anfangen.
Inhaltsverzeichnis
- 1 Warum wird jedes Mal "Trust this Computer" angezeigt?
-
2 So deaktivieren Sie die Meldung "Diesem Computer vertrauen" auf iPhone und iPad
- 2.1 1. Aktualisieren Sie iTunes
- 2.2 2. Vertrauensstellungen zurücksetzen
- 2.3 3. Apple-Gerät deaktivieren
- 2.4 4. Überprüfen Sie den mobilen Hotspot
- 3 Über "Trust This Computer"
Warum wird jedes Mal "Trust this Computer" angezeigt?
Einer der meisten häufige Probleme des iPhone Benutzer erhalten bei jeder Verbindung die Benachrichtigung "Diesem Computer vertrauen". Selbst wenn sie den Computer als vertrauenswürdig markiert haben, knallt er weiter. Sie können es sowohl als gut als auch als schlecht ansehen. Gut in dem Sinne, dass auch wenn jemand anderes Ihren Computer benutzt, er nichts tun kann. Und das Schlechte in diesem Sinne, dass Sie dies jedes Mal bekommen irritierende Benachrichtigung. Daher lernen wir heute, wie Sie dieses Problem auf iPhones und iPads beheben können.
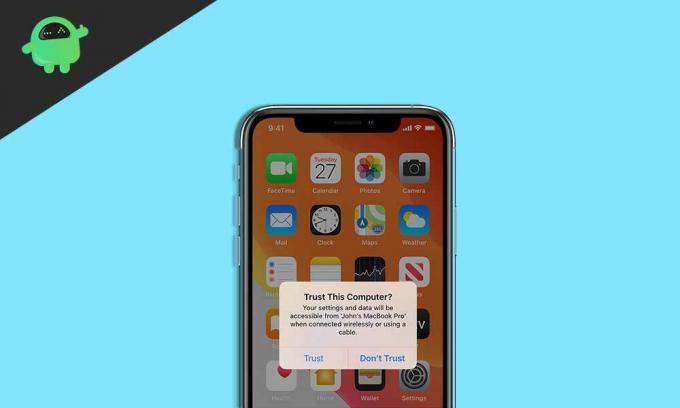
Wenn die Meldung „Diesem Computer vertrauen“ beim Anschließen desselben Geräts in einer Schleife fortgesetzt wird, lesen Sie weiter.
So deaktivieren Sie die Meldung "Diesem Computer vertrauen" auf iPhone und iPad
Jetzt werden wir diskutieren, wie Sie diese Benachrichtigung "Diesem Computer vertrauen" jedes Mal deaktivieren können, wenn Sie während der Verbindung eine Benachrichtigung erhalten. Bevor wir dazu gehen, möchten wir sagen, dass Sie zuerst überprüfen, ob Sie das authentische Kabel verwenden, das mit dem iPhone oder iPad geliefert wurde, da diese Tricks ohne das nicht funktionieren.
1. Aktualisieren Sie iTunes
Obwohl es keine exakte Lösung für dieses Problem ist, haben wir in den meisten Fällen diese Aktualisierung gesehen iTunes löst diesen Fehler. Wenn Sie einen Windows-PC verwenden, suchen Sie nach Updates, falls verfügbar, und aktualisieren Sie diese gemäß den Anforderungen des Systems. Sie werden wahrscheinlich auf dieses Problem kommen. Wenn Sie ein Windows-Gerät verwenden, müssen Sie beachten, dass beim Anschließen eines iPhones der Popup-Helfer ins Spiel kommt. Wenn nicht, liegt wahrscheinlich ein Problem mit Ihrem Windows-Gerät vor. Versuchen Sie, den iTunes-Helfer neu zu installieren, und versuchen Sie es erneut.
2. Vertrauensstellungen zurücksetzen
Durch Zurücksetzen der Vertrauensstellung auf Ihrem iPhone oder iPad wird dieses Problem dauerhaft behoben. Führen Sie zum Zurücksetzen die folgenden Schritte aus.
Schritt 1: Öffnen Sie die Einstellungen auf Ihrem iPhone.
Schritt 2: Klicken Sie auf Allgemein und scrollen Sie nach unten zu Zurücksetzen und klicken Sie auf.
Schritt 3: Wählen Sie danach Standort und Datenschutz zurücksetzen und Sie werden nach einem Passcode gefragt. Geben Sie es ein.
Schritt 4: Tippen Sie auf Einstellungen zurücksetzen.
Durch Zurücksetzen der oben genannten Einstellungen werden alle Geräte zurückgesetzt, mit denen Sie zuvor verbunden waren. Nach dem Anschließen Ihres Geräts wird die Benachrichtigung von Trust This Computer erneut angezeigt, jedoch nicht danach. Sie können dies sicherlich versuchen, da wir herausgefunden haben, dass dies die beste Lösung ist.
3. Apple-Gerät deaktivieren
Diese Einstellung deaktiviert die Warnung "Diesem Computer vertrauen" dauerhaft. Aber es hat eine Wendung. Dadurch wird der Synchronisierungsvorgang des iPhone oder iPad mit Ihrem PC gestoppt. Wenn Sie dies gerne tun, befolgen Sie die folgenden Schritte sorgfältig.
Schritt 1: Schließen Sie das iPhone an Ihren Computer an.
Schritt 2: Öffnen Sie das Bedienfeld und wechseln Sie zu Hardware und Sounds.
Schritt 3: Klicken Sie mit der rechten Maustaste auf Ihr iPhone und wählen Sie Eigenschaften aus.
Schritt 4: Gehen Sie zur Registerkarte Hardware und aktivieren Sie das Kontrollkästchen "Deaktivieren".
Das Problem dabei ist, dass die Synchronisierung oder Datenübertragung deaktiviert wird, obwohl Ihr Gerät aufgeladen wird. Wenn dies die Sache ist, möchten Sie, dass Sie es tun können.
4. Überprüfen Sie den mobilen Hotspot
Wenn der Hotspot auf Ihrem iPhone oder iPad aktiviert ist, kann dies auch jedes Mal zu diesem Problem führen. Dies liegt an der Tatsache, dass jedes Mal, wenn Sie Ihr iPhone mit Ihrem Computer verbinden und der Hotspot eingeschaltet ist, der Computer über die Kabelverbindung einen Hotspot anfordert. Wenn dies der Grund ist, können Sie Ihren Hotspot deaktivieren und versuchen, Ihr Gerät anzuschließen. Wir haben dieses Problem tatsächlich ein paar Mal gesehen. Das Problem wird behoben.
Über "Trust This Computer"
Der "Trust This Computer" ist eine exklusive Funktion von Apple. Es ist wirklich hilfreich in dieser modernen Welt. Wenn Benutzer versuchen, ihre iPhones oder ihr iPad anzuschließen, treten Verbindungsprobleme auf, und dies ist wahrscheinlich der Grund dafür. Wenn Sie vor dem gleichen Problem stehen, hoffen wir, dass unser Artikel Ihnen ernsthaft geholfen hat. Dies liegt daran, dass es die einzigen Gründe gab, die Verbindungsprobleme mit Ihren iPhones verursachen können. Und aufgrund ihrer gesicherten Umgebung gibt es keine weiteren Probleme.
Fazit
Anubhav Roy ist ein Student der Informatik, der großes Interesse an der Welt von Computer, Android und anderen Dingen in der Informations- und Technologiewelt hat. Er ist in maschinellem Lernen und Data Science ausgebildet und Programmierer in Python-Sprache mit Django Framework.



