Wie behebe ich den Fehler "Dieses Plugin wird nicht unterstützt" im Chrome Browser?
Verschiedenes / / August 05, 2021
In diesem Handbuch werden verschiedene Korrekturen im Zusammenhang mit dem Fehler "Dieses Plugin wird nicht unterstützt" unter Windows 10 erläutert. Dies ist möglicherweise bei Ihnen der Fall, dass beim Abspielen von Medieninhalten im Chrome-Browser möglicherweise ein grauer Bildschirm mit dem Flash Player-Symbol und der obigen Fehlermeldung angezeigt wird. Das Problem ist mit dem integrierten Flash-Plugin in Ihrem Chrome-Browser. Wenn Sie zum ersten Mal auf medienreiche Inhalte zugreifen, müssen Sie ihm die Berechtigung zur Verwendung des Flash Players erteilen. Ab dem nächsten Mal wird diese Flash-Berechtigung nicht mehr angefordert und der Inhalt wird automatisch abgespielt.
Viele Benutzer können es jedoch nicht beim ersten Mal aktivieren. Wenn sie dies versuchen, werden sie mit der oben genannten Fehlermeldung begrüßt. Es kann vorkommen, dass das Flash-Plugin beschädigt oder veraltet ist oder einige seiner Dateien fehlen. Wenn auch Sie mit diesem Problem konfrontiert sind, lesen Sie die verschiedenen Korrekturen, die wir unten erwähnt haben.
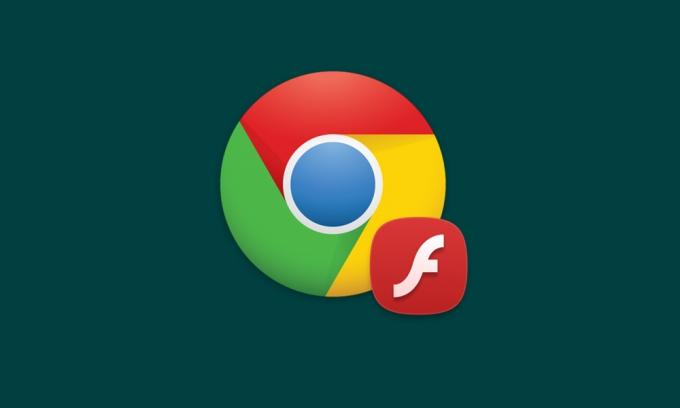
Inhaltsverzeichnis
-
1 Fehler "Dieses Plugin wird nicht unterstützt" im Chrome Browser behoben?
- 1.1 Fix 1: Aktivieren Sie Flash Player in Chrome
- 1.2 Fix 2: Flash Player aktualisieren
- 1.3 Fix 3: Cache und Daten löschen
- 1.4 Fix 4: Chrome aktualisieren
- 1.5 Fix 5: Versuchen Sie, Internet Explorer in Chrome zu simulieren
- 2 Fazit
Fehler "Dieses Plugin wird nicht unterstützt" im Chrome Browser behoben?
Es gibt ungefähr sechs verschiedene Korrekturen, die wir hier im Zusammenhang mit "Dieses Plugin wird unter Windows 10 nicht unterstützt" veröffentlicht haben. Versuchen Sie, das Problem zu beheben. Es gibt keine universelle Lösung dafür. Unterschiedliche Methoden können unterschiedliche Benutzer sein. In diesem Sinne finden Sie hier alle Korrekturen.
Fix 1: Aktivieren Sie Flash Player in Chrome
Es kann vorkommen, dass der Flash Player in Chrome deaktiviert ist. Führen Sie die folgenden Schritte aus, um es auszuchecken oder zu aktivieren:
- Öffnen Sie den Chrome-Browser und geben Sie ein chrome: // einstellungen / inhalt in der Adressleiste.
- Scrollen Sie zu Blitz Abschnitt und öffnen Sie es. Stellen Sie sicher, dass es aktiviert wurde. Darunter befindet sich auch ein Blockabschnitt. Stellen Sie sicher, dass keine der Websites hinzugefügt wurde.
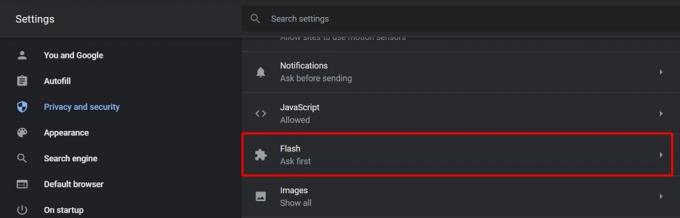
- Versuchen Sie nun, den Inhalt abzuspielen und prüfen Sie, ob der nicht unterstützte Plugin-Fehler behoben wurde oder nicht. Wenn dies nicht der Fall war, versuchen Sie die folgenden Korrekturen.
Fix 2: Flash Player aktualisieren
Selbst nach dem Aktivieren des Flash Players können Sie keine Medieninhalte wiedergeben. Möglicherweise müssen Sie diese aktualisieren. Geben Sie dazu ein Chrom: // Komponenten / in der Omnibox und drücken Sie die Eingabetaste. Sie sehen nun die Liste aller von Chrome verwendeten Komponenten. Scrollen Sie zu Flash Player Option und klicken Sie auf Auf Update überprüfen. Wenn es ein Update gibt, wird es heruntergeladen und angewendet. Überprüfen Sie anschließend, ob der vom Plugin nicht unterstützte Fehler behoben wurde oder nicht.

Fix 3: Cache und Daten löschen
Sie sollten auch in Betracht ziehen, den Cache und die Daten aus Chrome zu löschen. Wenn zu viele Daten vorhanden sind oder die verfügbaren Daten beschädigt sind, funktioniert Flash möglicherweise nicht wie erwartet. Befolgen Sie daher die folgenden Schritte, um die Daten von Chrome zu löschen.
- Es gibt verschiedene Methoden, mit denen Sie diese Aufgabe ausführen können. Am einfachsten ist das direkte Einfügen chrome: // settings / clearBrowserData in der Adressleiste. Oder noch besser, nehmen Sie die Hilfe der Strg + Umschalt + Entf Tastenkürzel.
- Sie sollten jetzt die sehen Browserdaten löschen Fenster. Wählen Kekse und Andere Site-Daten und zwischengespeicherte Bilder und Dateien. Schlagen in Ordnung und warten Sie, bis der Vorgang abgeschlossen ist.
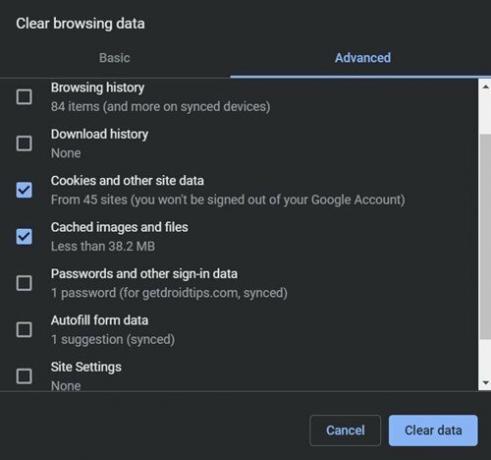
- Sobald dies der Fall ist, sollte der nicht unterstützte Plugin-Fehler behoben sein, und Sie können jetzt das Video anzeigen, das zuvor diesen Fehler ausgelöst hat. Wenn Sie jedoch immer noch kein Glück haben, machen Sie sich keine Sorgen, dass Sie noch einige andere Korrekturen versuchen können.
Fix 4: Chrome aktualisieren
- Es ist immer ratsam, die neueste Version einer Anwendung zu verwenden. Die Entwickler führen nicht nur neue Funktionen ein, sondern führen auch Fehlerkorrekturen und Stabilitätsverbesserungen durch. Gehen Sie folgendermaßen vor, um Ihren Browser zu aktualisieren:
- Öffnen Sie den Chrome-Browser und klicken Sie auf das Überlaufsymbol oben rechts.
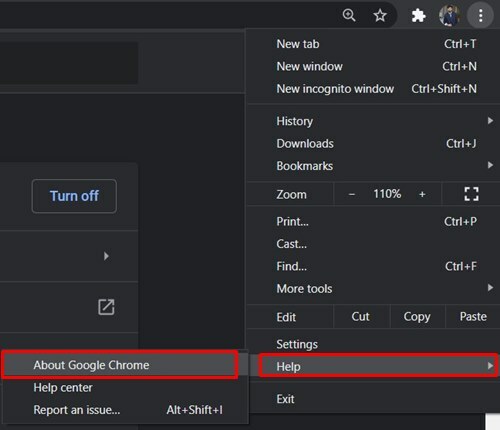
- Wählen Hilfe > Über Google Chrome. Überprüfen Sie die aktualisierenund wenn es da ist, sollten Sie dies sofort tun.
Fix 5: Versuchen Sie, Internet Explorer in Chrome zu simulieren
Wenn Chrome diesen Fehler weiterhin ausgibt, versuchen Sie, in Internet Explorer auf die genannten Inhalte zuzugreifen. Wenn die Videos ohne viel Aufhebens abgespielt werden, können Sie versuchen, Inhalte in diesem Browser anzuzeigen. Allerdings zieht es nicht jeder vor, Chrome für Internet Explorer aufzugeben. Die nächstbeste Option ist also die Simulation Internet Explorer im Chrome-Browser. Hier ist, wie dies getan werden könnte.
- Gehe zum Chrome-Webstore und suchen Sie nach dem NoPlugin-Erweiterung. Oder du könntest direkt herunterladen es von hier.
- Klicken Sie anschließend auf Zu Chrome hinzufügen Klicken Sie im angezeigten Bestätigungsfeld auf Erweiterungen hinzufügen.

- Starten Sie nach dem Hinzufügen der Erweiterung den Chrome-Browser neu und prüfen Sie, ob der Plugin-Fehler behoben wurde oder nicht.
Fazit
Dies waren also die verschiedenen Korrekturen im Zusammenhang mit dem Fehler "Dieses Plugin wird nicht unterstützt" in Windows 10. Lassen Sie uns wissen, welches Problem für Sie behoben wurde. In diesem Sinne sollten Sie Ihre Fragen im Kommentarbereich ablegen, wenn bei der Ausführung der oben genannten Schritte ein Problem auftritt. Und vergessen Sie nicht, auszuchecken iPhone Tipps und Tricks, PC-Tipps und Tricks, und Android Tipps und Tricks.

![So installieren Sie Stock ROM auf Newings W73S [Firmware File / Unbrick]](/f/8c2a8b79fa7d758417a31e9bf9c5ed20.jpg?width=288&height=384)
![Einfache Methode zum Wurzeln von Positivo Twist 2 Fit mit Magisk [Kein TWRP erforderlich]](/f/28dea4e2ca4e6ac7883f7e926bc5582f.jpg?width=288&height=384)
