Mikrofon funktioniert nicht über Microsoft Teams: Wie kann ich das Problem beheben?
Verschiedenes / / August 05, 2021
Microsoft Teams ist eine vielseitige Software für die Zusammenarbeit mit unzähligen Funktionen. Und hat viele geschäftliche Verbesserungen, die sich in viele Kunden und Tools integrieren lassen. Microsoft Teams ermöglicht seinen Benutzern ansprechende und qualitativ hochwertige Video- und Audioanrufe. Obwohl von den Benutzern einige Fehler gemeldet wurden, gibt es dennoch einige kritische Fehler, die wir möglicherweise untersuchen müssen. Daher haben wir von unseren Benutzern gehört, dass sie Probleme mit dem Mikrofon haben.
Wie wir alle wissen, ist ein Mikrofon oder ein Mikrofon ein Gerät, in das wir sprechen. Während Sprach- oder Videoanrufen kann die Person auf den anderen Seiten nicht hören, was der Benutzer auf dieser Seite sagt. Obwohl es kein Problem auf der Hardware-Front gibt. Wenn Sie also das gleiche Problem haben, sind wir mit den Korrekturen fertig. Also lasst uns anfangen.
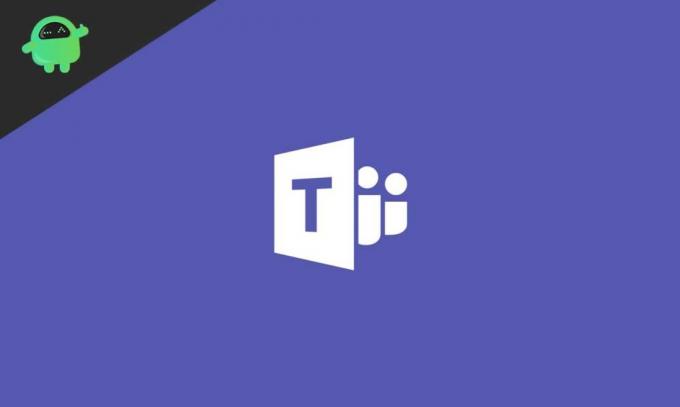
Inhaltsverzeichnis
- 1 Was ist das Problem?
-
2 Wie kann ich beheben, dass das Mikrofon in Microsoft Teams nicht funktioniert?
- 2.1 Fix 1: Aktualisieren Sie den Skype for Business Client
- 2.2 Fix 2: Versuchen Sie, von Microsoft Office aus zu aktualisieren
- 2.3 Fix 3: Überprüfen Sie die Mikrofonberechtigungen
- 2.4 Fix 4: Deaktivieren Sie den Skype-Autostart
- 2.5 Fix 5: Führen Sie den eingebauten Troubleshooter aus
- 3 Fazit
Was ist das Problem?
Das Problem mit Microsoft Teams scheint ein Fehler zu sein, der die Benutzer dazu bringt, die Mikrofone in Video- und Audioanrufen zu verwenden. Dies ist ein Fehler, der manchmal durch bloßes Neustarten oder Neustarten der App behoben wird. Wenn das Problem jedoch regelmäßig auftritt, werden die Benutzer frustriert. Dieser Fehler stoppt manchmal sogar das Mikrofon in anderen Anwendungen.
Insgesamt dreht sich das Problem um das Mikrofon, das bei Online-Meetings und -Präsentationen zu Störungen führt, was heutzutage ziemlich bekannt ist. Wir werden uns nun mit allen Arten von Korrekturen befassen, die Ihnen helfen, dieses Problem zu lösen. Wir werden einfache Reparaturen besprechen, sodass Sie keinen Experten benötigen, der Ihnen zur Seite steht. Nun werden wir zu den Korrekturen übergehen.
Wie kann ich beheben, dass das Mikrofon in Microsoft Teams nicht funktioniert?
Wir werden nun die Korrekturen diskutieren, die hauptsächlich das Problem des Mikrofons mit Microsoft Teams lösen. Wir empfehlen außerdem, die Reparaturen in der Reihenfolge zu befolgen, in der wir darüber sprechen. Und es sollten keine Schritte übersprungen werden, um den anderen auszuführen. Beginnen wir also mit den Korrekturen.
Fix 1: Aktualisieren Sie den Skype for Business Client
Da wir wissen, dass Microsoft Teams eine Software für die Zusammenarbeit ist, werden die darin integrierten Funktionen irgendwie übernommen und mit den Partnering-Apps verknüpft. Das Aktualisieren des Skype Business Client scheint für die meisten Benutzer zu funktionieren. Also müssen Sie es auch versuchen. Führen Sie zum Aktualisieren die folgenden Schritte aus.

- Melden Sie sich beim Beamten an Skype for Business Download-Seite
- Achten Sie auf die neueste verfügbare Version
- Laden Sie das herunter und deinstallieren Sie das frühere, das sich bereits in Ihrem System befindet.
- Dann installieren Sie die, die Sie jetzt heruntergeladen haben
- Starten Sie Ihren Computer nach der Installation neu
Öffnen Sie nach dem Neustart Microsoft Teams, versuchen Sie einen Videoanruf und prüfen Sie, ob das Problem weiterhin besteht. Wenn es immer noch ein Problem gibt, fahren Sie mit dem nächsten Fix fort.
Fix 2: Versuchen Sie, von Microsoft Office aus zu aktualisieren
Das Aktualisieren von der eigenständigen Microsoft Office-Anwendung kann dazu beitragen, das Problem weitgehend zu lösen. Führen Sie dazu die folgenden Schritte aus.

- Öffnen Sie die Microsoft Office-Anwendung über das Startmenü
- Klicken Sie oben auf das Menü Datei und scrollen Sie zu "Konto".
- Wählen Sie dann Update-Optionen und dann Jetzt aktualisieren
- Laden Sie die ausstehenden Updates von dort herunter und starten Sie Ihren Computer neu, sobald das Update abgeschlossen ist und sich selbst installiert
Starten Sie dann erneut die Microsoft Teams-Anwendung, um zu überprüfen, ob das Problem behoben ist oder nicht. Fahren Sie mit dem nächsten Fix fort, um weitere Informationen zu erhalten
Fix 3: Überprüfen Sie die Mikrofonberechtigungen
Manchmal wird die Erlaubnis für das Mikrofon nicht erteilt oder fälschlicherweise ausgeschaltet. Durch Überprüfen und Zulassen wird das Problem behoben. Führen Sie die folgenden Schritte aus, um die Mikrofonberechtigungen zu überprüfen.

- Klicken Sie auf die Schaltfläche Start und wählen Sie Einstellungen
- Klicken Sie dann auf Datenschutz
- Im linken Bereich sehen Sie die Option für Mikrofon
- Klicken Sie darauf
- Suchen Sie in der Liste nach Microsoft-Teams und aktivieren Sie die Umschaltung, falls vorhanden
Starten Sie nun Ihre Teams-App neu und prüfen Sie, ob die App eine Verbindung zum Mikrofon herstellen kann. Wenn nicht, fahren Sie mit dem nächsten Fix fort.
Fix 4: Deaktivieren Sie den Skype-Autostart
Wann immer Sie Ihren Computer starten, beginnt Skype auch damit im Hintergrund. Manchmal kollidiert Skype mit der Team-App, um die erforderlichen Ressourcen zu erhalten. In diesem Fall müssen Sie verhindern, dass Skype automatisch gestartet wird. Führen Sie die folgenden Schritte aus, um den automatischen Start von Skype zu stoppen.
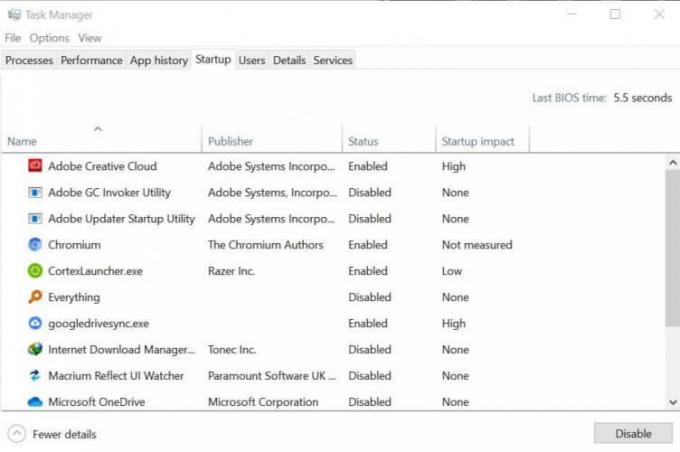
- Drücken Sie gleichzeitig Strg + Umschalt + Esc. Der Task-Manager wird geöffnet
- Klicken Sie im Task-Manager auf die Registerkarte Start
- Suchen Sie nun Skype und klicken Sie unten auf die Schaltfläche Deaktivieren
Öffnen Sie jetzt erneut Microsoft Teams und prüfen Sie, ob das Problem behoben ist oder nicht. Wenn das Problem weiterhin besteht, müssen Sie den letzten Fix befolgen.
Fix 5: Führen Sie den eingebauten Troubleshooter aus
Durch Ausführen des Troubleshooters erhalten Sie Hilfe vom Microsoft-Support und können so Ihr Problem vollständig lösen. Führen Sie die folgenden Schritte aus, um die Fehlerbehebung auszuführen.
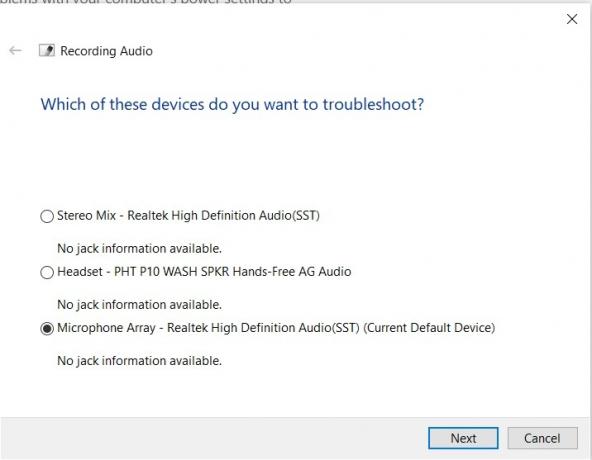
- Klicken Sie auf die Schaltfläche Start und geben Sie im Suchfeld die Option Fehlerbehebung ein und drücken Sie die Eingabetaste
- Das Fenster "Fehlerbehebung" wird geöffnet
- Dort wählen Sie „Audio aufnehmen“ und führen den Troubleshooter aus
- Es gibt einige Möglichkeiten zu akzeptieren
- Akzeptiere sie und folge den Anweisungen
- Starten Sie Ihr System neu, nachdem der Troubleshooter seinen Job beendet hat
Jetzt tritt kein Mikrofonproblem mehr auf. Sie können die Microsoft Teams-App öffnen, um dies zu überprüfen.
Fazit
Dieses Handbuch sollte den Benutzern helfen, die Probleme mit ihrem Mikrofon in Microsoft Teams haben. Wir hoffen, dass Ihr Problem gelöst ist, nachdem Sie die von uns bereitgestellten Korrekturen befolgt haben. Wenn das Problem weiterhin besteht, empfehlen wir, Microsoft Teams neu zu installieren. Wir hoffen, dieser Leitfaden war hilfreich für Sie. Wenn Sie Fragen oder Feedback haben, können Sie dies unten mit Ihrem Namen und Ihrer E-Mail-ID kommentieren. Schauen Sie sich auch unsere an iPhone Tipps und Tricks, PC-Tipps und Tricks, und Android Tipps und Tricks für mehr solche Tipps und Tricks. Danke.
Anubhav Roy ist ein Student der Informatik, der großes Interesse an der Welt von Computer, Android und anderen Dingen in der Welt der Information und Technologie hat. Er ist in maschinellem Lernen und Data Science ausgebildet und Programmierer in Python-Sprache mit Django Framework.



![Liste der besten benutzerdefinierten ROMs für Galaxy Note 2 [Aktualisiert]](/f/2410c2c26aae8624994101a465129c2b.jpg?width=288&height=384)