So erhalten Sie eine Webkonsole Melden Sie sich in Chrome für Android an
Verschiedenes / / August 05, 2021
In diesem Tutorial zeigen wir Ihnen, wie Sie das Webkonsolenprotokoll im Chrome-Browser für Android abrufen. Chrome ist vielleicht der vielseitigste und funktionsreichste Browser, nicht nur auf dem PC, sondern auch für Ihr Android-Gerät. Zwar gibt es zahlreiche Chromium- und Nicht-Chromium-Browser, doch das Angebot von Google bleibt bestehen. Es gibt eine Vielzahl von Merkmalen, die es sieht. Während viele von ihnen für die allgemeinen Benutzer sind, gibt es einige auch für Entwickler und Technikfreaks. Einer der beliebtesten Abschnitte dieser Art sind die Chrome-Flags. Diese helfen Ihnen, experimentelle Funktionen zu aktivieren, die den normalen Benutzern verborgen bleiben.
Abgesehen davon gibt es noch eine weitere hübsche Funktion, die der Chrome-Browser bietet. Dank der Remote-Debugging-Funktion können Sie jetzt alle Websites debuggen und auch das zugehörige Protokoll abrufen. Nun, das ist noch nicht alles. Sie können den auf Ihrem Android-Gerät installierten Chrome-Browser problemlos direkt von Ihrem PC aus steuern. Es spielt keine Rolle, welches Setup Sie haben, es gilt für Windows, Mac und Linux. Stellen Sie einfach sicher, dass es ein Android-Gerät gibt, auf dem Sie Websites debuggen können. Vor diesem Hintergrund finden Sie hier die vollständigen Anweisungen zum Abrufen des Webkonsolenprotokolls im Chrome-Browser für Android. Folgen.
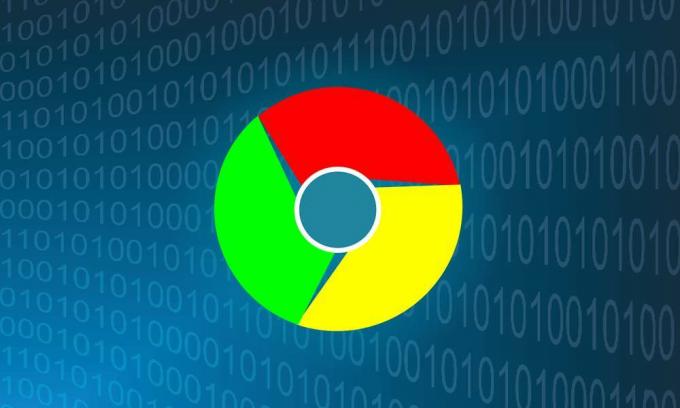
Inhaltsverzeichnis
-
1 Holen Sie sich Web Console Log in Chrome für Android
- 1.1 Voraussetzungen
- 1.2 Auf Ihrem Android-Gerät
- 1.3 Web Console Melden Sie sich auf Ihrem PC an
- 2 Fazit
Holen Sie sich Web Console Log in Chrome für Android
Es gibt einige Voraussetzungen, die beide Geräte (Android und PC) erfüllen müssen, bevor Sie mit den Anweisungen beginnen können. Hier ist alles, was Sie in dieser Hinsicht beachten müssen:
Voraussetzungen
- Die neueste Version des Google Chrome-Browsers, die auf Ihrem Android-Gerät installiert ist.
[googleplay url = ” https://play.google.com/store/apps/details? id = com.android.chrome & hl = en_IN ”] - Ebenso solltest du auch Installieren das gleiche Build auch auf Ihrem PC.
- Stellen Sie sicher, dass Sie den stabilen Build installieren (nicht Beta, Canary oder Dev).
Das ist es. Befolgen Sie nun die Anweisungen in den folgenden Abschnitten, um das Webkonsolenprotokoll im Chrome-Browser für Android abzurufen.
Auf Ihrem Android-Gerät
Aktivieren Sie zunächst das USB-Debugging auf Ihrem Gerät. Führen Sie dazu die folgenden Schritte aus:

- Gehen Sie zu Einstellungen auf Ihrem Android-Gerät.
- Scrollen Sie zum Abschnitt "Über Telefon" und tippen Sie siebenmal auf Build-Nummer.
- Gehen Sie zurück zu Einstellungen> System> Erweitert.
- Gehen Sie nun zu Entwickleroptionen und aktivieren Sie den USB-Debugging-Schalter.
- Schließen Sie Ihr Gerät über USB an den PC an, und auf Ihrem Gerät sollte das Dialogfeld Autorisierung angezeigt werden. Klicken Sie auf die Schaltfläche OK. Wenn es sich um Ihren PC handelt, sollten Sie auch die Option "Immer von diesem Computer zulassen" aktivieren.

Das ist es. Sie haben Ihr Gerät im ADB-Modus erfolgreich an den PC angeschlossen. Bevor Sie mit dem nächsten Schritt fortfahren, sollten Sie den Chrome-Browser auf Ihrem Android-Gerät öffnen.
Web Console Melden Sie sich auf Ihrem PC an
- Starten Sie den Chrome-Browser auf Ihrem PC. Geben Sie die folgende URL in die Omnibox (Adressleiste) ein:
chrome: // inspect / # Geräte
- Im Abschnitt Remote-Ziel sollte der Name Ihres Geräts angezeigt werden.
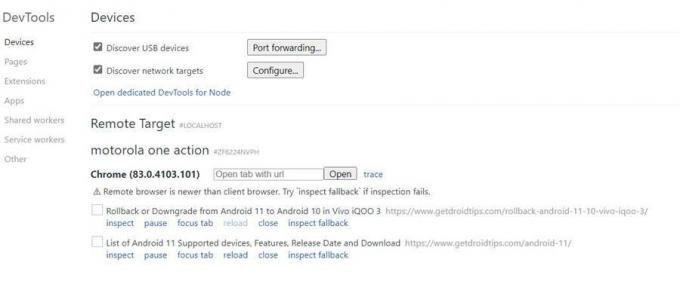
- Direkt darunter befindet sich ein URL-Feld. Unabhängig davon, welche URL Sie eingeben, wird dieselbe im Chrome-Browser auf Ihrem Android-Gerät geöffnet.
- Darüber hinaus sollte direkt darunter eine Liste aller geöffneten Chrome-Registerkarten auf Ihrem Android-Gerät angezeigt werden.
- Auf diesen Android-Registerkarten können Sie direkt von Ihrem PC aus die folgenden Aktionen ausführen: Überprüfen, Anhalten, Fokussieren, Neu laden, Schließen und Überprüfen des Fallbacks. In diesem Handbuch liegt unser Schwerpunkt auf der Inspect-Funktion.
- Klicken Sie neben der Seite, deren Inhalt überprüft werden muss, auf Überprüfen.
- Das Developer Tool-Konsolenfenster wird jetzt geöffnet. Klicken Sie auf den Rechtspfeil neben Element und wählen Sie Konsole aus der Dropdown-Liste.
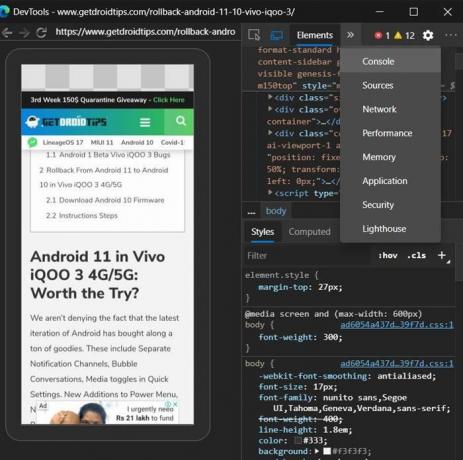
- Sie sollten diese Konsolenprotokolle jetzt auf der rechten Seite des Bildschirms sehen. Um sie zu speichern, klicken Sie mit der rechten Maustaste auf die gewünschten Konsolencodes und wählen Sie Speichern unter.

- Geben Sie ihm einen Namen und klicken Sie auf die Schaltfläche Speichern. Das Protokoll wird als Textdatei gespeichert, die vom Editor selbst problemlos verarbeitet werden kann.
- Das ist es. Sie können jetzt das Konsolenfenster sowie die Entwicklertools schließen.
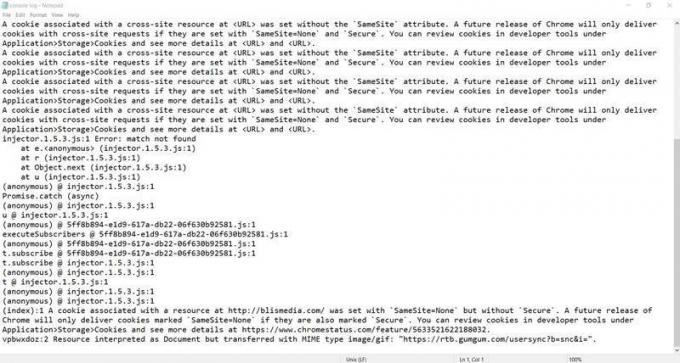
Chrome Console-Protokolldatei
Fazit
Damit schließen wir die Anleitung zum Abrufen des Webkonsolenprotokolls im Chrome-Browser für Android ab. Beachten Sie, dass Sie während des gesamten Vorgangs den Chrome-Browser und die Registerkarte geöffnet lassen, an der Sie gerade auf Ihrem PC arbeiten. Ein weiterer Tipp, den wir gerne teilen möchten, ist die Tatsache, dass die oben beschriebene Methode nicht nur auf den Chrome PC-Browser beschränkt ist. Sie können diese Schritte auch in anderen Chromium-basierten PC-Browsern ausführen. Ich habe es mit dem Microsft Edge Chromium versucht und die Ergebnisse waren positiv. Es ist nur so, dass Sie sich auf Ihrem Android-Gerät an Chrome halten müssen. Wenn Sie diesbezüglich Zweifel haben, geben Sie Ihre Fragen in den Kommentaren unten ein. Abmelden, hier sind einige iPhone Tipps und Tricks, PC-Tipps und Tricks, und Android Tipps und Trick Ihre Aufmerksamkeit wert.



