Windows 10: So behalten Sie ein Windows immer im Vordergrund
Verschiedenes / / August 05, 2021
Windows 10 ist eines der besten und beliebtesten Betriebssysteme, die auf den meisten Computern verwendet wurden. Obwohl Windows verschiedene Features und Funktionen bietet, fehlen in Windows einige wichtige Features. Eine dieser Funktionen ist die Möglichkeit, ein Fenster während der Arbeit an Ihrem PC immer im Vordergrund zu halten.
Manchmal arbeiten Sie an mehreren Windows auf Ihrem PC. Dann möchten Sie vielleicht, dass eines der Windows immer oben bleibt. Standardmäßig hat Windows keine solche Funktion, um ein Fenster immer oben zu halten. Es gibt jedoch einige Möglichkeiten, die Funktion zu implementieren.
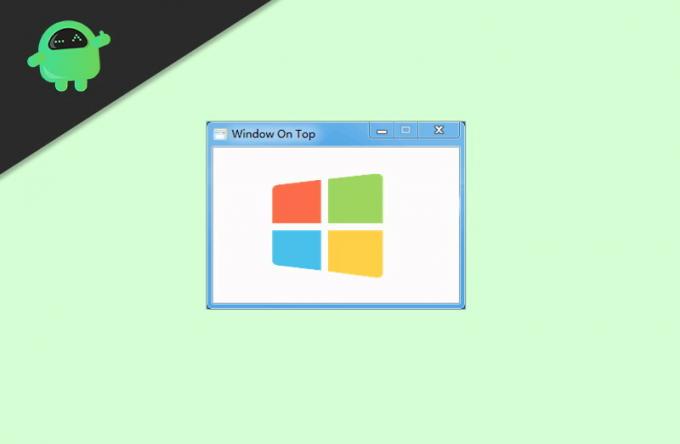
Inhaltsverzeichnis
-
1 Windows 10: So behalten Sie ein Fenster immer im Vordergrund
- 1.1 Methode 1: Verwenden von Auto HotKey
- 1.2 Methode 2: Verwenden von DeskPins
- 1.3 Methode 3: Verwenden von TurboTop
- 2 Fazit
Windows 10: So behalten Sie ein Fenster immer im Vordergrund
Wenn Sie möchten, dass Windows unter Windows 10 immer oben auf dem Bildschirm angezeigt wird, können Sie ein Auto-HotKey-Skript verwenden. Aber zuerst müssen Sie die Auto HotKey-Anwendung auf Ihrem PC installieren. Dann können Sie ein Skript schreiben, wenn es von HotKey ausgeführt wird. Das Windows bleibt oben. Sie können jedoch auch andere Anwendungen von Drittanbietern wie DeskPins und TurboTop verwenden, um ein Fenster oben zu halten.
Methode 1: Verwenden von Auto HotKey
Auto HotKey ist eine Anwendung, mit der Sie ein Skript mit Funktionen erstellen können, das ausgeführt wird, wenn Sie einen bestimmten HotKey drücken. Es ist eine einfache App und mit ihr können Sie einfach einen einzeiligen Befehl schreiben, um ein Fenster immer oben zu halten.
Laden Sie Auto HotKey herunterSchritt 1) Gehen Sie nach der Installation der Software zu Dekstop oder einem anderen Verzeichnis, und klicken Sie mit der rechten Maustaste auf den leeren Bereich. Bewegen Sie die Maus über die Neu Option und wählen Sie AutoHotKey-Skript Option aus dem Menü.

Schritt 2) Benennen Sie Ihr Skript nach Belieben, klicken Sie mit der rechten Maustaste auf das Skript und wählen Sie das aus Skript bearbeiten Möglichkeit. Die Datei wird in Notepad oder einem anderen Standard-Skripteditor geöffnet.

Schritt 3) Geben Sie nun einfach den folgenden Befehl in den Editor ein und speichern es. Sie können das ^ SPACE in ^ D oder eine andere Taste auf Ihrer Tastatur ändern, je nachdem, mit welcher Taste Sie drücken möchten STRG um die Always on Top-Funktion auszuführen.
^ SPACE:: Winset, Alwaysontop,, A.
Schritt 4) Damit der HotKey funktioniert, müssen Sie zuerst das Skript ausführen. Doppelklicken Sie also und führen Sie das Skript aus. Sie sehen ein grünes Logo mit H. in Ihrer Taskleiste oder Taskleiste. Dies zeigt an, dass das Skript ausgeführt wird. Jetzt können Sie einfach drücken Strg + Leertaste oder eine andere Kombination mit Strg ein Fenster immer oben zu halten.

Trinkgeld
Sie können das Skript auf die setzen Startordner Damit Sie das Skript nicht manuell starten müssen, wird es beim Start automatisch ausgeführt.
Methode 2: Verwenden von DeskPins
Wenn Sie eine Maus anstelle einer Tastaturkürzel verwenden, ist DeskPins die App, mit der Sie ein Fenster immer oben auf dem Bildschirm halten können. Die Anwendung ist sehr einfach zu bedienen und es gibt viele Funktionen, die Sie gerne hätten. Darüber hinaus sind auch Tastenkombinationen zulässig.
Laden Sie DeskPins herunterSchritt 1) Doppelklicken Sie nach der Installation auf die DeskPins-Anwendung und führen Sie sie aus. Die App wird im Hintergrund ausgeführt und Sie können über das Taskleistensymbol darauf zugreifen.

Schritt 2) Um ein Fenster mit DeskPins zu pinnen, klicken Sie einfach mit der rechten Maustaste auf DeskPins Symbol in der Taskleiste. Ihre Maus sieht jetzt wie eine Stecknadel aus. Bewegen Sie die Maus an den oberen Rand des Fensters, das Sie anheften möchten, und klicken Sie auf die Titelleiste. Das Fenster wird angeheftet und ist immer oben.

Schritt 3) Um das Pint zu entfernen, klicken Sie einfach mit der linken Maustaste auf das DeskPins-Symbol in der Taskleiste und klicken Sie auf Entfernen alle Stifte Möglichkeit.

Methode 3: Verwenden von TurboTop
Turbo Top ist eine weitere Anwendung von Drittanbietern, mit der Sie Fenster aus dem Taskleistensymbol auswählen können, die Sie oben auf dem Bildschirm behalten möchten. Es ist eine minimale Anwendung, die jedes geöffnete Windows auf Ihrem Desktop erkennen kann. Sie müssen nur die Fenster aus dem Symbol auswählen und das Fenster befindet sich immer oben.
Laden Sie TurboTop herunterKlicke auf das TurboTop Symbol in der Taskleiste.
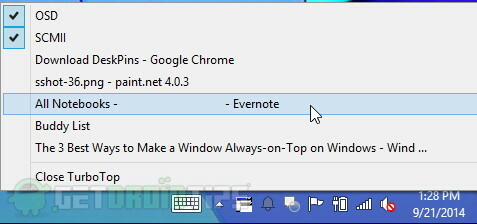
Stellen Sie sicher, dass die OSD und das SCMII Option sind aktiviert. Jetzt müssen Sie nur noch den Namen eines der geöffneten Windows auswählen und möchten ihn oben behalten. Wenn Sie dasselbe Fenster erneut auswählen, wird das Fenster entfernt und nicht mehr oben auf dem Bildschirm angezeigt.
Fazit
Wenn Sie eine Notiz von einer bestimmten Site auf einen Notizblock oder einen anderen Umstand übertragen, ist es großartig, wenn ein Fenster dies kann Bleiben Sie immer oben auf dem Bildschirm, dann haben Sie weniger Schwierigkeiten, Notizen zu machen und den anderen zu scrollen Fenster.
Windows verfügt über keine derartigen integrierten Funktionen. Es gibt jedoch Anwendungen, mit denen Sie dieselbe gewünschte Funktion erzielen können. Auto HotKey ist eine perfekte Anwendung für diese Funktionalität. Sie müssen nur die App installieren und ein einzeiliges Skript für die Tastenkombination und die Funktion schreiben.
Es gibt andere Apps wie DeskPins, mit denen Benutzer sowohl Tastaturkürzel als auch die Maus verwenden können, um ein Fenster zu fixieren. Mit Turbo Top können Benutzer den aktiven Windows-Namen aus dem Taskleistensymbol auswählen, um das Windows zu fixieren.
Die Wahl des Herausgebers:
- Windows 10 Fix - Der installierte Treiber wird für diesen Computerfehler nicht überprüft
- So beheben Sie den Windows Store-Fehler 0x80072F05 Der Server ist gestolpert
- 10 Möglichkeiten zur Erhöhung der Mikrofonlautstärke in Windows 10
- Einfache Möglichkeiten zum Entfernen der Audiospur aus einem Video
- Beheben Sie die Warnung zum Service-Akku auf dem Mac
Rahul ist ein Informatikstudent mit einem massiven Interesse an technischen und Kryptowährungsthemen. Er verbringt die meiste Zeit damit, entweder zu schreiben oder Musik zu hören oder unbekannte Orte zu bereisen. Er glaubt, dass Schokolade die Lösung für all seine Probleme ist. Das Leben passiert und Kaffee hilft.



