So blockieren Sie Websites in Safari auf iPhone und iPad unter iOS 13
Verschiedenes / / August 05, 2021
Wenn Sie Kinder in Ihrem Haus haben und diese Zugriff auf Ihr iPhone haben, sollten Sie vorsichtig sein. Ich meine, Sie sollten sich darüber im Klaren sein, welche Inhalte die Kinder auf dem Gerät sehen können. Als verantwortlicher Vormund müssen Sie sicherstellen, dass er keine Website für Erwachsene besucht oder etwas Obszönes sieht. Mit der einfachen Internetverfügbarkeit auf jedem Smartphone ist der Zugriff auf Inhalte aller Art heutzutage ziemlich einfach. Wenn Sie jedoch ein iPhone verwenden, ist die Steuerung der Art von Inhalten, die Sie auf Ihrem Gerät zulassen, sehr einfach.
In diesem Handbuch werde ich Ihnen sagen wie man Websites blockiert im Safari-Browser von iPhones und iPads. Dieses Handbuch gilt für Apple-Geräte, auf denen das neueste iOS 13 ausgeführt wird. Sie können steuern, welche Websites auf Ihrem iPhone ausgeführt werden können und welche nicht. Apple stellt immer sicher, dass seine Benutzer das Beste aus iOS selbst herausholen und sich nicht auf Apps von Drittanbietern verlassen.

verbunden | So deaktivieren Sie die Erreichbarkeitsgeste auf dem iPhone
Inhaltsverzeichnis
-
1 So blockieren Sie Websites im Safari Browser unter iOS 13
- 1.1 Blockieren Sie Websites von der Bildschirmzeit
- 1.2 Begrenzen Sie Websites für Erwachsene
- 1.3 Nur zulässige Websites
So blockieren Sie Websites im Safari Browser unter iOS 13
Es ist eine coole Sache, Websites unter iOS zu blockieren. Wenn Sie die Einschränkungen für Websites und Inhalte festlegen, gilt dies automatisch für alle Browser, die Sie haben. Safari ist der Standardbrowser für Apple iPhone und iPad. Benutzer bevorzugen es jedoch auch, andere gängige Browser wie Firefox, Chrome usw. zu installieren. Es ist nicht erforderlich, Inhaltsbeschränkungen separat zu optimieren und Websites für verschiedene Browser unterschiedlich zu blockieren.
Blockieren Sie Websites von der Bildschirmzeit
Hier sind die Schritte.
- Öffnen die Einstellungen App
- Gehe zu Screentime
- Navigieren Sie zu Inhalts- und Datenschutzbeschränkungen Tab. Tippen Sie darauf, um darauf zuzugreifen
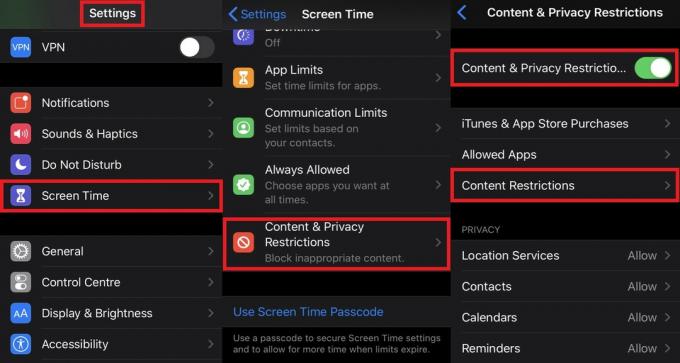
- Schalten Sie dann den Schalter neben ein Inhalts- und Datenschutzbeschränkungen.
- Scrollen Sie jetzt auf derselben Seite nach unten und tippen Sie auf Inhaltsbeschränkungen.

- Scrollen Sie darunter nach unten zu Internetinhalt. Standardmäßig ist es auf uneingeschränkt eingestellt. Dies bedeutet, dass alle Arten von Websites in jedem von Ihnen verwendeten Browser ausgeführt werden dürfen. Tippen Sie darauf, um es zu öffnen und zu ändern.
- Sie sollten zwei weitere Optionen sehen Begrenzen Sie Websites für Erwachsene und Nur zulässige Websites.
Leiten | So schließen Sie iPhone-Apps von der Bildschirmzeitfunktion aus
Begrenzen Sie Websites für Erwachsene
Wenn Sie diese Option auswählen, sollte eine zusätzliche Option angezeigt werden, die besagt Nie erlauben. Hier können Sie die Websites hinzufügen, auf die Ihre Kinder nicht zugreifen sollen. Dies können beliebige Websites für Erwachsene oder Websites für soziale Medien sein. Tippen Sie auf Websites hinzufügen und Sie können die URL der Websites eingeben, die Sie nicht in Ihren Browsern ausführen möchten.
Sobald Sie diese Websites blockieren und versuchen, auf sie zuzugreifen, wird auf einer leeren Seite eine Meldung angezeigt, dass es sich um eine eingeschränkte Website handelt. Obwohl es eine Option gibt, die den Zugriff auf die Site ermöglicht, gibt es einen Haken. Die betroffene Person, die das iPhone verwendet, muss zuerst den Screen-Time-Passcode eingeben.

Ich schlage vor, Sie tun dies anders und tippen ermöglichen kann sofortigen Zugriff auf Websites für Erwachsene erhalten, wenn kein Bildschirmzeit-Passcode verwendet wird. Wenn Ihr Kind das Gerät verwendet und kein Passwort hat, erhält Ihr Kind beim Tippen auf Zulassen auf Zugriff auf den Inhalt der Websites, die es nicht sehen sollte.
Nur zulässige Websites
Dies ist ein strengerer Modus, mit dem der iPhone-Besitzer eine Liste von Websites manuell erstellen kann. Wenn Ihre Kinder auf Ihr iPhone zugreifen, können sie nur die Websites verwenden, die für sie geeignet sind. Und die Seiten, die Sie für sie kuratiert haben. Tippen Sie erneut auf Website hinzufügen Option, bei der Sie die Websites eingeben können, die Sie zulassen möchten. Außer den aufgelisteten Websites läuft auf Ihrem iPhone nichts anderes.

Der Vorgang ist auch auf einem iPad ziemlich ähnlich. Wenn Sie ein iPad haben und Ihren Kindern erlauben, es zu verwenden, befolgen Sie diese Anleitung, um Einschränkungen festzulegen.
Hier geht es darum, wie Sie Websites blockieren oder eine begrenzte Anzahl von Websites auf Ihrem iPhone / iPad zulassen. Dies hilft Ihren Kindern, sich an gute Inhalte im Internet zu halten und keine Zeit mit sozialen Medien oder krassen Inhalten für Erwachsene zu verschwenden. Ich hoffe, dass Sie diesen Leitfaden informativ fanden.
Lesen Sie weiter,
- iPhone WiFi schaltet sich automatisch ein: So beheben Sie das Problem
Swayam ist ein professioneller Tech-Blogger mit einem Master-Abschluss in Computeranwendungen und hat auch Erfahrung mit der Android-Entwicklung. Er ist ein überzeugter Bewunderer von Stock Android OS. Neben dem technischen Bloggen liebt er das Spielen, Reisen und das Spielen / Unterrichten von Gitarre.


