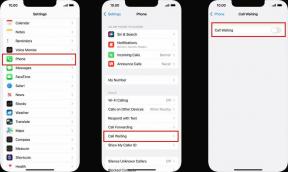Deaktivieren Sie die Open File Security-Warnung unter Windows 10
Verschiedenes / / August 05, 2021
Windows ist ein ausgezeichnetes Betriebssystem, das Flexibilität und eine sehr sichere Umgebung bietet. Aus diesem Grund werden Sie immer dann aufgefordert, wenn Sie versuchen, eine Drittanbieteranwendung in Windows standardmäßig auszuführen oder zu installieren. Die Aufforderung "Open File Security deaktivieren" unter Windows 10 kann Ihren Workflow behindern. Es gibt jedoch Möglichkeiten, dieses Problem zu beheben.
Wenn Sie häufig mehrere Anwendungen auf Ihrem PC ausführen. Dann kann die Eingabeaufforderung zum Öffnen der Dateisicherheitswarnung für Sie ziemlich ärgerlich werden. Die Eingabeaufforderung ist tatsächlich ein großartiger Dienst, da sie Sie daran hindern kann, eine Malware auf Ihrem Computer zu starten.
Im Allgemeinen wird es nur angezeigt, wenn Windows den Herausgeber des Programms nicht überprüfen kann. Wenn Sie das Programm kennen und es sicher ist, möchten Sie nicht aufgefordert werden, eine Bestätigung zu erhalten. Daher müssten Sie die Open File Security-Warnung von Windows 10 entfernen.
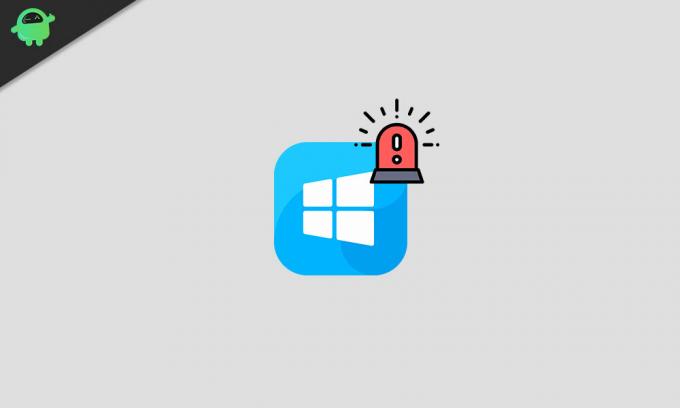
Inhaltsverzeichnis
-
1 Deaktivieren Sie die Open File Security-Warnung unter Windows 10 - How To
- 1.1 Methode 1: Deaktivieren Sie die Option "Vor dem Öffnen dieser Datei immer fragen"
- 1.2 Methode 2: Ändern der Internetoptionen
- 1.3 Methode 3: Deaktivieren der Benutzerkontensteuerung
- 1.4 Methode 4: Verwenden der Eingabeaufforderung
- 1.5 Methode 5: Bearbeiten von Gruppenrichtlinien
- 2 Fazit
Deaktivieren Sie die Open File Security-Warnung unter Windows 10 - How To
Es gibt einige Methoden, die perfekt funktionieren, um die Open File Security-Warnung zu deaktivieren. Wir werden nur den zuverlässigen und einfachen Weg diskutieren, und diese werden unten erwähnt.
Methode 1: Deaktivieren Sie die Option "Vor dem Öffnen dieser Datei immer fragen"
Immer wenn die Eingabeaufforderung zum Öffnen der Dateisicherheit angezeigt wird, klicken Sie entweder auf die Schaltfläche Ausführen oder auf die Schaltfläche Abbrechen. Es gibt jedoch noch eine weitere Option. Wenn diese Option aktiviert ist, wird bei jeder Ausführung des Programms die Eingabeaufforderung angezeigt. Wenn deaktiviert, stört Sie die Eingabeaufforderung nicht zum zweiten Mal.
Schritt 1) Klicken Sie zunächst auf das Programm, das bei jedem Start die Eingabeaufforderung zum Öffnen der Dateisicherheitswarnung anzeigt.
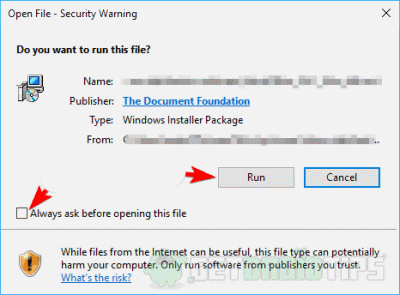
Schritt 2) Jetzt müssen Sie nur noch das Kontrollkästchen des deaktivieren Fragen Sie immer, bevor Sie diese Datei öffnen Möglichkeit. Danach werden Sie bei jedem Start des Programms nicht mehr mit der Warnung konfrontiert.
Methode 2: Ändern der Internetoptionen
Obwohl Windows ein sicheres Betriebssystem ist, verfolgt es Dateien, die aus dem Web heruntergeladen wurden. Um zu verhindern, dass Sie schädliche Dateien in Ihrem Windows ausführen, wird die Sicherheitswarnung zum Öffnen von Dateien angezeigt. Sie können die Option für die Eingabeaufforderung jedoch in den Interneteinstellungen in Ihrem Windows ändern.
Schritt 1) Gehen Sie zunächst zur Windows-Suchleiste und geben Sie ein Internet OptionenKlicken Sie im Suchergebnis auf Öffnen der Anwendung Internetoptionen.

Schritt 2) Fahren Sie nun im Fenster "Internetoptionen" mit fort Sicherheit Registerkarte, dann klicken Sie dort auf die Benutzerdefinierte Ebene Taste.
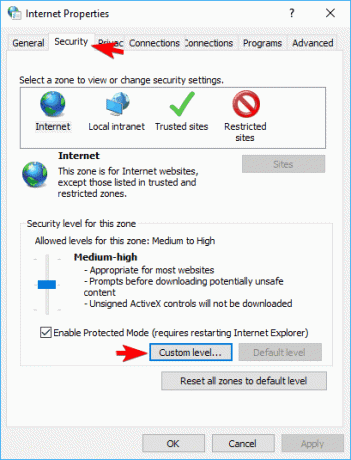
Schritt 3) Auf der nächsten Seite der Einstellungen für die benutzerdefinierte Ebene finden Sie viele Listen. Scrollen Sie hier und finden Sie die Liste Starten von Anwendungen und unsicheren Dateien (nicht sicher).
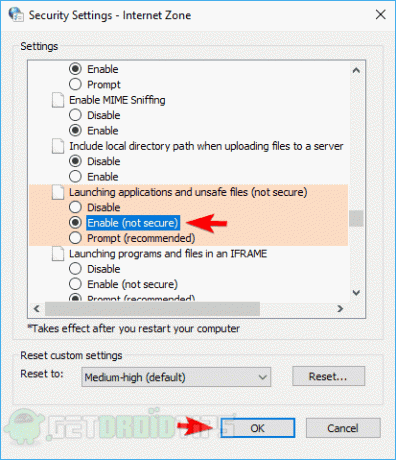
Dann klicken Sie auf Aktivieren Optionsfeld und klicken Sie auf in Ordnung Schaltfläche unten, um die Einstellungen zu bestätigen.
Methode 3: Deaktivieren der Benutzerkontensteuerung
Wenn Windows vorsichtig ist, wird jedes Mal, wenn Sie eine App ausführen, die Sicherheitswarnung angezeigt, was sehr ärgerlich ist. Um diese Funktion zu deaktivieren, müssen Sie auf das Bedienfeld zugreifen und die Option Niemals benachrichtigen, wenn Sie ein Programm ausführen.
Schritt 1) Gehen Sie zuerst zum Windows-Suchleiste oder drücken Sie einfach die Windows Key + S.Geben Sie dann ein Nutzer. Klicken Sie in den Suchergebnissen auf Öffnen Sie die Ändern Sie die Einstellungen für die Benutzerkontensteuerung.
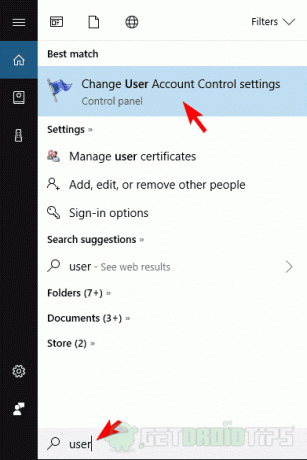
Schritt 2) Jetzt müssen Sie nur noch den Schieberegler nach unten bewegen Niemals benachrichtigen Klicken Sie dann auf in Ordnung Schaltfläche unten zur Bestätigung.
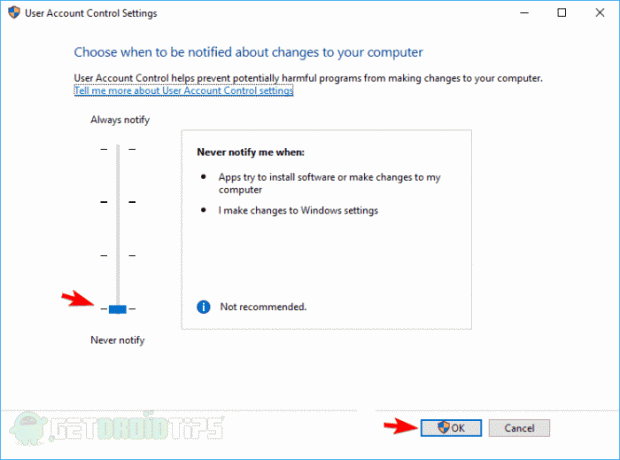
Nun ist die Deaktivierung der Sicherheitswarnmeldung für geöffnete Dateien abgeschlossen. Stellen Sie jedoch sicher, dass Sie über Administratorrechte verfügen.
Methode 4: Verwenden der Eingabeaufforderung
Mit der Eingabeaufforderung in Windows können Sie so viel tun, fast alles. Das heißt, Sie können Ihre Registrierung auch bearbeiten, ohne sie zu öffnen. Wenn das Deaktivieren der Internetoptionen und der Benutzerkontensteuerung nicht funktioniert. Dann ist das Bearbeiten der Registrierung mit Eingabeaufforderung zum Deaktivieren der Eingabeaufforderung die beste Option, die Sie haben.
Zunächst müssen Sie als Administrator eine Eingabeaufforderung starten, zur Windows-Suchleiste wechseln und Folgendes eingeben C.MD. Wählen Sie die Eingabeaufforderungsoption aus dem Ergebnis und klicken Sie auf Als Administrator ausführen Möglichkeit.

Nachdem Sie die Eingabeaufforderung gestartet haben, müssen Sie nur noch jeden der folgenden Befehle eingeben und in der Eingabeaufforderung ausführen, indem Sie die Eingabetaste drücken.
REG ADD "HKCUSoftwareMicrosoftWindowsCurrentVersionInternet SettingsZones3" / V "1806" / T "REG_DWORD" / D "00000000" / F REG ADD "HKLMSoftwareMicrosoftWindowsCurrentVersionInternet SettingsZones3 "/ V" 1806 "/ T" REG_DWORD "/ D" 00000000 "/ F REG ADD" HKLMSOFTWAREPoliciesMicrosoftInternet ExplorerSecurity "/ V" DisableSecuritySettingsCheck "/ T" REG_DWORD "/ D. "00000001" / F.
Nachdem Sie jeden dieser Befehle ausgeführt haben, neu starten Ihren PC und genießen Sie die Änderungen.
Methode 5: Bearbeiten von Gruppenrichtlinien
Mit der Windows-Gruppenrichtlinie können Sie auch die Sicherheitseinstellungen ändern. Daher können Sie auch die Eingabeaufforderung Open File Security Warning ändern, um zu verhindern, dass sie beim Ausführen eines Programms angezeigt wird.
Schritt 1) Gehe zu Windows-Suchleiste, Art Lokale Gruppenrichtlinieund klicken Sie auf Öffnen Sie die erste Option, die Sie sehen.
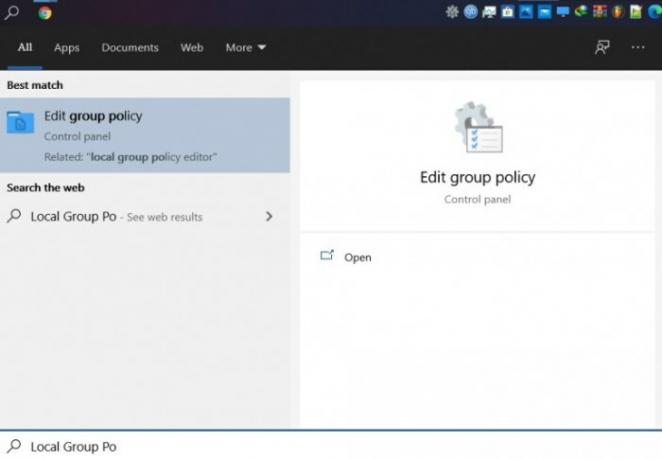
Schritt 2) Gehen Sie nun im Gruppenrichtlinienfenster links zu Benutzerkonfiguration> Administrative Vorlagen> Windows-Komponenten> Anhangs-Manager. Zum Schluss klicken Sie jetzt auf Öffnen Sie die Bewahren Sie keine Zoneninformationen in Dateianhängen auf Möglichkeit.

Schritt 3) Auf der Bewahren Sie keine Zoneninformationen in Dateianhängen auf Einstellungsfenster, wählen Sie die aktiviert Option und klicken Sie auf die in Ordnung Knopf unter. Dann gehen Sie zurück zum Anhangsmanager Einstellungen im rechten Bereich wählen Sie die aus Einschlussliste für niedrige Dateitypen die Einstellungen.
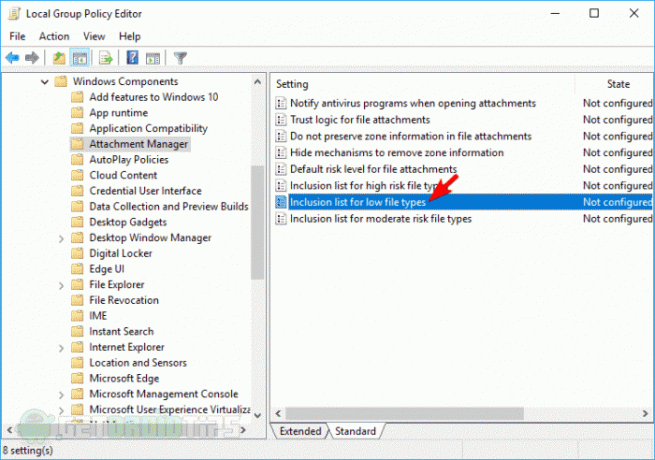
Schritt 4) Klicken Sie auf und wählen Sie die aus aktiviert Fügen Sie dann die folgenden Dateierweiterungen in die Option ein Geben Sie risikoarme Erweiterungen an Feld.
.aviKlicken Sie danach auf Anwenden Schaltfläche und wählen Sie die in Ordnung Klicken Sie auf die Schaltfläche, um die Änderungen zu bestätigen. Sie können Windows neu starten, damit die Einstellungen wirksam werden.
Fazit
Die Open File Security-Warnung ist eine der nervigen Eingabeaufforderungen von Windows. Damit stellen Sie sicher, dass Sie kein Schadprogramm auf Ihrem PC ausführen. Es kostet jedoch seinen Tribut, daher möchten Sie es auf jeden Fall entfernen.
Sie können die Internetoptionen ändern. Der Kontonutzer steuert die Einstellungen, um dies bis zu einem gewissen Grad zu verhindern. Deaktivieren der Option Immer fragen Vor dem Öffnen dieser Datei verhindern Optionen, dass die Eingabeaufforderung für eine bestimmte Anwendung angezeigt wird. Die Verwendung der Eingabeaufforderung zum Bearbeiten der Registrierung und zum Ändern der Gruppenrichtlinie ist der beste Weg, um die Sicherheitsaufforderung zu deaktivieren.
Die Wahl des Herausgebers:
- So löschen Sie E-Mails automatisch in Google Mail [Handbuch]
- So konvertieren Sie JPG in PNG in Paint 3D: Windows PC
- Bester freundlicher Video-Editor für Anfänger - Filmora 9
- Alle Google Chrome-Tastaturkürzel für Windows und Mac
- Fix Fehlermeldung: Java Platform SE Binary funktioniert nicht mehr