Wie behebt man den Stoppcode INTERNAL POWER ERROR?
Verschiedenes / / August 04, 2021
Anzeige
Vor kurzem hat der BSN (Blue Screen of Death) INTERNAL POWER ERROR viele Windows 10-Benutzer betroffen. Dies kann verschiedene Gründe haben, darunter veraltete, beschädigte oder inkompatible Treiber, die geringe Größe der Ruhezustandsdatei, Junk-Dateien, Hardwareprobleme oder einige Probleme mit Systemdateien.
Seiteninhalt
-
1 Korrigieren Sie den blauen Bildschirm INTERNAL_POWER_ERROR unter Windows 10
- 1.1 FIX 1: Aktualisieren Sie Ihre Treiber:
- 1.2 FIX 2: Deaktivieren Sie Ihre Grafikkarte:
- 1.3 FIX 3: Fahren Sie Ihre Treiber zurück:
- 1.4 FIX 4: Erhöhen Sie die Größe der Ruhezustandsdatei:
- 1.5 UPDATE 5: Stellen Sie den Timer zum Ausschalten der Festplatte auf 0:
- 1.6 FIX 6: Sie können automatische Treiberaktualisierungen deaktivieren und den Anzeigetreiber deinstallieren:
- 1.7 FIX 7: Führen Sie den SFC-Scan durch:
- 1.8 FIX 8: Junk-Dateien bereinigen:
- 1.9 UPDATE 9: Auf Festplattenbeschädigung prüfen:
Korrigieren Sie den blauen Bildschirm INTERNAL_POWER_ERROR unter Windows 10
Obwohl aus irgendeinem Grund der INTERNE LEISTUNGSFEHLER ausgelöst wird, haben wir mögliche Korrekturen, um jedem von ihnen zu entkommen. Verwenden Sie die in diesem Artikel aufgeführten Korrekturen, um den INTERNEN LEISTUNGSFEHLER zu beheben. Guck mal:
FIX 1: Aktualisieren Sie Ihre Treiber:
Wie einige andere BSOD-Fehler ist auch der „INTERNAL POWER ERROR“ auf beschädigte, veraltete und inkompatible Treiber zurückzuführen. Daher ist der erste Ausweg zur Lösung des Problems die Aktualisierung der Treiber. Sie können dies entweder manuell über den Geräte-Manager oder automatisch über online verfügbare Aktualisierungstools tun.
Zum manuellen Aktualisieren Ihrer Treiber über den Geräte-Manager:
- Klicken Sie zunächst mit der rechten Maustaste auf Start Menü und wählen Sie dann die Option Gerätemanager aus dem Kontextmenü.

- Auf der Geräte-Manager-FensterErweitern Sie nacheinander alle verfügbaren Abschnitte.
- Klicken Sie nun mit der rechten Maustaste auf die Treiber mit nur gelber Anzeige und wählen Sie weiter Treiber aktualisieren aus dem Untermenü.
- Klicken Sie an der nächsten Eingabeaufforderung auf die Option Suchen Sie automatisch nach aktualisierter Treibersoftware Befolgen Sie dann die Anweisungen auf Ihrem Bildschirm. Der Vorgang bleibt für mehrere Treiber (mit gelber Anzeige) gleich und muss einzeln befolgt werden.
- Sobald Sie mit der Aktualisierung fertig sind, starte deinen Computer neuFühren Sie das entsprechende Programm aus und prüfen Sie, ob das Problem behoben wurde oder nicht.
So aktualisieren Sie Ihre Treiber automatisch über Online-Tools:
Das manuelle Aktualisieren aller Treiber kann ein außerordentlich zeitaufwändiger und mühsamer Prozess sein. Wenn Sie eine solche Situation vermeiden möchten, können Sie jedes online verfügbare automatische Treiberaktualisierungstool verwenden, ausführen und alle erforderlichen Treiber innerhalb kürzester Zeit aktualisieren lassen.
Anzeige
FIX 2: Deaktivieren Sie Ihre Grafikkarte:
Das Deaktivieren der AMD-Grafikkarte ist dafür bekannt, dass der „INTERNE STROMFEHLER“ in kürzester Zeit behoben wird. Führen Sie die folgenden Schritte aus, um die Grafikkarte zu deaktivieren:
- Beginnen Sie mit dem Neustart Ihres Computers einige Male während der Startsequenz und starten Sie den automatischen Reparaturmodus.
- Navigieren Sie nun zu folgendem Pfad:
Fehlerbehebung> Erweiterte Optionen> Starteinstellungen
und dann wieder auf klicken Neu starten Taste.
- Nach dem Neustart Ihres Systems wird eine Liste mit Optionen auf Ihrem Bildschirm angezeigt. Hier drücken F5 oder 5 zur Auswahl der Option Abgesicherten Modus mit Netzwerktreibern. (Obwohl diese Option normalerweise an fünfter Stelle in der Liste steht; Wenn Sie es jedoch an einer anderen Position finden, drücken Sie diese Nummer zur Auswahl.

- Klicken Sie mit der rechten Maustaste auf Startmenü und wählen Sie dann die Option Gerätemanager aus dem Kontextmenü.
- Nun zum Gerätemanager Fenster, suchen Sie Ihre GrafikkarteKlicken Sie mit der rechten Maustaste darauf und wählen Sie dann Deaktivieren aus dem Untermenü.
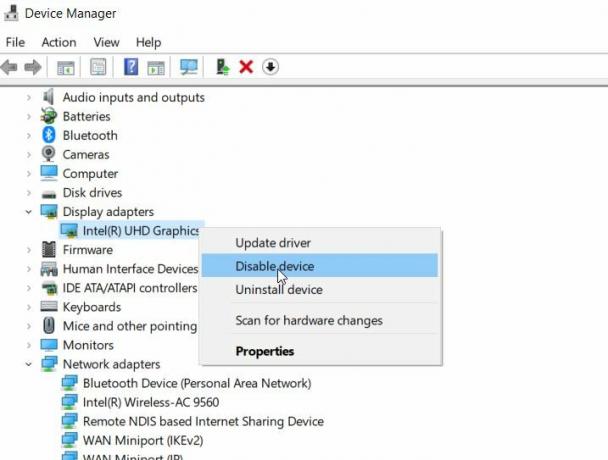
- Überprüfen Sie abschließend, ob das Problem behoben wurde oder nicht. Wenn nicht, folgen Sie dem nächsten Fix in der Liste.
FIX 3: Fahren Sie Ihre Treiber zurück:
Laut vielen betroffenen Benutzern hat das Zurücksetzen der Treiber ihnen geholfen, den „INTERNEN LEISTUNGSFEHLER“ zu beheben. Führen Sie dazu die folgenden Schritte aus:
- Klicken Sie zunächst mit der rechten Maustaste auf Startmenü und wählen Sie dann die Option Gerätemanager aus dem Kontextmenü.
- Hier finden Sie Ihre GrafikkarteKlicken Sie mit der rechten Maustaste darauf und wählen Sie dann Eigenschaften.
- Nun zum Eigenschaften Fenster, navigieren Sie zu Treiberbereich (Aus dem vertikalen Menü).
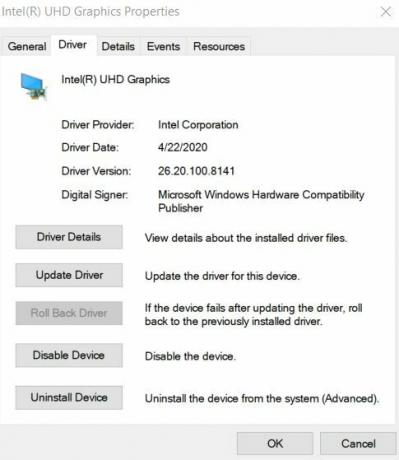
- Hier klicken Sie auf die Rollback-Treiber Registerkarte und wählen Sie dann OK.
- Sobald der Vorgang abgeschlossen ist, können Sie überprüfen und bestätigen, ob das Problem behoben wurde oder nicht.
FIX 4: Erhöhen Sie die Größe der Ruhezustandsdatei:
Die geringe und begrenzte Größe der Ruhezustandsdatei kann manchmal auch das Problem „INTERNER STROMFEHLER“ auslösen. Die Ruhezustandsdatei ist standardmäßig auf 75% eingestellt, und Benutzer können sie bei Bedarf auf 100% ändern. Führen Sie die folgenden Schritte aus, um die Größe der Ruhezustandsdatei zu erhöhen und den Fehler zu beheben:
Anzeige
- Gehen Sie zunächst zur Windows-Suchleiste und geben Sie „cmd ” und starten Sie die Eingabeaufforderung Fenster aus den Suchergebnissen. Stellen Sie sicher, dass Sie es mit starten Administrator Zugriff.

- Geben Sie nun im Eingabeaufforderungsfenster Folgendes ein oder kopieren Sie es. powercfg / hibernate / size 100 und dann drücken Eingeben. Der Befehl verarbeitet und ändert die Größe der Ruhezustandsdatei auf 100%.
- Sie können weiter prüfen und bestätigen, ob es geholfen hat oder nicht.
UPDATE 5: Stellen Sie den Timer zum Ausschalten der Festplatte auf 0:
Das Einstellen des Timers zum Ausschalten der Festplatte auf 0 hat sich nachweislich bei der Behebung des Problems „INTERNAL POWER ERROR“ bewährt. Führen Sie dazu die folgenden Schritte aus:
- Drücken Sie zunächst WINDOWS-Taste + S. insgesamt dann tippen Energieeinstellungen und wählen Sie im Suchergebnis die Option Energieoptionen.
- Auf der Fenster EnergieoptionenSuchen Sie Ihren ausgewählten Plan und klicken Sie auf Planeinstellungen ändern Verknüpfung.

- Klicken Sie im nächsten Bildschirm auf Ändern Sie die erweiterten Energieeinstellungen Verknüpfung.
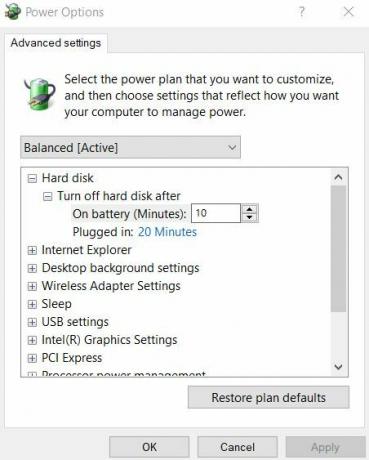
- Navigieren Sie nun zu Festplatte> Schalten Sie die Festplatte ausnach dem und setzen Sie dann den Wert auf numerisch 0 Hier.
- Klicken Sie weiter auf Anwenden und dann auswählen OK um die vorgenommenen Änderungen vorzunehmen.
- Überprüfen Sie anschließend, ob das Problem behoben wurde oder nicht.
FIX 6: Sie können automatische Treiberaktualisierungen deaktivieren und den Anzeigetreiber deinstallieren:
Die Deinstallation des Display-Treibers kann zur Behebung des Problems „INTERNAL POWER ERROR“ beitragen. Windows 10 ist jedoch so konzipiert, dass die fehlenden Treiber bei jedem Neustart automatisch installiert werden. Daher müssen Sie vor der Deinstallation des Anzeigetreibers auch die Funktion zur automatischen Treiberaktualisierung deaktivieren. Es verhindert, dass Windows den fehlenden Treiber automatisch sucht und installiert.
Führen Sie die folgenden Schritte aus, um die automatische Treiberaktualisierung zu deaktivieren:
- Geben Sie zunächst in der Windows-Suchleiste Folgendes ein erweiterte Systemeinstellungen und wählen Sie dann die Option Erweiterte Systemeinstellungen anzeigen aus den Suchergebnissen.
- Navigieren Sie im nächsten Fenster zu Hardware-Bereich (aus dem vertikalen Menü) und klicken Sie dann auf Geräteinstallationseinstellungen Es wird die starten Fenster mit den Einstellungen für die Geräteinstallation.
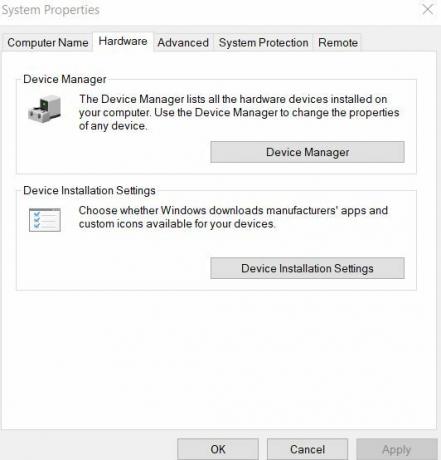
- Wählen Sie im nächsten Fenster die Option Nein (Ihr Gerät funktioniert möglicherweise nicht wie erwartet) und klicken Sie dann auf Änderungen speichern Tab.
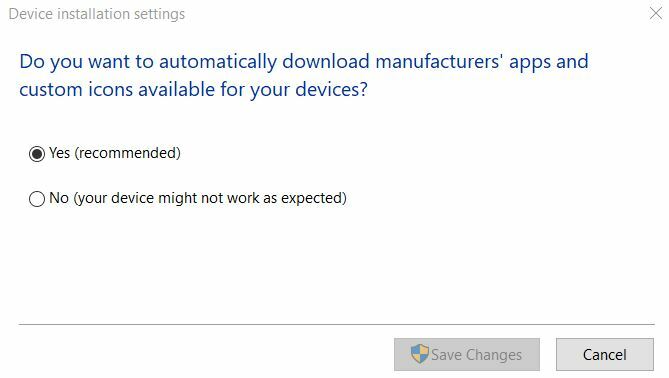
- Des Weiteren, Deinstallieren Sie Ihren Bildschirmtreiber und prüfen Sie dann, ob dies bei der Behebung des Fehlers hilfreich ist oder nicht.
FIX 7: Führen Sie den SFC-Scan durch:
Wenn die Systemdateien beschädigt sind, kann dies auch das Problem „INTERNAL POWER ERROR“ auslösen. Daher kann hier in diesem Fall die Durchführung eines SFC-Scans hilfreich sein. Führen Sie dazu die folgenden Schritte aus:
Anzeige
- Gehen Sie zunächst zur Windows-Suchleiste und geben Sie „cmd ” und starten Sie die Eingabeaufforderung Fenster aus den Suchergebnissen. Stellen Sie sicher, dass Sie es mit starten Administratorzugriff.

- Geben Sie nun im Eingabeaufforderungsfenster Folgendes ein sfc / scannow und dann drücken Eingeben.
- Sobald der Prozess abgeschlossen ist, starte deinen Computer neu und prüfen Sie, ob das Problem behoben wurde oder nicht.
FIX 8: Junk-Dateien bereinigen:
Das Bereinigen der Junk-Dateien ist ein weiteres Mittel, das einigen betroffenen Benutzern geholfen hat, das Problem „INTERNAL POWER ERROR“ zu beseitigen. Führen Sie zum Bereinigen der Junk-Dateien die folgenden Schritte aus:
- Geben Sie in die Windows-Suchleiste ein Dieser PC und öffnen Sie das entsprechende Suchergebnis.
- Klicken Sie nun mit der rechten Maustaste auf Systemlaufwerk (C :) und dann auswählen Eigenschaften aus dem Untermenü.
- Klicken Sie nun auf Fetplattensäuberung und navigieren Sie dann weiter zur Option Bereinigen Sie Systemdateien.

- Überprüfen Sie dann jede Datei, die Sie bereinigen möchten.
- Zuletzt klicken Sie auf OKund sobald der Prozess abgeschlossen ist, starte deinen Computer neu und prüfen Sie, ob das Update hilft oder nicht.
UPDATE 9: Auf Festplattenbeschädigung prüfen:
Wenn in Ihrem System jemals ein „INTERNER STROMFEHLER“ auftritt, ist es ratsam, nach Festplattenfehlern zu suchen. Führen Sie dazu die folgenden Schritte aus:
- Geben Sie in die Windows-Suchleiste ein Dieser PC und öffnen Sie das entsprechende Suchergebnis.
- Klicken Sie nun mit der rechten Maustaste auf Systemlaufwerk (C :) und dann auswählen Eigenschaften aus dem Untermenü.
- Navigieren Sie zu Werkzeugbereich (aus dem vertikalen Menü) und unter dem Fehlerüberprüfung Option klicken auf Prüfen.

- Klicken Sie weiter auf Laufwerk scannen und lassen Sie den Prozess von selbst abgeschlossen werden.
- Überprüfen Sie anschließend, ob dies zur Behebung des Fehlers beigetragen hat oder nicht.
Dies waren die verschiedenen Methoden, mit denen möglicherweise das Problem „INTERNER STROMFEHLER“ auf Ihrem System behoben werden kann. Da dieser Fehler ein BSOD-Fehler ist, kann er den Benutzer davon abhalten, sein System weiter zu betreiben. Daher ist es ratsam, den Fehler schnell zu beheben.
Stellen Sie außerdem sicher, dass Sie den richtigen Festplattenmodus verwenden. Ein falscher Festplattenmodus kann diesen Fehler ebenfalls auslösen. Um dies zu beheben, müssten Benutzer den Festplattenmodus in der BIOS-Einstellung ändern. Wenn Sie Fragen oder Feedback haben, schreiben Sie bitte den Kommentar in das Kommentarfeld unten.
Anzeigen Der Windows Experience Index Score wird verwendet, um die Hardware- und Softwarekonfiguration Ihres PCs zu messen.
Anzeigen Benutzer von Microsoft Windows-Betriebssystemen stoßen häufig auf verschiedene Probleme oder Fehler, die heutzutage häufig auftreten.…
Werbung Ein BSOD (Blue Screen of Death) mit einem Fehlercode macht den Benutzern im Allgemeinen Angst. Ein Stop…



