Fix: Ethernet Unidentified Network unter Windows 10
Verschiedenes / / August 04, 2021
Anzeige
In diesem Handbuch zeigen wir Ihnen, wie Sie das Problem mit dem nicht identifizierten Ethernet-Netzwerk unter Windows 10 beheben können. In diesem Fall können Sie nicht auf das Internet zugreifen, obwohl das Netzwerk betriebsbereit ist. In einigen Fällen wird in Ihrem Ethernet-Netzwerk möglicherweise ein gelbes Ausrufezeichen angezeigt, in anderen Fällen wird möglicherweise die Meldung "Kein Netzwerkzugriff" angezeigt. Dies erfolgt zusätzlich zu der Meldung "Nicht identifiziertes Netzwerk", die im Bildschirm "Netzwerkverbindung" angezeigt wird.
Nun, kein Zugang zum World Wide Web zu erhalten, ist ohne Zweifel das ärgerlichste Problem für jeden Benutzer. Viele Benutzer haben bereits ihre Bedenken bezüglich dieses Fehlers in der gesamten EU geteilt Microsoft-Foren. Wenn Sie unter ihnen sind, hilft Ihnen dieser Leitfaden weiter. Heute werden wir alle plausiblen Ursachen für dieses Problem diskutieren und vor allem, wie Sie dieses Problem mit dem nicht identifizierten Ethernet-Netzwerk unter Windows 10 beheben können. Folgen Sie den Anweisungen, um detaillierte Anweisungen zu erhalten.

Seiteninhalt
-
1 Fix: Ethernet Unidentified Network unter Windows 10
- 1.1 Fix 1: Verwenden Sie die Netzwerk-Fehlerbehebung
- 1.2 Fix 2: DNS leeren / IP-Adresse erneuern
- 1.3 Fix 3: TCP / IP zurücksetzen
- 1.4 Fix 4: Deaktivieren Sie die Windows Defender-Firewall
- 1.5 Fix 5: Netzwerktreiber aktualisieren
- 1.6 Fix 6: Treiber neu installieren
Fix: Ethernet Unidentified Network unter Windows 10
Zwar kann es einige Gründe für den oben genannten Fehler geben, doch scheint eine falsche IP-Konfiguration die häufigste zu sein. In diesem Sinne können bei diesem Fehler auch beschädigte Netzwerkeinstellungen angezeigt werden. In einigen Fällen kann das Problem auf die Windows Defender-Firewall zurückgeführt werden. Ganz zu schweigen von der Tatsache, dass das Problem ebenfalls unmittelbar bevorsteht, wenn Sie einen alten Netzwerktreiber verwenden. In diesem Handbuch werden die verschiedenen Methoden zur Behebung dieser Probleme beschrieben, mit denen das Problem mit dem nicht identifizierten Ethernet-Netzwerk auch auf Ihrem Windows 10-PC behoben wird.
Anzeige
Fix 1: Verwenden Sie die Netzwerk-Fehlerbehebung
Obwohl es schwierig sein kann, die Hauptursache für dieses Problem manuell zu ermitteln, können Sie es diesmal glücklicherweise Windows überlassen. Microsoft wird mit einer integrierten Fehlerbehebung geliefert, die sich auf die Identifizierung und Behebung von Netzwerkproblemen konzentriert. So nutzen Sie diese Funktion in vollem Umfang:

- Klicken Sie auf die Tastenkombinationen Windows + I, um die Seite Einstellungen zu starten.
- Gehen Sie dazu zu Netzwerk und Internet und klicken Sie auf Network Troubleshooter.
- Es wird nun nach potenziellen Netzwerkproblemen gesucht und die Probleme aufgelistet, mit denen Sie möglicherweise konfrontiert sind.
- Wählen Sie diejenige aus, die mit der aktuellen Situation synchronisiert ist, und fahren Sie mit den Anweisungen auf dem Bildschirm fort.
Starten Sie anschließend Ihren PC neu und prüfen Sie, ob das Problem mit dem nicht identifizierten Ethernet-Netzwerk unter Windows 10 behoben wurde oder nicht. Wenn es noch vorhanden ist, finden Sie hier einige andere Problemumgehungen, die Sie ausprobieren können.
Fix 2: DNS leeren / IP-Adresse erneuern
Wie bereits erwähnt, können Probleme mit Ihrer aktuellen IP-Adresse die Hauptursache für diesen Fehler sein. In diesem Zusammenhang können Sie eine neue IP-Adresse für Ihr Setup erneuern. In diesem Sinne könnte sich in solchen Fällen auch das Leeren des DNS als nützlich erweisen. Beide werden unten erklärt.
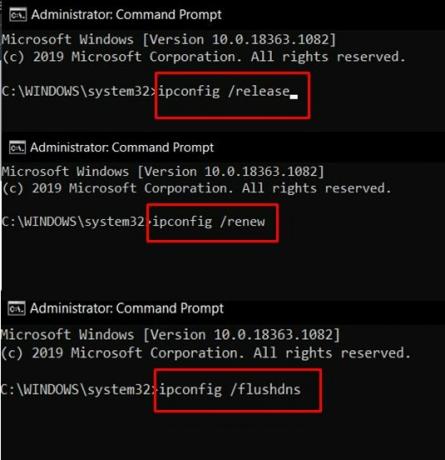
Anzeige
- Gehen Sie in erster Linie zum Startmenü und suchen Sie nach CMD.
- Starten Sie dann dieses Eingabeaufforderungsfenster als Administrator.
- Geben Sie nun beide Befehle in das CMD-Fenster ein, um die aktuelle IP-Adresse freizugeben und eine neue zu erneuern.
ipconfig / release. ipconfig / erneuern
- Sobald dies erledigt ist, ist es Zeit, den DNS zu leeren. Verwenden Sie dazu die folgenden Befehle:
ipconfig / flushdns
Schließen Sie nun die Eingabeaufforderung und prüfen Sie, ob das Problem mit dem nicht identifizierten Ethernet-Netzwerk auf Ihrem Windows 10-PC behoben ist.
Fix 3: TCP / IP zurücksetzen
Im einfachsten Sinne ist TCP / IP ein Netzwerkprotokoll, mit dem zwei Computer miteinander kommunizieren können. Probleme mit dem Übertragungssteuerungsprotokoll oder dem Internetprotokoll führen sofort dazu, dass Ihr PC keine Datenpakete senden oder empfangen kann. In diesem Fall ist es am besten, das Netzwerk-TCP / IP wie folgt zurückzusetzen:
- Starten Sie das CMD-Fenster als Administrator über das Startmenü.

- Führen Sie dann die folgenden zwei Befehle aus:
Netsh Winsock Reset. netsh int ip reset
- Schließen Sie anschließend das CMD-Fenster und prüfen Sie, ob das Problem mit dem nicht identifizierten Ethernet-Netzwerk auf Ihrem Windows 10-PC behoben ist.
Fix 4: Deaktivieren Sie die Windows Defender-Firewall
In einigen Fällen kann die Windows-Firewall oder eine Antiviren-App eines Drittanbieters zu Konflikten mit dem Netzwerk führen und verhindern, dass eine Verbindung hergestellt wird. Dies ist normalerweise der Fall, wenn das Antivirus etwas übervorsichtig wirkt und ein falsches Positiv anzeigt. In diesem Fall können Sie Ihr Antivirenprogramm oder Ihre Windows-Firewall vorübergehend deaktivieren und prüfen, ob ein günstiges Ergebnis erzielt wird oder nicht.
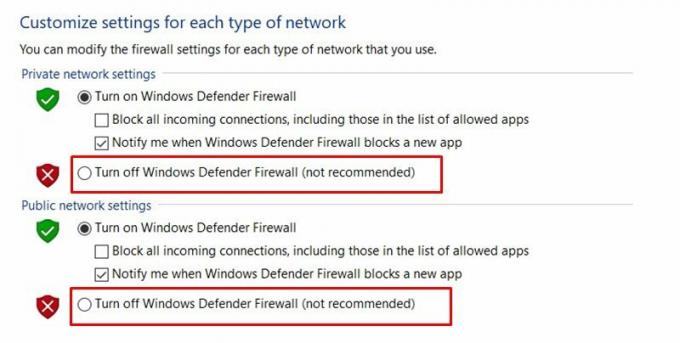
Anzeige
- Suchen Sie daher im Startmenü nach Windows Defender Firewall.
- Klicken Sie dann in der linken Menüleiste auf die Option Windows Defender-Firewall aktivieren oder deaktivieren.
- Wählen Sie schließlich im Abschnitt Öffentliches und privates Netzwerk die Option Windows Defender-Firewall deaktivieren aus.
- Überprüfen Sie, ob das Problem mit dem nicht identifizierten Windows 10-Ethernet-Netzwerk behoben werden kann oder nicht.
Fix 5: Netzwerktreiber aktualisieren
Die Verwendung eines veralteten Netzwerktreibers wird mit Sicherheit einige Probleme verursachen und könnte auch der Grund für dieses Ethernet-Problem sein. Es wird daher dringend empfohlen, nach der neuesten Version dieser Treiber zu suchen und diese zu installieren. Hier sind die Schritte dafür.

- Verwenden Sie die Tastenkombinationen Windows + X und wählen Sie im angezeigten Menü die Option Geräte-Manager aus.
- Gehen Sie dazu zu Netzwerkadapter und klicken Sie, um sie zu erweitern.
- Klicken Sie dann mit der rechten Maustaste auf Ihren Adapter und wählen Sie Treiber aktualisieren
- Wählen Sie als Nächstes die Option Automatisch nach aktualisierter Treibersoftware suchen aus.
- Windows sucht jetzt online nach den neuesten Treibern und installiert sie automatisch.
Starten Sie anschließend Ihren PC neu und suchen Sie nach dem Problem mit dem nicht identifizierten Windows 10-Ethernet-Netzwerk. Wenn Sie es verwenden, müssen Sie noch etwas ausprobieren.
Fix 6: Treiber neu installieren
Wenn keine der oben genannten Methoden zu günstigen Ergebnissen geführt hat, können Sie die Netzwerktreiber deinstallieren und anschließend erneut installieren.
- Klicken Sie also mit der rechten Maustaste auf das Windows-Symbol in der Taskleiste und wählen Sie Geräte-Manager.
- Gehen Sie zum Abschnitt Netzwerkadapter und klicken Sie, um ihn zu erweitern.
- Klicken Sie mit der rechten Maustaste darauf und wählen Sie Gerät deinstallieren.

- Starten Sie Ihren PC nach dem Entfernen neu und die Treiber sollten automatisch installiert werden.
- Wenn dies nicht der Fall ist, rufen Sie erneut den Geräte-Manager auf.
- Klicken Sie mit der rechten Maustaste auf Ihren PC-Namen oben und wählen Sie Nach Hardwareänderungen suchen.
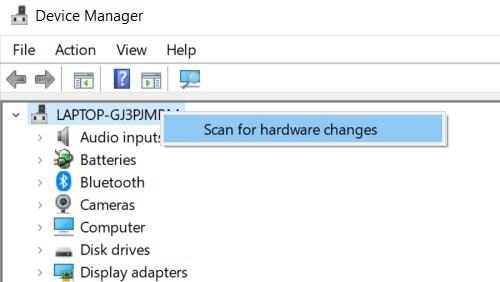
- Anschließend wird nach den fehlenden Netzwerktreibern gesucht und diese ebenfalls installiert. Ihr Problem sollte jetzt behoben sein.
Damit schließen wir die Anleitung zum Beheben des Problems mit dem nicht identifizierten Ethernet-Netzwerk auf Ihrem Windows 10-PC ab. Wir haben sechs verschiedene Methoden für dasselbe geteilt. Lassen Sie uns in den Kommentaren wissen, welche Methode in Ihrem Fall erfolgreich war. Abgerundet werden hier einige iPhone Tipps und Tricks, PC-Tipps und Tricks, und Android Tipps und Tricks das verdient auch deine Aufmerksamkeit.
Anzeigen DLL-Dateien (Dynamic Link Library) sind eine der Hauptdateien für das Windows-Betriebssystem. Wenn…
Werbung PC bootet nicht normal oder hat Probleme mit der neuesten Installation von Windows? Möchten Sie die…
Werbung Ein virtueller Assistent in einem beliebigen Gadget erleichtert dem Benutzer das Leben. Aber oft beschweren sich Benutzer...



