Die besten QBittorrent-Einstellungen für schnellere Downloads
Verschiedenes / / August 05, 2021
In diesem Tutorial haben wir einige der besten QBittorrent-Einstellungen für schnellere Downloads freigegeben. Mit einer integrierten und erweiterbaren Suchmaschine, Unterstützung für verschiedene Bittorrent-Erweiterungen, eine sequentielle Die Download-Funktion und die Tatsache, dass sie absolut werbefrei ist, machen sie zu einem der beliebtesten Torrents Kunden. Dank der praktischen Benutzeroberfläche können die Benutzer es ganz einfach an ihre Anforderungen anpassen. Wenn wir nun unsere Aufmerksamkeit auf die Geschwindigkeit richten, mit der Sie einen Torrent herunterladen können, spielen einige Faktoren eine Rolle.
Dazu gehören die Gesundheit der Datei, Sämaschinen und Blutegel. Ebenso können Sie dieser Liste auch Ihre Netzwerkverbindungsgeschwindigkeit hinzufügen. Aber das ist nicht alles. Wenn Sie einige der in QBittorrent eingebauten Einstellungen anpassen, können Sie Dateien möglicherweise viel schneller herunterladen. Schließlich zählt jedes Bit und jede MB Geschwindigkeit, insbesondere wenn Sie große Teile von Dateien herunterladen. In diesem Zusammenhang werden wir einige nützliche QBittorrent-Einstellungen für schnellere Downloads freigeben. Folgen.

Inhaltsverzeichnis
-
1 Beste QBittorrent-Einstellungen für schnellere Downloads
- 1.1 Einstellen der Download-Geschwindigkeit
- 1.2 Ports ändern
- 1.3 Auswahl von Qualitätskollegen
Beste QBittorrent-Einstellungen für schnellere Downloads
Hier finden Sie einige nützliche Einstellungen und Optimierungen, die Sie auf Ihrem QBittorent-Client ausprobieren können. Beachten Sie, dass der Kilometerstand für einzelne Benutzer abhängig von der heruntergeladenen Datei und Ihrer WLAN-Geschwindigkeit variieren kann. Aber selbst dann sind schnellere Downloads vom QBittorrent geplant.
Einstellen der Download-Geschwindigkeit
Beginnen Sie mit der Festlegung der maximalen globalen und akzeptablen Ratenlimits. Gemäß dem Grenzwert, den Sie festlegen müssen, kann er ungefähr 80% Ihrer aktuellen Geschwindigkeit betragen. Sie können die Geschwindigkeit Ihrer Netzwerkverbindung mithilfe von Websites wie Speedtest.net überprüfen. Führen Sie die folgenden Schritte aus, sobald Sie Ihre Download-Geschwindigkeit erreicht haben:
- Starten Sie den QBittorrent-Client auf Ihrem PC. Gehen Sie zu Extras und klicken Sie auf Optionen.
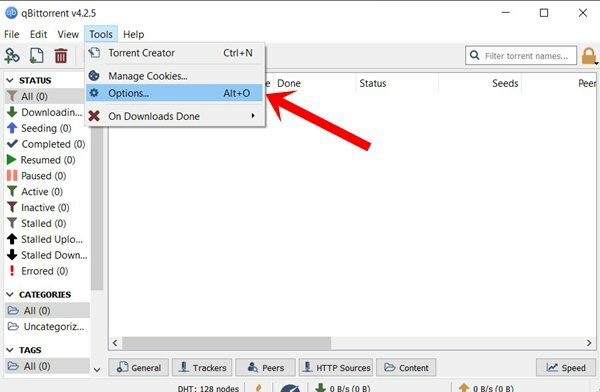
- Wählen Sie dann Geschwindigkeit aus der linken Menüleiste. Jetzt können Sie das globale Ratenlimit sowie die akzeptablen Ratenlimits definieren, die der Download-Geschwindigkeit entsprechen, die Sie aus dem Geschwindigkeitstest erhalten haben.
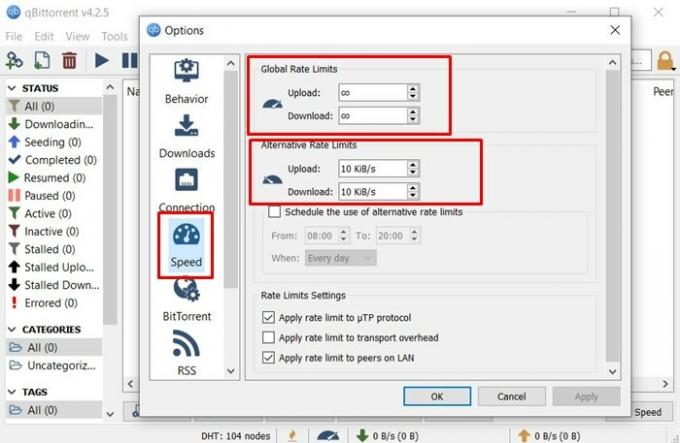
- Ebenso wird empfohlen, Ratenlimits für Peers im LAN sowie für µTP-Protokolle anzuwenden. Dadurch wird der Client alle Peers mit langsamer Leistung oder diejenigen, die nur heruntergeladen, aber am Ende nicht freigegeben, abgesetzt.
- Stellen Sie dazu sicher, dass unter den Ratenlimiteinstellungen beide Optionen (LAN- und µTP-Protokolle) mit einem Häkchen markiert sind.
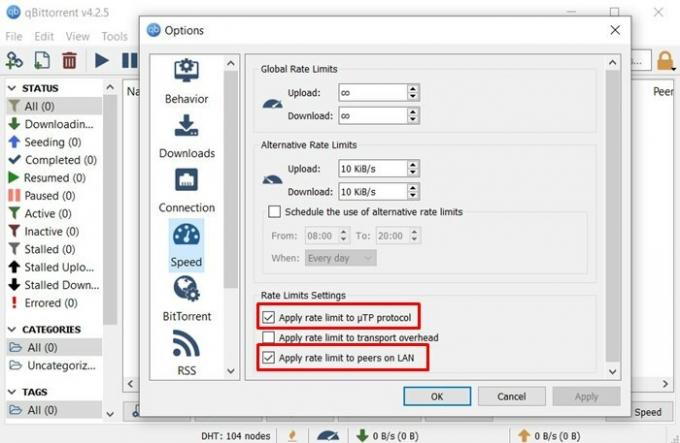
- Wenn Sie die Änderungen vorgenommen haben, klicken Sie auf Übernehmen und anschließend auf OK. Dies war unsere erste von vielen QBittorrent-Einstellungen für schnellere Downloads. Schauen wir uns einige der anderen an.
Ports ändern
Wenn wir über NAT, Open Port Forwarding und andere verwandte Einstellungen sprechen, werden die meisten Apps auf Ihrem Windows-PC automatisch an die am besten optimierten Einstellungen angepasst. Leider kann dies für diese Kunden nicht gesagt werden. In dieser Hinsicht können Sie einen Port im Client manuell festlegen, sofern er innerhalb Ihrer ISP-Grenzen liegt.
In diesem Abschnitt zeigen wir Ihnen, wie dies getan werden kann. Zuvor müssen Sie jedoch sicherstellen, dass die Windows-Firewall-App QBittorrent nicht blockiert. In diesem Fall sollten Sie diesen Client zur Whitelist hinzufügen. Hier sind die erforderlichen Schritte dafür:
SCHRITT 1: Whitelisting von QBittorrent in der Windows-Firewall
- Gehen Sie zum Startmenü und suchen Sie nach Windows Defender Firewall.
- Klicken Sie anschließend auf App oder Funktion über die Windows Defender-Firewall zulassen.
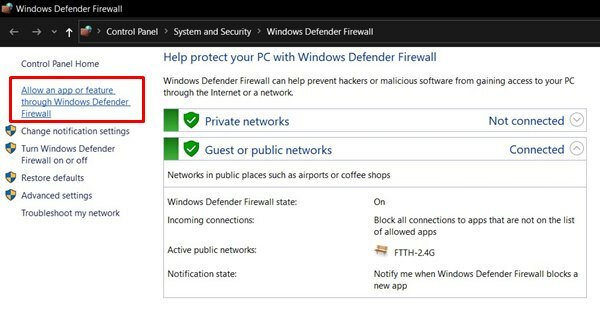
- Klicken Sie anschließend auf die Schaltfläche Einstellungen ändern (Sie benötigen Administratorrechte).
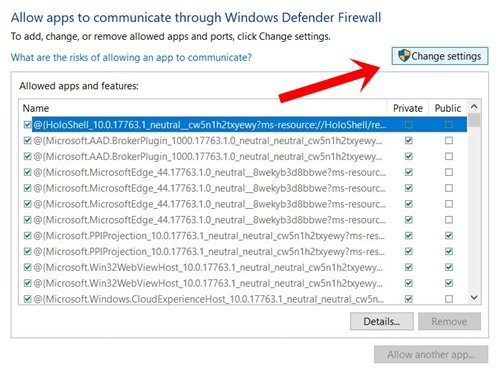
- Wählen Sie die QBittorrent-App aus, aktivieren Sie beide Kontrollkästchen (öffentlich und privat) und klicken Sie auf OK.
- Wenn Sie die App nicht in der Liste finden können, klicken Sie auf "Andere App zulassen" und verwenden Sie "Durchsuchen" Klicken Sie auf die Schaltfläche, um zu dem Ordner zu navigieren, in dem Sie die App installiert haben, und führen Sie die oben genannten Schritte aus Aufgabe.
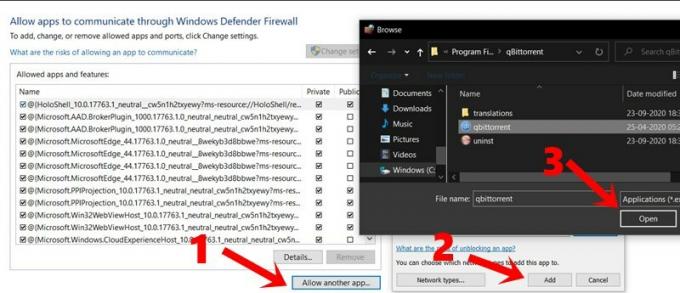
- Es ist jetzt an der Zeit, den Port manuell einzugeben und zu überprüfen, ob die Optimierung dieser QBittorrent-Einstellungen zu schnelleren Downloads geführt hat oder nicht. Anweisungen dazu finden Sie weiter unten.
SCHRITT 2: Manuelles Einstellen des Ports
- Um den Port im Client manuell einzustellen, müssen Sie zunächst prüfen, ob der Port geöffnet ist oder nicht. In einigen Fällen hat Ihr ISP möglicherweise bestimmte Ports blockiert.
- Also geh rüber zu Diese Internetseite und geben Sie den gewünschten Port ein (versuchen Sie, einen Port innerhalb von 49160 bis 65534 zu suchen). Wenn angezeigt wird, dass der Port geöffnet ist, können Sie ihn im Client verwenden.
- Starten Sie die QBittorrent-App auf Ihrem PC. Gehen Sie zum Abschnitt Extras und wählen Sie Optionen aus der Dropdown-Liste.
- Gehen Sie dann zur Registerkarte Verbindungen und geben Sie die Portnummer ein, die Sie auf der Website gefunden haben. Dies muss im Abschnitt „Port für eingehende Verbindung verwendet“ eingegeben werden.
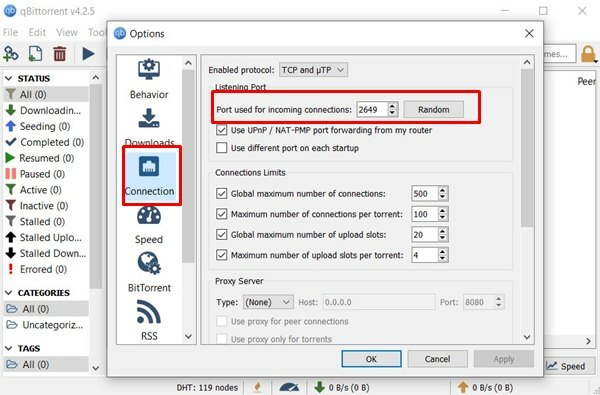
- Klicken Sie auf Übernehmen, gefolgt von OK. Damit sind unsere zweiten QBittorrent-Einstellungen für schnellere Downloads abgeschlossen. Probieren Sie es aus und teilen Sie uns die Ergebnisse mit. Nach alledem ist hier der dritte und letzte, der ebenfalls einen Versuch verdient.
Auswahl von Qualitätskollegen
Seeders beziehen sich auf Benutzergruppen, die die Datei bereits heruntergeladen haben und sie jetzt für andere, auch als Peers bezeichnet, freigeben. Diese Peers laden möglicherweise auch Dateien hoch, aber nur die Dateien, die sie bisher von den Seedern heruntergeladen haben. In dieser Hinsicht scheint die Auswahl des richtigen Kollegen eine schwierige Aufgabe zu sein.
Sie möchten zwar nach Peers suchen, die ein hohes Seed-to-Peer-Verhältnis aufweisen, aber das ist leichter gesagt als getan. In dieser Hinsicht scheint der Kunde einen großartigen Job gemacht zu haben. Es ermöglicht die Suche nach hochwertigen Peers über das dezentrale Netzwerk, Peer Exchange sowie die lokale Peer-Erkennung. Hier erfahren Sie, wie Sie diese Funktionen im Client verwenden.
- Starten Sie die QBittorrent-App auf Ihrem PC, gehen Sie zum Abschnitt Tool und wählen Sie Optionen.
- Gehen Sie dazu zu BitTorrent und stellen Sie sicher, dass die drei oben genannten Einstellungen (DHT, PeX und Peer Discovery) aktiviert wurden.
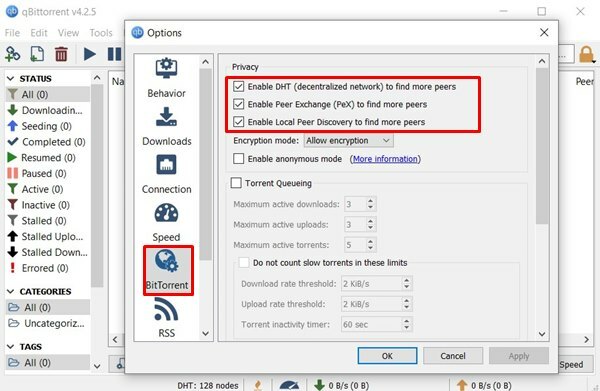
- Wenn nicht, tun Sie dies sofort und klicken Sie auf Übernehmen> OK. Das ist es.
Damit schließen wir den Leitfaden zu einigen der besten QBittorrent-Einstellungen für schnellere Downloads ab. Teilen Sie uns Ihre diesbezüglichen Erfahrungen im Kommentarbereich unten mit. Vergessen Sie nicht, unsere abzurunden iPhone Tipps und Tricks, PC-Tipps und Tricks, und Android Tipps und Trick auch.



