Eine Anleitung zum Ändern der Priorität im Task-Manager unter Windows 10
Verschiedenes / / August 05, 2021
Wie Sie wissen, können Sie beim Ändern der Priorität eines Prozesses im Task-Manager festlegen, wie viel Speicherplatz und Ressourcen die CPU für diesen Prozess bereitstellen soll. Eine höhere Prioritätsstufe bedeutet, dass der Prozess mehr Ressourcen erhält. Die meisten Apps beginnen standardmäßig mit der Prioritätsstufe „Normal“.
Sie können den Prozess jedoch beschleunigen oder verlangsamen, indem Sie die Prioritätsstufe manuell ändern. Wenn Sie wissen möchten, wie Sie die Priorität im Task-Manager Ihres Windows 10-Computers ändern können, machen Sie sich keine Sorgen. Dieser Artikel zeigt Ihnen einige nützliche Schritte und alles, was Sie über die Prioritätseinstellungen wissen müssen.
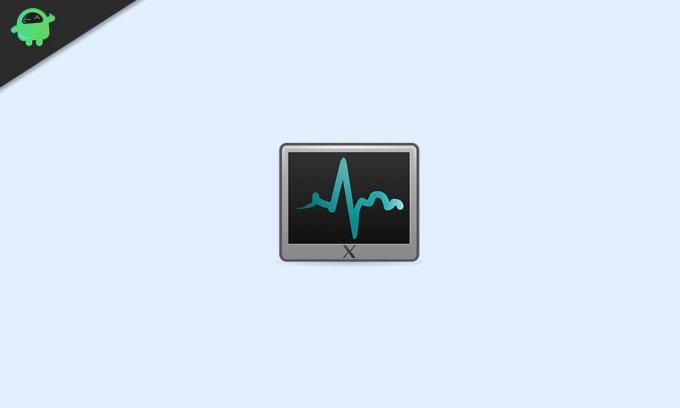
Prioritätsstufen in Windows 10:
Bevor wir mit den Schritten fortfahren, sollten Sie einige wichtige Informationen zu den Prioritätsstufen in Windows 10 kennen. Es gibt sechs Prioritätsstufen, wie unten angegeben:
- Niedrig
- Unter dem Normalwert
- Normal
- Über Normal
- Hoch
- Echtzeit
Wie Sie bereits wissen, ist „Normal“ die Standardprioritätsstufe und führt dazu, dass der gesamte Prozess ohne Probleme ausgeführt wird. Selbst wenn Sie die Prioritätsstufe manuell ändern, wird sie nach Beendigung des App-Prozesses wieder auf "Normal" zurückgesetzt. Nur einige Anwendungen haben die Einstellung, ihre Prioritätsstufe automatisch zu ändern. Die Apps können ihre Priorität auf "Über Normal" ändern, um den Prozess zu beschleunigen. Zum Beispiel haben Media Player wie Winamp die Möglichkeit, ihre Prozesspriorität während der Wiedergabe zu erhöhen.
Beachten Sie, dass ein Benutzer niemals die Prioritätsstufe auf "Echtzeit" setzen sollte. Wenn Sie die Prioritätsstufe auf "Echtzeit" einstellen, verbraucht die Anwendung 100% der CPU. Es werden sowohl die Tastatur- als auch die Mauseingabe abgefangen, was zu einer Instabilität des Systems führt.
Schritte zum Ändern der Priorität im Task-Manager unter Windows 10:
- Gehe zum Start Speisekarte.
- Art "Taskmanager”In der Suchleiste und klicken Sie in den Suchergebnissen auf die Task-Manager-App.

- Sie können alternativ drücken Strg + Umschalt + Esc Task-Manager öffnen.
- Wenn Sie nicht als "AdministratorKlicken Sie mit der rechten Maustaste auf Taskmanager und wählen Sie die Als Administrator ausführen Möglichkeit.

- Klicke auf das "EinzelheitenRegisterkarte oben im Task-Manager-Fenster. Scrollen Sie auf der Registerkarte Details nach unten, bis Sie den Prozess finden, dessen Priorität Sie ändern möchten.
- Wenn Sie die Priorität eines aktuell ausgeführten Programms ändern möchten, gehen Sie zu Prozesse Tab.

- Suchen Sie das Programm, dessen Priorität Sie ändern möchten, und klicken Sie mit der rechten Maustaste auf das Programm. Wähle aus Gehen Sie zu Details Option aus dem Dropdown-Menü.
- Wenn Sie hier von der eingeben Prozesse Auf der Registerkarte sollte Ihr Prozess hervorgehoben sein.
- Klicken Sie mit der rechten Maustaste auf den ausgewählten Prozess und wählen Sie „Priorität setzenOption aus dem Dropdown-Menü.

- Jetzt können Sie eine Prioritätsstufe auswählen. Wählen Sie eine der folgenden Optionen, von der schnellsten bis zur langsamsten:
- Echtzeit (höchste Priorität)
- Hoch
- Über Normal
- Normal
- Unter dem Normalwert
- Niedrig (niedrigste Priorität)
- Wenn Sie nach Ihrer Erlaubnis gefragt werden, klicken Sie auf „Priorität ändern.”
- Nachdem Sie die Priorität erfolgreich geändert haben, schließen Sie die Taskmanager Fenster.
Das Ändern der Priorität eines Prozesses kann eine riskante Aufgabe sein. Sie sollten während des Verfahrens vorsichtig sein. Andernfalls können Sie Ihren Computer zum Absturz bringen. Seien Sie besonders vorsichtig bei langsameren Computern und Programmen mit hoher Speichernutzung.
Sie können unsere oben angegebenen Schritte ausführen, um die Priorität eines Prozesses ohne Probleme zu ändern. Die Schritte sind einfach und können von Ihnen selbst ausgeführt werden. Wir hoffen, dass Sie in diesem Artikel alle Antworten zu den Prioritätsstufen finden konnten. Wenn Sie Fragen oder Feedback haben, schreiben Sie bitte den Kommentar in das Kommentarfeld unten.

![Download A505FMPUU4ATA2: Januar 2020 Patch für Galaxy A50 [Russland]](/f/d9f3fe1fce91ab5c769ff9fb4c91ff9f.jpg?width=288&height=384)

