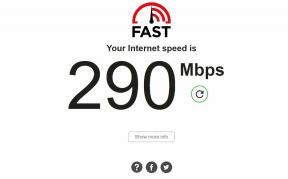So sichern und wiederherstellen Sie Treiber in Windows 10
Verschiedenes / / August 05, 2021
Wenn Sie jemals mit dem Problem konfrontiert wurden veraltete oder fehlerhafte TreiberSie werden wissen, wie frustrierend es ist, wenn eine Hardware aufgrund eines Softwarefehlers nicht funktioniert.
Die meisten Computer verfügen über eine Sicherungs- und Wiederherstellungspartition auf ihren Festplatten, mit der Sicherungen von Dateien, Treibern usw. erstellt und bei Bedarf wiederhergestellt werden können. Dies ist häufig bei OEM-PCs (Original Equipment Manufacturer) der Fall, da diese mit einer Wiederherstellungspartition auf ihrer Festplatte vorinstalliert sind. Wenn Sie jedoch eine Einzelhandelsversion von Windows installieren, müssen Sie eine Neuinstallation durchführen, d. H. Die Treiber für jedes der Geräte auf Ihrem Computer installieren.
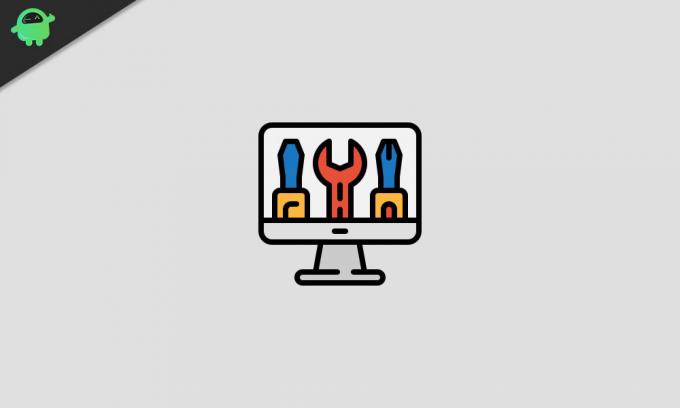
Wenn Sie eine Neuinstallation durchführen, ist es wichtig, dass Sie Backups aller Ihrer Treiber haben, da Sie diese benötigen, damit Ihr PC wieder voll ausgelastet ist.
In diesem Artikel werde ich Sie durch die wichtigsten Methoden führen, mit denen Sie alle Ihre Daten sichern und wiederherstellen können Windows 10-Treiber, wann immer Sie sie benötigen, mithilfe von Tools, die direkt in den Windows 10-Betrieb integriert wurden System.
Inhaltsverzeichnis
-
1 So sichern Sie Windows 10-Treiber
- 1.1 DISM verwenden
- 1.2 Powershell verwenden
- 2 So stellen Sie Treiber unter Windows 10 wieder her
- 3 Sichern und Wiederherstellen von Windows 10-Treibern mit Anwendungen von Drittanbietern
So sichern Sie Windows 10-Treiber
Das Windows 10-Betriebssystem verfügt über zwei Methoden, mit denen Sie Ihre Treiber sichern können. Die erste Möglichkeit besteht in der Verwendung des DISM-Befehlszeilentools (Deployment Image Servicing and Management). Der zweite Weg ist die Verwendung von Powershell.
DISM verwenden
Gehen Sie folgendermaßen vor, um DISM zum Sichern Ihrer Gerätetreiber zu verwenden:
- Navigieren Sie zu D: / Verzeichnis auf Ihrer Festplatte (oder einem anderen Verzeichnis / Ordner als dem, auf dem Windows installiert ist (was normalerweise der Fall ist) C: /), z.B. E: /, F: / usw.).
- Erstellen Sie in diesem Verzeichnis einen Ordner mit dem Namen "Drivers-Backup".

-
Öffnen Eingabeaufforderung auf deinem Computer durch Drücken der Windows Taste auf der Tastatur und tippen cmd. Stellen Sie sicher, dass Sie beim Öffnen Ihrer Eingabeaufforderung Administratorrechte verwenden.

-
Wann cmd öffnet sich, geben Sie den folgenden Befehl ein:
dism / online / export-driver / destination: D: \ Drivers-BackupDies würde ein Verzeichnis mit dem Namen erstellen “Treiber-Backup ” im D: \ -Verzeichnis Ihrer Festplatte, und alle Treiber von Drittanbietern werden an diesem Speicherort gesichert.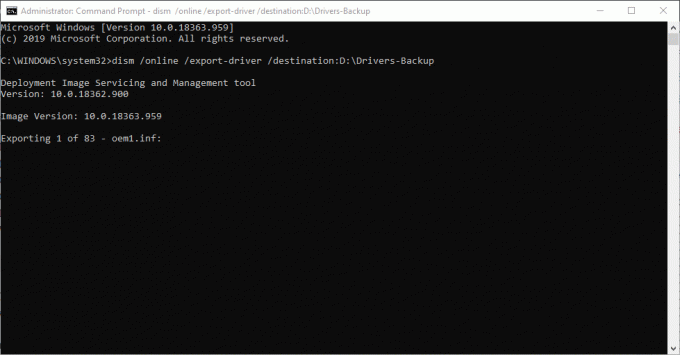
Powershell verwenden
Dieser Vorgang wird fast genauso ausgeführt wie der letzte.
-
Öffnen Power Shell durch Drücken der Windows Taste auf der Tastatur und tippen Power Shell. Stellen Sie sicher, dass Sie beim Öffnen von Powershell Administratorrechte verwenden.

-
Wann Power Shell öffnet sich, geben Sie den folgenden Befehl ein:
Export-WindowsDriver -Online -Destination D: \ Drivers-BackupDas Ergebnis dieses Prozesses ist genau das gleiche wie beim vorherigen Prozess.
So stellen Sie Treiber unter Windows 10 wieder her
Wenn die Notwendigkeit besteht (und dies höchstwahrscheinlich auch sein wird), Ihre Backups wiederherzustellen, gibt es einen einfachen dreistufigen Prozess, um dies zu erreichen:
- Öffnen Gerätemanager und klicken Sie mit der rechten Maustaste auf das Gerät, dessen Treiber Sie wiederherstellen möchten (nein, Sie benötigen hierfür keine Administratorrechte).
-
Wählen Sie aus dem Dropdown-Menü die Option Treiber aktualisieren oder Treibersoftware aktualisieren (Dies ist die erste Option in der Liste).

-
Wählen Sie im angezeigten Fenster die zweite Option aus Durchsuchen Sie meinen Computer nach Treibersoftware.
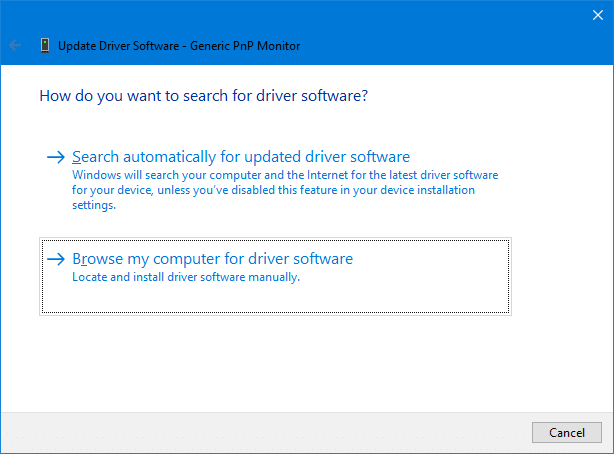
- Suchen Sie den Ordnerpfad, in dem Sie alle Treiber gesichert haben, gemäß dem vorherigen Teil dieses Lernprogramms.

- Klicken Nächster und Windows würde automatisch die relevanten Treiber aus den Unterordnern suchen und auswählen. Windows wird dies jedoch nur tun, wenn Inklusive Unterordner aktiviert.
Sichern und Wiederherstellen von Windows 10-Treibern mit Anwendungen von Drittanbietern
Die oben aufgeführten schnellen und einfachen Anleitungen helfen Ihnen beim Sichern und Wiederherstellen aller Windows-Treiber von Drittanbietern, ohne dass Sie Anwendungen von Drittanbietern verwenden müssen. Wenn Sie jedoch Probleme beim Sichern und Wiederherstellen Ihrer Treiber mithilfe der oben beschriebenen Standard-Windows-Optionen haben, können Sie auf Anwendungen von Drittanbietern zurückgreifen.
Es gibt viele Apps / Tools von Drittanbietern zum Sichern und Wiederherstellen von Treibern unter Windows 10, und wir haben zwei der besten ausgewählt, die Sie in diesem Artikel empfehlen können. Diese sind Fahrer einfach und Treiberpaket.
Anweisungen zum Herunterladen, Installieren und Verwenden dieser Apps finden Sie unter den folgenden Links:
- Herunterladen Fahrer einfach Hier.
- Herunterladen Treiberpaket Hier.
Wenn beim Sichern und Wiederherstellen von Treibern in Ihrer Windows 10-Installation über Probleme auftreten Lassen Sie es uns im Kommentarbereich wissen, entweder in den obigen Anleitungen oder in den empfohlenen Apps von Drittanbietern unten. Wir hoffen, dass alle Probleme, die Sie mit Ihren Fahrern hatten, nach Durchsicht dieses Handbuchs behoben wurden.