Fix: YouTube-Kommentare werden in Google Chrome nicht angezeigt
Verschiedenes / / August 05, 2021
In diesem Tutorial zeigen wir Ihnen die Schritte zum Beheben der YouTube-Kommentare, bei denen in Google Chrome keine Probleme auftreten. Viele Benutzer auf der ganzen Welt Google Support-Forum ebenso gut wie Reddit haben ihre Besorgnis über diesen Fehler geteilt. Sie können zwar problemlos Videos streamen, aber beim Laden von Kommentaren scheint es ewig zu dauern, bis Chrome sie lädt. Es kann einige Gründe geben, warum Benutzer mit diesem Fehler konfrontiert sind.
Zunächst kann es sich um ein Problem mit den Browserdaten, dem Cache oder den Cookies von Chrome handeln. In diesem Sinne kann ein Adblocker auch mit dem ordnungsgemäßen Laden der Seite in Konflikt stehen. In einigen Fällen können VPN-Dienste auch Probleme für Sie bedeuten. In diesem Handbuch zeigen wir Ihnen die Schritte zur Behebung der oben genannten Probleme und beheben daher die YouTube-Kommentare, bei denen keine Probleme in Google Chrome angezeigt werden. Folgen Sie den Anweisungen.
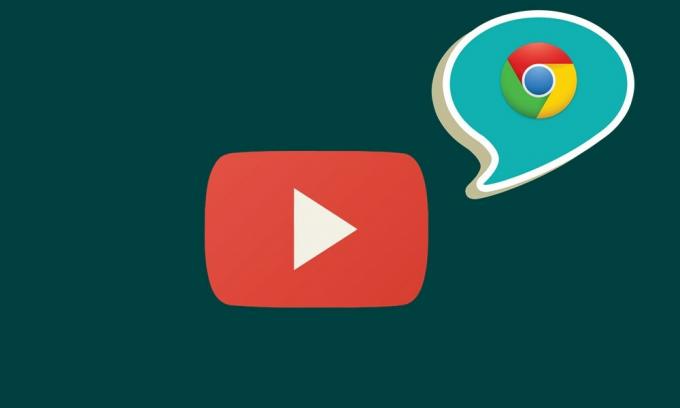
Inhaltsverzeichnis
-
1 Fix: YouTube-Kommentare werden in Google Chrome nicht angezeigt
- 1.1 Fix 1: Öffnen Sie YouTube im Inkognito-Modus
- 1.2 Fix 2: Adblocker deaktivieren
- 1.3 Fix 3: Chrome-Daten löschen
- 1.4 Fix 4: Chrome zurücksetzen
- 1.5 Fix 5: Deaktivieren Sie Proxy-Verbindungen über Chrome
Fix: YouTube-Kommentare werden in Google Chrome nicht angezeigt
Es gibt keine universelle Lösung für dieses Problem. Probieren Sie alle unten aufgeführten Problemumgehungen aus, bis Sie dieses Problem beheben können.
Fix 1: Öffnen Sie YouTube im Inkognito-Modus

Zunächst empfehlen wir Ihnen, YouTube im Inkognito-Modus von Chrome zu öffnen. Dies blockiert das Laden von Cookies und anderen Skripten von Drittanbietern und behebt daher höchstwahrscheinlich auch dieses Problem. Verwenden Sie daher die Tastenkombinationen Strg + Umschalt + N, um einen neuen Inkognito-Modus zu öffnen. Starten Sie dann YouTube und prüfen Sie, ob die Kommentare jetzt im Google Chrome-Browser geladen werden. Wenn Sie immer noch mit diesem Problem konfrontiert sind, finden Sie hier einige Verbesserungen, die Sie ausprobieren können.
Fix 2: Adblocker deaktivieren
Viele Nutzer bevorzugen das Streamen von YouTube-Videos in einer werbefreien Umgebung und entscheiden sich daher für einen Werbeblocker. In einigen Fällen kann eine Werbeblocker-Erweiterung jedoch beim Laden einiger Abschnitte der Webseite ein oder zwei Probleme verursachen. Daher können Sie versuchen, den Werbeblocker in Chrome zu deaktivieren. Führen Sie dazu die folgenden Schritte aus:
- Öffnen Sie den Chrome-Browser und klicken Sie auf das Überlaufsymbol oben rechts.
- Gehen Sie dann zu Weitere Tools> Erweiterungen
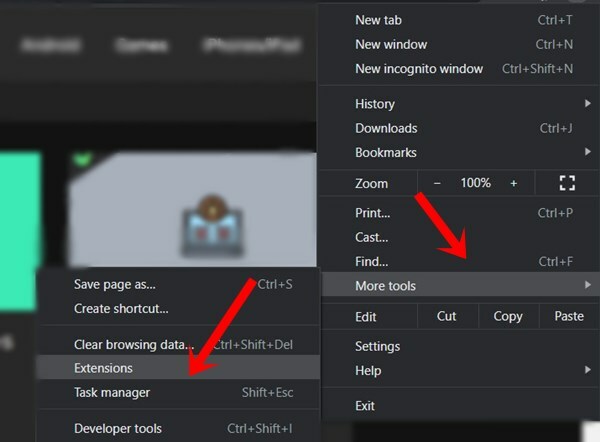
- Deaktivieren Sie abschließend die Werbeblocker-Erweiterung. Starten Sie YouTube jetzt in einem neuen Tab und prüfen Sie, ob die Kommentare geladen werden oder nicht.
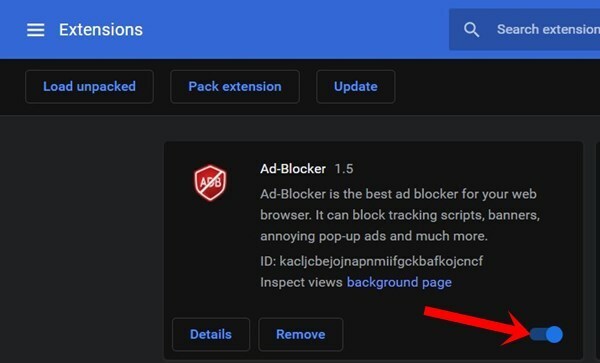
- Wenn das Problem weiterhin besteht, kehren Sie zur Seite "Erweiterung" zurück und deaktivieren Sie alle Erweiterungen.
- Öffnen Sie jetzt erneut YouTube. Wenn die Kommentare ohne Probleme behoben wurden, aktivieren Sie die Google Chrome-Erweiterungen nacheinander erneut, bis Sie den Schuldigen identifizieren können. Lassen Sie diese Erweiterung deaktiviert oder entfernen Sie sie vollständig aus Ihrem Browser.
Fix 3: Chrome-Daten löschen
Sie können auch versuchen, den gesamten Cache, die Cookies und die Daten des Browsers zu löschen. Wenn sich im Laufe der Zeit viele temporäre Daten und Caches ansammeln, kann dies zu Problemen beim ordnungsgemäßen Laden der Websites führen. In diesem Sinne können einige Probleme auftreten, wenn die Daten der App beschädigt werden. Am besten löschen Sie alle diese Daten wie folgt:
- Öffnen Sie den Chrome-Browser auf Ihrem PC und klicken Sie auf das Überlaufsymbol oben rechts.
- Gehen Sie zu Weitere Tools> Browserdaten löschen. Sie können diesen Abschnitt auch mit den Tastenkombinationen Strg + Umschalt + Entf im Chrome-Browser öffnen.

- Gehen Sie nun zur Registerkarte "Erweitert" und wählen Sie "Cookies und andere Site-Daten" und "Zwischengespeicherte Bilder und Dateien".
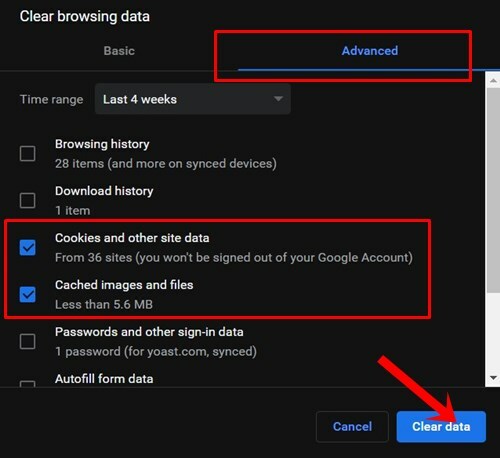
- Klicken Sie abschließend auf die Schaltfläche Daten löschen und warten Sie, bis der Vorgang abgeschlossen ist.
- Starten Sie anschließend den Browser neu. Öffne YouTube in Chrome und überprüfe, ob die Kommentare, die nicht angezeigt werden, behoben wurden oder nicht.
Fix 4: Chrome zurücksetzen
Auch nach dem Löschen von Cookies und Cache tritt das Problem weiterhin auf. Möglicherweise müssen Sie den Browser zurücksetzen. Dadurch wird der Browser in den Standardzustand versetzt, die PIN-Registerkarten und Suchmaschinen werden zurückgesetzt und alle Erweiterungen werden deaktiviert. Möglicherweise können jedoch auch die entsprechenden Probleme behoben werden.
- Starten Sie also den Chrome-Browser.
- Klicken Sie auf das Überlaufsymbol oben rechts und wählen Sie Einstellungen.

- Scrollen Sie nach unten, bis Sie den Abschnitt Erweitert erreichen.
- Gehen Sie dann zum Abschnitt Zurücksetzen und Bereinigen und klicken Sie auf Einstellungen auf ihre ursprünglichen Standardeinstellungen zurücksetzen.
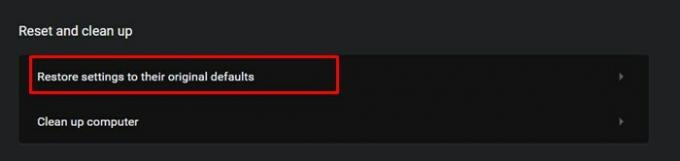
- Klicken Sie abschließend im angezeigten Dialogfeld auf die Option Einstellungen zurücksetzen.
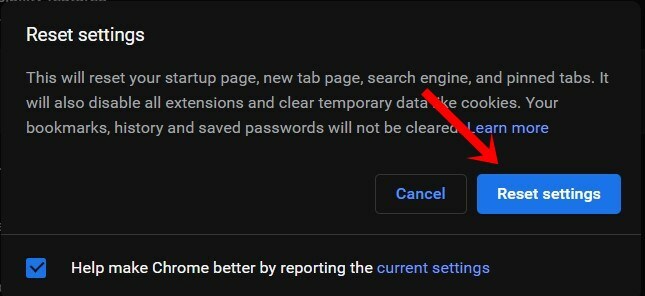
- Starten Sie nun den Chrome-Browser neu und laden Sie YouTube. Überprüfen Sie, ob die Kommentare jetzt angezeigt werden oder nicht.
Fix 5: Deaktivieren Sie Proxy-Verbindungen über Chrome
Möglicherweise verwenden Sie einen Proxyserver, um einige Einschränkungen zu umgehen. In einigen Fällen kann dies jedoch mehr schaden als nützen. Während Sie YouTube streamen, können Sie versuchen, die Proxy-Verbindungen mithilfe der im Browser eingebauten Option zu deaktivieren. Befolgen Sie dazu die folgenden Schritte:
- Starten Sie den Chrome-Browser, geben Sie die folgende Position in die Adressleiste ein und drücken Sie die Eingabetaste.
chrome: // settings /
- Scrollen Sie zum Abschnitt "Erweitert" und klicken Sie im Menü "System" auf "Proxy-Einstellungen Ihres Computers öffnen".
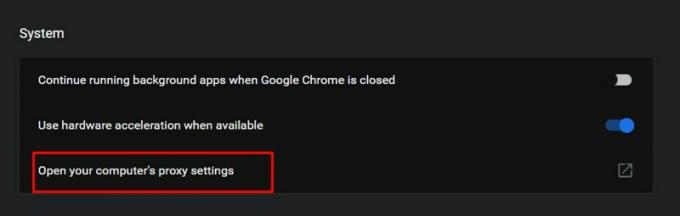
- Gehen Sie zum Abschnitt Manueller Proxyserver und deaktivieren Sie die Option Proxyserver verwenden.

- Sobald dies erledigt ist, gehe zurück zum Browser und öffne YouTube. Das Problem ist möglicherweise bereits behoben.
Damit schließen wir diesen Leitfaden ab, wie Sie die YouTube-Kommentare beheben können, bei denen in Google Chrome keine Probleme auftreten. Wir haben diesbezüglich fünf verschiedene Methoden geteilt. Lassen Sie uns in den Kommentaren wissen, welche von ihnen in Ihrem Fall wünschenswerte Ergebnisse erbracht haben. Abgerundet werden hier einige iPhone Tipps und Tricks, PC-Tipps und Tricks, und Android Tipps und Trick dass Sie auch auschecken sollten.



