Wie lösche ich defekte Registrierungselemente unter Windows?
Verschiedenes / / August 05, 2021
Wie wir wissen, ist die Windows-Registrierung eine Datenbank, in der Informationen zu allen unter Windows installierten Anwendungen und deren Verwendung gespeichert werden. Es zeichnet die Einstellungen für Software und Hardware auf, die wir auf unserem Computer installieren. Die Registrierung protokolliert auch alle Vorgänge, die Benutzer täglich auf ihrem PC ausführen. Wenn Sie jedoch eine bestimmte App oder einen bestimmten Dienst vom PC entfernen, können die Registrierungseinträge beschädigt werden. Es kann vorkommen, dass einige Informationen zu dieser App nicht vollständig aus der Registrierung entfernt werden. Dies führt dazu, dass der PC hat Defekte Registrierungselemente.
In diesem Fall tritt auf Ihrem Computer verschiedene Probleme auf, z. B. Verlangsamung, Absturz der App, und häufig wird er unerwartet neu gestartet. Es ist eine unerwünschte Situation, die kein PC-Benutzer erleben möchte. In diesem Handbuch habe ich einige einfache Methoden zum Löschen defekter Registrierungselemente auf einem Windows-PC beschrieben. Beginnen wir mit dem Tutorial.
Inhaltsverzeichnis
-
1 Löschen Sie defekte Registrierungselemente unter Windows
- 1.1 Verwenden des Deployment Image Servicing and Management (DISM)
- 1.2 Disk Cleanup Tool zur Rettung
- 1.3 Setzen Sie Ihren PC zurück, um defekte Registrierungselemente zu löschen
Löschen Sie defekte Registrierungselemente unter Windows
Hier sind die Methoden. Sie können jede dieser Optionen verwenden, je nachdem, was Sie für zweckmäßig halten.
Verwenden des Deployment Image Servicing and Management (DISM)
Wir müssen die Eingabeaufforderung verwenden, um diesen Reparaturdienst aufzurufen und die beschädigten Registrierungseinträge zu beheben.
- Auf Ihrem Schreibe hier um zu suchen, Art cmd
- Klicken Sie im übereinstimmenden Ergebnis auf Öffnen unter Eingabeaufforderung

- Wenn die Eingabeaufforderung geöffnet wird, geben Sie den folgenden Befehl ein.
DISM / Online / Cleanup-Image / ScanHealth
- Warten Sie einige Zeit, da dieser Dienst die fehlerhaften Registrierungselemente repariert und entfernt.
Sie sollten den Unterschied bemerken und jetzt sollte es keine Probleme beim Ausführen Ihres PCs geben.
Disk Cleanup Tool zur Rettung
Als nächstes können wir das eingebaute Tool Disk Cleanup verwenden, um die durcheinandergebrachten Registrierungselemente zu reparieren. Nach der Bereinigung werden alle beschädigten Registrierungseinträge gelöscht, wodurch alle damit verbundenen Probleme behoben werden.
- In dem Schreibe hier um zu suchen Feld, Typ Datenträgerbereinigung
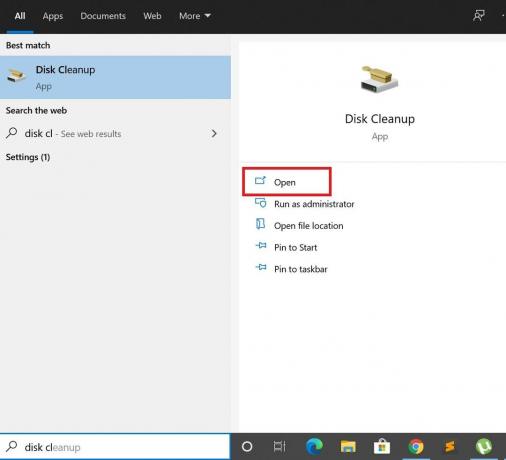
- dann klick Öffnen
-
Wählen Sie das Laufwerk aus auf welchem Windows-Betriebssystem installiert ist. Normalerweise ist es für die meisten Benutzer das Laufwerk C:.

- Klicke auf Systemdateien bereinigen [Sie müssen über Administratorzugriff verfügen, um dies zu tun]

- Klicken Sie anschließend auf in Ordnung
Setzen Sie Ihren PC zurück, um defekte Registrierungselemente zu löschen
Eine weitere einfache Problemumgehung, mit der Sie die fehlerhaften Registrierungselemente beheben können, ist das Zurücksetzen Ihres PCs. So muss man es machen.
- Gehe zu die Einstellungen Ihres Windows-PCs [Verwenden Sie das Feld Hier eingeben, um> Einstellungen einzugeben]
- Klicken Sie darunter auf Update & Sicherheit
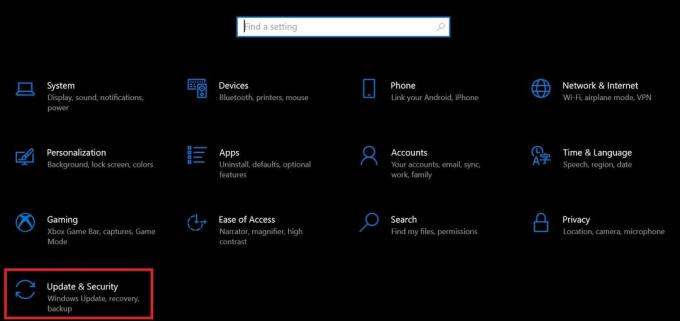
- Wählen Sie im linken Bereich aus Wiederherstellung

- Klicken Sie nun auf Loslegen was Sie als erste Option auf dem Bildschirm sehen sollten.
- Dann müssen Sie auswählen, ob Sie Ihre persönlichen Dateien behalten möchten, aber alle App-Einstellungen und zugehörigen Dateien entfernen oder alles zurücksetzen möchten.
- Wählen Sie die erste Option, damit Sie Ihre persönlichen Dateien und andere Daten nicht verlieren.
- Warten Sie einige Zeit, da durch diesen Vorgang die fehlerhaften Registrierungselemente auf Ihrem PC behoben werden.
Dies sind also die verschiedenen Methoden, um die beschädigten Registrierungselemente auf Ihrem PC zu entfernen. Probieren Sie eine der Methoden aus und das sollte gut funktionieren. Ich hoffe, dass dieser Leitfaden für Sie hilfreich war.
Andere Anleitungen,
- So sichern und wiederherstellen Sie Treiber in Windows 10
- So blockieren Sie automatische spezifische Treiber-Downloads unter Windows 10
- Bluetooth-Lautsprecher unter Windows 10 nicht erkannt: Beheben
Swayam ist ein professioneller Tech-Blogger mit einem Master-Abschluss in Computeranwendungen und hat auch Erfahrung mit der Android-Entwicklung. Er ist ein überzeugter Bewunderer von Stock Android OS. Neben dem technischen Bloggen liebt er das Spielen, Reisen und das Spielen / Unterrichten von Gitarre.


![So installieren Sie Stock ROM auf Stream Everest S9 [Firmware-Datei / Unbrick]](/f/c68295a3e817fb50e269ea9a1698be34.jpg?width=288&height=384)
![So installieren Sie Stock ROM auf Nyx Mobile Glam [Firmware-Datei / Unbrick]](/f/3d61e98aea31b4213ec64566bd7363e5.jpg?width=288&height=384)