So aktivieren Sie Assistive Touch auf einem Apple iPhone oder iPad
Verschiedenes / / August 05, 2021
Anzeige
Um den besonders behinderten Menschen zu helfen, ihre iPhones und iPad einfach zu bedienen, bietet Apple die Assistive Berührung Merkmal. Mit dieser Funktion können Benutzer virtuelle Schaltflächen auf dem Bildschirm ihrer Apple-Geräte erstellen. Anstatt die physischen Tasten verwenden zu müssen, können sie die Bildschirmtasten verwenden, um verschiedene Funktionen auszuführen. Dies umfasst das Einstellen der Lautstärke, das Verwenden des Sperrbildschirms, das Verwenden von Mehrfingergesten und das Neustarten des Geräts.
In diesem Handbuch werde ich Ihnen zeigen, wie Sie die Assistive Touch-Funktion auf einem iPhone oder iPad aktivieren. Außerdem habe ich ausführlich dargelegt, wie diese Funktion tatsächlich verwendet werden kann. Abgesehen von Personen mit besonderen Bedürfnissen können normale Benutzer auch die Assistive Touch-Funktion verwenden. Dies ist praktisch, wenn die physische Home-Taste aus irgendeinem Grund nicht funktioniert. Tatsächlich ist das Erstellen eines Screenshots mit der virtuellen Schaltfläche sehr einfach. Doppeltippen (
anpassbar) Die virtuelle Schaltfläche kann einen Screenshot aufnehmen. Beginnen wir mit der Anleitung und prüfen, wie diese hilfreiche Funktion aktiviert wird.
Leiten| So aktivieren Sie den Bild-in-Bild-Modus für YouTube auf iPhone / iPad unter iOS 14 / iPadOS 14
Anzeige
Inhaltsverzeichnis
-
1 So aktivieren Sie Assistive Touch auf dem iPhone oder iPad
- 1.1 Verwenden der virtuellen Home-Taste als reale Home-Taste
- 1.2 Benutzerdefinierte Geste erstellen
- 1.3 Können wir unter Assistive Touch auf dem iPhone eine benutzerdefinierte virtuelle Schaltfläche hinzufügen?
So aktivieren Sie Assistive Touch auf dem iPhone oder iPad
Die Schritte, die ich unten erwähnt habe, basieren auf dem neuesten iOS 14.
- Starte den die Einstellungen App
- Scrollen Sie nach unten zu Barrierefreiheit > Navigieren Sie zur Registerkarte Physisch und motorisch
- Tippen Sie darunter auf die erste Option Berühren
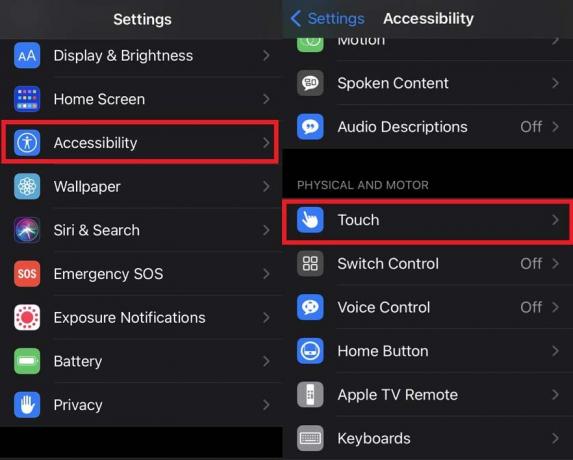
- Dann sehen Sie die AssistiveTouch Funktion, die standardmäßig auf eingestellt ist aus.
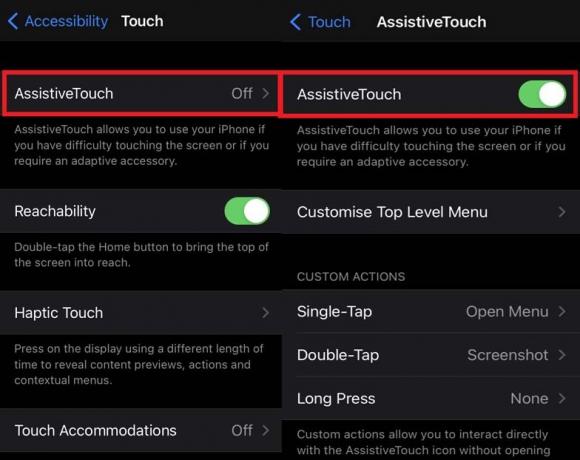
- Tippen Sie auf den Schalter, um ihn zu aktivieren. Sofort wird die virtuelle Home-Taste auf dem Display angezeigt
Verwenden der virtuellen Home-Taste als reale Home-Taste
Standardmäßig ist die virtuelle Home-Schaltfläche auf das Menü eingestellt. Wir müssen es ein wenig optimieren, damit wir es als Home-Taste verwenden können.
- Unter AssistiveTouch Navigieren Sie zu Benutzerdefinierte Aktionen.
- Tippen Sie auf Einmaliges Tippen. Es ist standardmäßig auf eingestellt Menü öffnen.
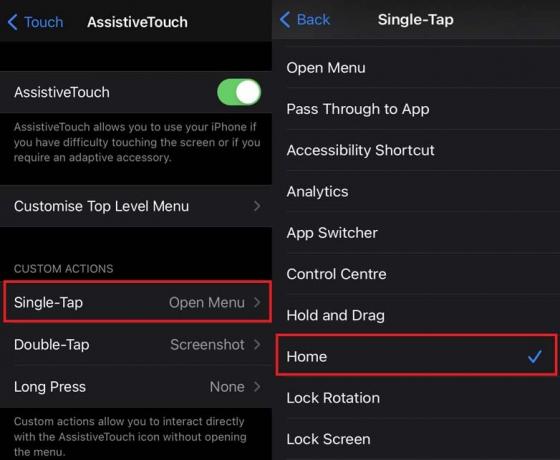
- Stellen Sie es auf Zuhause aus der Liste der Elemente, die mit Single Tap erweitert werden.
Benutzerdefinierte Geste erstellen
Um eine benutzerdefinierte Geste zu erstellen,
- Öffnen die Einstellungen App> gehe zu Zugänglichkeit
- Tippen Sie auf Berühren unter Physikalisch und Motorisch
- Dann wählen Sie Erstellen Sie eine neue Geste
- Wischen Sie über alles, um eine neue Geste zu erstellen [Ich habe eine Geste vom Typ Z gemacht]
- Speichern Sie es, indem Sie einen beliebigen Namen angeben
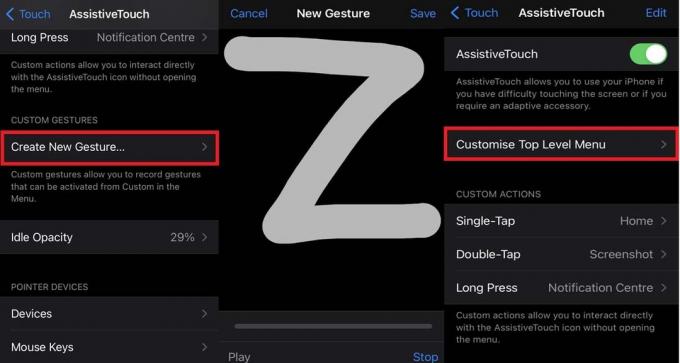
- Tippen Sie erneut unter AssistiveTouch auf Passen Sie das Menü der obersten Ebene an
- Unter Tippen Sie auf ein Symbol zum Ändern tippen Sie auf Benutzerdefiniert

- Scrollen Sie in der sich öffnenden Liste nach unten, bis Sie dieselbe Geste finden, die Sie vor einigen Schritten unter erstellt haben benutzerdefinierte Gesten. Tippen Sie zur Auswahl darauf. Anschließend können Sie eine Aktion für die benutzerdefinierte Schaltfläche auswählen, z. B. das Einstellen des Sperrbildschirms.
Können wir unter Assistive Touch auf dem iPhone eine benutzerdefinierte virtuelle Schaltfläche hinzufügen?
Ja.! Sie können unter AssistiveTouch auch eine benutzerdefinierte virtuelle Schaltfläche hinzufügen.
- Unter AssistiveTouch tippen Sie auf Passen Sie das Menü der obersten Ebene an
- Tippen Sie auf + und wieder Tippen Sie auf + in der Nähe des Icon-Sets

- Wählen Sie eine Aktion aus für die benutzerdefinierte Schaltfläche [Zum Beispiel habe ich es so eingestellt, dass der Bildschirm gesperrt wird]
- Dann tippen Sie auf Erledigt
HINWEIS:Sie können die benutzerdefinierte Schaltfläche auch einfach löschen, indem Sie einfach auf das Minuszeichen (-) in der unteren rechten Ecke unter dem Symbol zum Ändern tippen.
Anzeige
Dies ist also das gesamte primäre Setup, das Sie erstellen und optimieren können, nachdem Sie die Assistive Touch-Funktion auf Ihrem iPhone und iPad aktiviert haben. Die Schritte sind völlig gleich, wenn Sie es auf einem iPad einrichten. Probieren Sie diese Funktion aus und genießen Sie sie. Ich hoffe, dass dieser Leitfaden für Sie hilfreich war.
Nächste Anleitungen
- So ändern Sie die Sprache auf der Apple Watch
- So deaktivieren Sie die private WLAN-MAC-Adresse auf iPhone und iPad
- Hier ist ein cooler Trick zum Ändern der Widget-Farbe auf iPhone und iPad
Swayam ist ein professioneller Tech-Blogger mit einem Master-Abschluss in Computeranwendungen und hat auch Erfahrung mit der Android-Entwicklung. Er ist ein überzeugter Bewunderer von Stock Android OS. Neben dem technischen Bloggen liebt er das Spielen, Reisen und das Spielen / Unterrichten von Gitarre.



